 System-Tutorial
System-Tutorial
 Windows-Serie
Windows-Serie
 So korrigieren Sie die mit Windows 10 gelieferte Eingabemethode auf Englisch
So korrigieren Sie die mit Windows 10 gelieferte Eingabemethode auf Englisch
So korrigieren Sie die mit Windows 10 gelieferte Eingabemethode auf Englisch
Viele Freunde, die am Computer arbeiten, verwenden zu diesem Zeitpunkt die englische Eingabemethode. Wie kann man sie also sperren? Werfen wir einen Blick auf die detaillierten Methoden unten.
So sperren Sie die mit Win10 gelieferte englische Eingabemethode:
1 Klicken Sie auf das Eingabemethoden-Logo in der unteren rechten Ecke des Desktops und dann auf „Spracheinstellungen“.
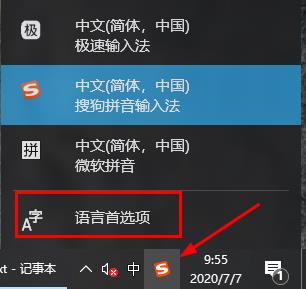
2. Klicken Sie dann unter der bevorzugten Sprache auf „Bevorzugte Sprache hinzufügen“.
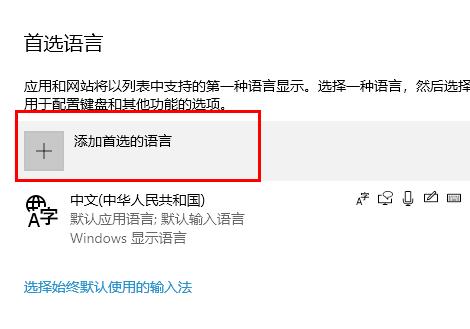
3. Geben Sie Englisch in das Dialogfeld ein und klicken Sie, um die Sprache zu installieren.
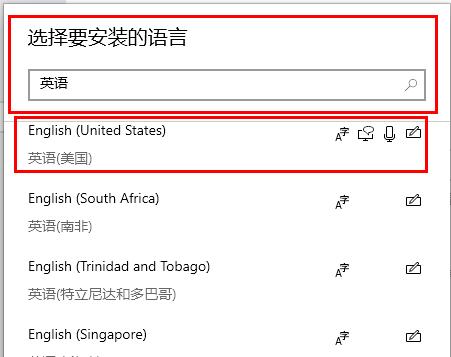
4. Klicken Sie nach Abschluss der Installation auf „Als Standardsprache festlegen“.
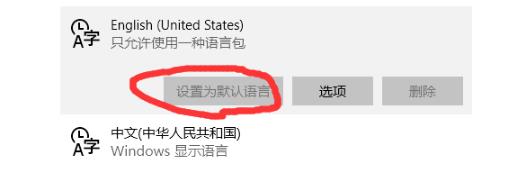
Das obige ist der detaillierte Inhalt vonSo korrigieren Sie die mit Windows 10 gelieferte Eingabemethode auf Englisch. Für weitere Informationen folgen Sie bitte anderen verwandten Artikeln auf der PHP chinesischen Website!

Heiße KI -Werkzeuge

Undresser.AI Undress
KI-gestützte App zum Erstellen realistischer Aktfotos

AI Clothes Remover
Online-KI-Tool zum Entfernen von Kleidung aus Fotos.

Undress AI Tool
Ausziehbilder kostenlos

Clothoff.io
KI-Kleiderentferner

AI Hentai Generator
Erstellen Sie kostenlos Ai Hentai.

Heißer Artikel

Heiße Werkzeuge

Notepad++7.3.1
Einfach zu bedienender und kostenloser Code-Editor

SublimeText3 chinesische Version
Chinesische Version, sehr einfach zu bedienen

Senden Sie Studio 13.0.1
Leistungsstarke integrierte PHP-Entwicklungsumgebung

Dreamweaver CS6
Visuelle Webentwicklungstools

SublimeText3 Mac-Version
Codebearbeitungssoftware auf Gottesniveau (SublimeText3)

Heiße Themen
 1385
1385
 52
52
 So pinnen Sie die Eingabemethode an die Taskleiste in Windows 11
Apr 14, 2024 pm 06:31 PM
So pinnen Sie die Eingabemethode an die Taskleiste in Windows 11
Apr 14, 2024 pm 06:31 PM
Kürzlich sind einige Freunde auf das Problem gestoßen, dass sich die Position des Eingabemethodensymbols bei Verwendung des Betriebssystems Windows 11 ändert, und sie möchten es zum schnellen Wechseln in der Taskleiste beheben. Um dieses Problem zu lösen, werden in diesem Artikel die spezifischen Schritte zum festen Platzieren des Eingabemethodensymbols in der Taskleiste im Windows 11-System im Detail vorgestellt, um Freunden, die dieses Problem haben, zu helfen, die Eingabemethode bequemer zu steuern. Bedienungsmethode 1. Verwenden Sie die Tastenkombination „win+i“, um schnell die Benutzeroberfläche „Einstellungen“ aufzurufen. Klicken Sie nach dem Aufrufen der neuen Benutzeroberfläche auf die Option „Zeit und Sprache“ in der linken Spalte. 2. Klicken Sie dann rechts auf „Sprache und Region“. 3. Klicken Sie dann auf „Enter“. 4. Klicken Sie dann auf die Option „Erweiterte Tastatureinstellungen“. 5. Suchen Sie schließlich nach „Desktop-Sprachleiste verwenden“.
 So lösen Sie das Problem, dass das Kandidatenwortfeld beim Eingeben der Eingabemethode im Windows 11-System nicht angezeigt wird
Apr 11, 2024 pm 05:20 PM
So lösen Sie das Problem, dass das Kandidatenwortfeld beim Eingeben der Eingabemethode im Windows 11-System nicht angezeigt wird
Apr 11, 2024 pm 05:20 PM
In letzter Zeit sind einige Benutzer auf das Problem gestoßen, dass das Kandidatenwortfeld bei der Eingabe in der Microsoft-Eingabemethode unter dem Betriebssystem Windows 11 nicht normal angezeigt werden kann. Dies verhindert, dass Benutzer bei der Texteingabe bequem die erforderlichen chinesischen Zeichen auswählen können, was sich auf die Arbeitseffizienz auswirkt Benutzererfahrung. . Was sollten Sie tun, wenn Sie auf diese Situation stoßen? Im Folgenden finden Sie detaillierte Lösungen. Werfen wir einen Blick darauf. Lösung 1. Klicken Sie mit der rechten Maustaste auf das Eingabemethodensymbol in der Taskleiste in der unteren rechten Ecke und wählen Sie im Optionsfeld „Weitere Tastatureinstellungen“ aus. 2. Klicken Sie dann auf das Dreipunktsymbol auf der rechten Seite von Chinesisch und wählen Sie „Sprachoptionen“ in der Optionsliste. 3. Klicken Sie dann auf das Symbol mit den drei Punkten auf der rechten Seite der Eingabemethode und wählen Sie „Tastaturoptionen“, um sie zu öffnen. 4. Klicken Sie dann auf die Option „Allgemein“. 5. Drücken Sie abschließend den Schalter unter „Kompatibilität“
 So schreiben Sie einen Roman in der Tomato Free Novel-App. Teilen Sie das Tutorial zum Schreiben eines Romans in der Tomato Novel-App
Mar 28, 2024 pm 12:50 PM
So schreiben Sie einen Roman in der Tomato Free Novel-App. Teilen Sie das Tutorial zum Schreiben eines Romans in der Tomato Novel-App
Mar 28, 2024 pm 12:50 PM
Tomato Novel ist eine sehr beliebte Roman-Lesesoftware. Jeder Roman und Comic ist sehr interessant und möchte auch Romane schreiben Also, wie schreiben wir den Roman darin? Meine Freunde wissen es nicht, also lasst uns gemeinsam auf diese Seite gehen und uns eine Einführung zum Schreiben eines Romans ansehen. Teilen Sie das Tomato-Roman-Tutorial zum Schreiben eines Romans. 1. Öffnen Sie zunächst die kostenlose Tomato-Roman-App auf Ihrem Mobiltelefon und klicken Sie auf „Personal Center – Writer Center“. 2. Gehen Sie zur Seite „Tomato Writer Assistant“ – klicken Sie auf „Neues Buch erstellen“. am Ende des Romans.
 So stellen Sie gelöschte Kontakte auf WeChat wieder her (ein einfaches Tutorial erklärt Ihnen, wie Sie gelöschte Kontakte wiederherstellen)
May 01, 2024 pm 12:01 PM
So stellen Sie gelöschte Kontakte auf WeChat wieder her (ein einfaches Tutorial erklärt Ihnen, wie Sie gelöschte Kontakte wiederherstellen)
May 01, 2024 pm 12:01 PM
Leider löschen Menschen aus bestimmten Gründen oft versehentlich bestimmte Kontakte. WeChat ist eine weit verbreitete soziale Software. Um Benutzern bei der Lösung dieses Problems zu helfen, wird in diesem Artikel erläutert, wie gelöschte Kontakte auf einfache Weise wiederhergestellt werden können. 1. Verstehen Sie den WeChat-Kontaktlöschmechanismus. Dies bietet uns die Möglichkeit, gelöschte Kontakte wiederherzustellen. Der Kontaktlöschmechanismus in WeChat entfernt sie aus dem Adressbuch, löscht sie jedoch nicht vollständig. 2. Nutzen Sie die integrierte „Kontaktbuch-Wiederherstellung“-Funktion von WeChat, um Zeit und Energie zu sparen. Mit dieser Funktion können Benutzer schnell gelöschte Kontakte wiederherstellen. 3. Rufen Sie die WeChat-Einstellungsseite auf und klicken Sie auf die untere rechte Ecke, öffnen Sie die WeChat-Anwendung „Me“ und klicken Sie auf das Einstellungssymbol in der oberen rechten Ecke, um die Einstellungsseite aufzurufen.
 Wo kann man die Eingabemethode des Xiaomi-Mobiltelefons ändern? Die Schritte zum Einrichten der Eingabemethode des Xiaomi-Mobiltelefons
Mar 25, 2024 pm 01:36 PM
Wo kann man die Eingabemethode des Xiaomi-Mobiltelefons ändern? Die Schritte zum Einrichten der Eingabemethode des Xiaomi-Mobiltelefons
Mar 25, 2024 pm 01:36 PM
1. Klicken Sie im Telefoneinstellungsmenü auf [Weitere Einstellungen]. 2. Klicken Sie auf [Sprache und Eingabemethode]. 3. Klicken Sie auf [Eingabemethodenverwaltung]. 4. Klicken Sie auf [Einstellungen], um die Eingabemethode festzulegen.
 Wie verwende ich Tastenkombinationen, um Screenshots in Win8 zu machen?
Mar 28, 2024 am 08:33 AM
Wie verwende ich Tastenkombinationen, um Screenshots in Win8 zu machen?
Mar 28, 2024 am 08:33 AM
Wie verwende ich Tastenkombinationen, um Screenshots in Win8 zu machen? Bei unserer täglichen Nutzung von Computern müssen wir häufig Screenshots des Inhalts auf dem Bildschirm erstellen. Für Benutzer des Windows 8-Systems ist das Erstellen von Screenshots über Tastenkombinationen eine bequeme und effiziente Vorgehensweise. In diesem Artikel stellen wir einige häufig verwendete Tastenkombinationen zum Erstellen von Screenshots im Windows 8-System vor, damit Sie Screenshots schneller erstellen können. Die erste Methode besteht darin, die Tastenkombination „Win-Taste + PrintScreen-Taste“ zu verwenden, um die vollständige Ausführung durchzuführen
 So stellen Sie die Schriftgröße auf dem Mobiltelefon ein (Schriftgröße auf dem Mobiltelefon einfach anpassen)
May 07, 2024 pm 03:34 PM
So stellen Sie die Schriftgröße auf dem Mobiltelefon ein (Schriftgröße auf dem Mobiltelefon einfach anpassen)
May 07, 2024 pm 03:34 PM
Das Festlegen der Schriftgröße ist zu einer wichtigen Personalisierungsanforderung geworden, da Mobiltelefone zu einem wichtigen Werkzeug im täglichen Leben der Menschen geworden sind. Um den Bedürfnissen verschiedener Benutzer gerecht zu werden, wird in diesem Artikel erläutert, wie Sie das Nutzungserlebnis Ihres Mobiltelefons verbessern und die Schriftgröße des Mobiltelefons durch einfache Vorgänge anpassen können. Warum müssen Sie die Schriftgröße Ihres Mobiltelefons anpassen? Durch Anpassen der Schriftgröße kann der Text klarer und leichter lesbar werden. Geeignet für die Lesebedürfnisse von Benutzern unterschiedlichen Alters. Praktisch für Benutzer mit Sehbehinderung, die Schriftgröße zu verwenden Einstellungsfunktion des Mobiltelefonsystems – So rufen Sie die Systemeinstellungsoberfläche auf – Suchen und geben Sie die Option „Anzeige“ in der Einstellungsoberfläche ein – suchen Sie die Option „Schriftgröße“ und passen Sie sie mit einem Drittanbieter an Anwendung – Laden Sie eine Anwendung herunter und installieren Sie sie, die die Anpassung der Schriftgröße unterstützt – öffnen Sie die Anwendung und rufen Sie die entsprechende Einstellungsoberfläche auf – je nach Person
 Das Geheimnis des Ausbrütens mobiler Dracheneier wird gelüftet (Schritt für Schritt erfahren Sie, wie Sie mobile Dracheneier erfolgreich ausbrüten)
May 04, 2024 pm 06:01 PM
Das Geheimnis des Ausbrütens mobiler Dracheneier wird gelüftet (Schritt für Schritt erfahren Sie, wie Sie mobile Dracheneier erfolgreich ausbrüten)
May 04, 2024 pm 06:01 PM
Mobile Spiele sind mit der Entwicklung der Technologie zu einem festen Bestandteil des Lebens der Menschen geworden. Mit seinem niedlichen Drachenei-Bild und dem interessanten Schlüpfvorgang hat es die Aufmerksamkeit vieler Spieler auf sich gezogen, und eines der Spiele, das viel Aufmerksamkeit erregt hat, ist die mobile Version von Dragon Egg. Um den Spielern dabei zu helfen, ihre eigenen Drachen im Spiel besser zu kultivieren und zu züchten, erfahren Sie in diesem Artikel, wie Sie Dracheneier in der mobilen Version ausbrüten. 1. Wählen Sie den geeigneten Drachenei-Typ aus, der Ihnen gefällt und zu Ihnen passt, basierend auf den verschiedenen Arten von Drachenei-Attributen und -Fähigkeiten, die im Spiel zur Verfügung stehen. 2. Verbessern Sie die Stufe der Brutmaschine, indem Sie Aufgaben erledigen und Requisiten sammeln. Die Stufe der Brutmaschine bestimmt die Schlüpfgeschwindigkeit und die Erfolgsquote beim Schlüpfen. 3. Sammeln Sie die Ressourcen, die die Spieler zum Schlüpfen benötigen



