 Computer-Tutorials
Computer-Tutorials
 Systeminstallation
Systeminstallation
 Schnell und effizient: U-Disk-NTFS-formatierte Speicherlösung
Schnell und effizient: U-Disk-NTFS-formatierte Speicherlösung
Schnell und effizient: U-Disk-NTFS-formatierte Speicherlösung
U-Disk-formatiertes NTFS: eine schnelle und effiziente Speicherlösung
Im heutigen digitalen Zeitalter steigt die Nachfrage nach Datenspeicherung und U-Disk wird als tragbares Speichergerät von der Mehrheit der Benutzer bevorzugt. Für die Speicherung und Übertragung von Dateien mit großer Kapazität sind U-Festplatten mit FAT32-Dateisystem jedoch unzureichend. Um dieses Problem zu lösen, entwickelte sich das NTFS-Dateisystem zu einer schnellen und effizienten Speicherlösung. In diesem Artikel werden die Methoden und Vorteile der Formatierung eines USB-Flash-Laufwerks in NTFS vorgestellt, um den Lesern zu helfen, USB-Flash-Laufwerke besser zur Datenspeicherung zu nutzen.

Computermarke und -modell: Dell XPS 15
Betriebssystemversion: Windows 10
Softwareversion: NTFS-Formatierungstool v2.0
1 Dateikapazität: Das FAT32-Dateisystem hat Beschränkungen hinsichtlich der Größe einer einzelnen Datei, während das NTFS-Dateisystem eine größere Dateikapazität unterstützen kann, um den Speicherbedarf der Benutzer für Dateien mit großer Kapazität zu erfüllen.
2. Höhere Dateiübertragungsgeschwindigkeit: Das NTFS-Dateisystem verfügt über einen fortschrittlicheren Dateiindizierungsmechanismus, der die Lese- und Schreibgeschwindigkeit von Dateien beschleunigt und die Effizienz der Dateiübertragung erheblich verbessert.
3. Bessere Dateisicherheit: Das NTFS-Dateisystem unterstützt Dateiverschlüsselung und Berechtigungskontrolle, wodurch eine detailliertere Zugriffskontrolle auf Dateien durchgeführt werden kann, um die Sicherheit der Benutzerdaten zu schützen.
2. So formatieren Sie einen USB-Stick auf NTFS
1. Sichern Sie wichtige Daten: Bevor Sie den USB-Stick formatieren, sichern Sie unbedingt die wichtigen Daten auf dem USB-Stick, um Datenverlust zu vermeiden.
2. Öffnen Sie das Datenträgerverwaltungstool: Im Windows-Betriebssystem können Sie „Datenträgerverwaltung“ in die Suchleiste eingeben, um das Datenträgerverwaltungstool zu öffnen.
3. Wählen Sie das U-Laufwerk aus und formatieren Sie es: Suchen Sie im Datenträgerverwaltungstool das entsprechende U-Laufwerk, klicken Sie mit der rechten Maustaste, wählen Sie „Formatieren“ und wählen Sie dann das zu formatierende NTFS-Dateisystem aus.
4. Warten Sie, bis die Formatierung abgeschlossen ist: Der Formatierungsvorgang kann einige Zeit dauern. Seien Sie also geduldig und warten Sie, bis die Formatierung abgeschlossen ist.
Zusammenfassung:
Durch die Formatierung des USB-Laufwerks im NTFS-Dateisystem können wir eine größere Dateikapazität, eine höhere Dateiübertragungsgeschwindigkeit und eine bessere Dateisicherheit erzielen. Denken Sie vor dem Formatieren des USB-Flash-Laufwerks daran, wichtige Daten zu sichern und die oben genannten Methoden zu befolgen. Ich hoffe, dass dieser Artikel den Lesern helfen kann, USB-Flash-Laufwerke besser zur Datenspeicherung zu nutzen und die Effizienz von Arbeit und Privatleben zu verbessern.
Das obige ist der detaillierte Inhalt vonSchnell und effizient: U-Disk-NTFS-formatierte Speicherlösung. Für weitere Informationen folgen Sie bitte anderen verwandten Artikeln auf der PHP chinesischen Website!

Heiße KI -Werkzeuge

Undresser.AI Undress
KI-gestützte App zum Erstellen realistischer Aktfotos

AI Clothes Remover
Online-KI-Tool zum Entfernen von Kleidung aus Fotos.

Undress AI Tool
Ausziehbilder kostenlos

Clothoff.io
KI-Kleiderentferner

AI Hentai Generator
Erstellen Sie kostenlos Ai Hentai.

Heißer Artikel

Heiße Werkzeuge

Notepad++7.3.1
Einfach zu bedienender und kostenloser Code-Editor

SublimeText3 chinesische Version
Chinesische Version, sehr einfach zu bedienen

Senden Sie Studio 13.0.1
Leistungsstarke integrierte PHP-Entwicklungsumgebung

Dreamweaver CS6
Visuelle Webentwicklungstools

SublimeText3 Mac-Version
Codebearbeitungssoftware auf Gottesniveau (SublimeText3)

Heiße Themen
 1377
1377
 52
52
 Wie aktualisiere ich das BIOS auf einem Onda-Motherboard?
Feb 14, 2024 am 10:30 AM
Wie aktualisiere ich das BIOS auf einem Onda-Motherboard?
Feb 14, 2024 am 10:30 AM
Wie aktualisiere ich das BIOS auf einem Onda-Motherboard? Führen Sie die folgenden Schritte aus: 1. Laden Sie die richtige Version der BIOS-Update-Datei herunter. Laden Sie auf der offiziellen Website von Onda oder anderen vertrauenswürdigen Websites die BIOS-Update-Datei des richtigen Modells, der richtigen Version und des richtigen Datums herunter und achten Sie darauf, das erforderliche Betriebssystem und die Programmiersprachenversion auszuwählen. 2. Bereiten Sie das USB-Flash-Laufwerk vor. Wählen Sie ein USB-Flash-Laufwerk aus, auf dem Update-Dateien gespeichert werden können, und formatieren Sie es mit dem FAT32-Dateisystem. 3. Kopieren Sie die BIOS-Datei auf das USB-Flash-Laufwerk. Kopieren Sie die heruntergeladene BIOS-Update-Datei in das Stammverzeichnis des USB-Flash-Laufwerks. 4. Geben Sie die BIOS-Einstellungen ein. Wenn Sie den Computer einschalten, drücken Sie nach dem Erscheinen des Onda-Motherboard-Startbildschirms die entsprechende Taste, um die BIOS-Einstellungen einzugeben, normalerweise DEL oder F2. 5. Geben Sie Q-Flash ein. Suchen Sie in den BIOS-Einstellungen nach Q-F
 Ausführliche Erklärung der U-Disk-Formatierung: Verstehen Sie die Bedeutung und die Arbeitsschritte der Formatierung von U-Disk in einem Artikel
May 01, 2024 pm 06:40 PM
Ausführliche Erklärung der U-Disk-Formatierung: Verstehen Sie die Bedeutung und die Arbeitsschritte der Formatierung von U-Disk in einem Artikel
May 01, 2024 pm 06:40 PM
U-Disk ist eines der am häufigsten verwendeten Speichergeräte in unserem täglichen Leben. Es ist klein, hat eine große Kapazität und ist leicht zu transportieren. Es ist bei den meisten Benutzern sehr beliebt. Bei der Verwendung einer U-Disk stoßen wir jedoch häufig auf Situationen, in denen wir die U-Disk formatieren müssen. Was ist also das Formatieren eines USB-Flash-Laufwerks? Warum den USB-Stick formatieren? Wie formatiere ich einen USB-Stick richtig? Dieser Artikel beantwortet diese Fragen ausführlich für Sie. Werkzeugmaterialien: Systemversion: Windows11 Markenmodell: Kingston DataTravelerMax256GB Softwareversion: Keine zusätzliche Software erforderlich 1. Was ist ein formatiertes USB-Flash-Laufwerk? Beim Formatieren eines USB-Flash-Laufwerks werden alle Daten auf dem USB-Flash-Laufwerk gelöscht und der Speicherbereich neu aufgeteilt, um den ursprünglichen Werkszustand wiederherzustellen. Der formatierte USB-Stick ist wie
 Das U-Disk-Format in einem Artikel verstehen: FAT32, NTFS oder exFAT?
Mar 27, 2024 pm 05:40 PM
Das U-Disk-Format in einem Artikel verstehen: FAT32, NTFS oder exFAT?
Mar 27, 2024 pm 05:40 PM
U-Disk ist eines der am häufigsten verwendeten Speichergeräte in unserem täglichen Leben. Es ist leicht zu transportieren, verfügt über ausreichende Kapazität und ist erschwinglich. Aber wissen Sie, welche Dateisystemformate USB-Flash-Laufwerke haben? Unterschiedliche Dateisystemformate haben einen wichtigen Einfluss auf die Leistung und Kompatibilität von USB-Flash-Laufwerken. Dieser Artikel gibt Ihnen eine detaillierte Erklärung der drei gängigen U-Disk-Dateisystemformate: FAT32, NTFS und exFAT und hilft Ihnen bei der Auswahl des U-Disk-Formats, das am besten zu Ihnen passt. Werkzeugmaterialien: Systemversion: Windows 11 Home-Version Markenmodell: SanDisk Extreme High Speed CoolBean USB3.2 Softwareversion: DiskGenius5.4.2.1239 1. FAT32-Format FAT32 ist derzeit das am weitesten verbreitete Dateisystemformat für U-Festplatten hat eine bessere Kompatibilität, mehrere
 Tutorial zur MHDD-Reparatur fehlerhafter Sektoren
Feb 22, 2024 am 08:12 AM
Tutorial zur MHDD-Reparatur fehlerhafter Sektoren
Feb 22, 2024 am 08:12 AM
Einführung in das MHDD-Tutorial zum Reparieren fehlerhafter Sektoren: Die Festplatte ist eine der wichtigsten Komponenten des Computers, und fehlerhafte Sektoren sind eines der häufigsten Probleme auf der Festplatte. Fehlerhafte Sektoren können dazu führen, dass sich die Lese- und Schreibgeschwindigkeit der Festplatte verlangsamt, Daten verloren gehen und sogar das System abstürzt. MHDD ist ein leistungsstarkes Tool zur Festplattenreparatur. In diesem Artikel wird erläutert, wie Sie mit MHDD fehlerhafte Sektoren auf der Festplatte reparieren. Schritt 1: Vorbereitung zum Herunterladen der MHDD-Software: Suchen Sie im Internet nach der MHDD-Software und laden Sie sie herunter, um sicherzustellen, dass Sie die neueste Version der Software erhalten. Bereiten Sie ein bootfähiges USB-Flash-Laufwerk vor: Formatieren Sie das USB-Flash-Laufwerk.
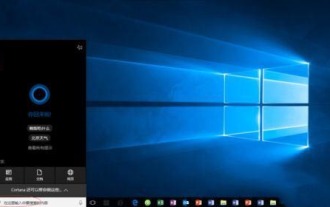 Was soll ich tun, wenn es beim Formatieren eines USB-Flash-Laufwerks unter Win10 keine FAT32-Option gibt? So formatieren Sie ein USB-Laufwerk unter Win10 auf FAT32
Feb 12, 2024 pm 09:39 PM
Was soll ich tun, wenn es beim Formatieren eines USB-Flash-Laufwerks unter Win10 keine FAT32-Option gibt? So formatieren Sie ein USB-Laufwerk unter Win10 auf FAT32
Feb 12, 2024 pm 09:39 PM
Wenn wir das USB-Flash-Laufwerk verwenden, treten Probleme wie Fehler oder Schäden auf. Zu diesem Zeitpunkt kann die Formatierung des USB-Flash-Laufwerks den normalen Betrieb wiederherstellen. Viele Benutzer, die mit Computern nicht vertraut sind, werden beim Formatieren auf Probleme stoßen . Es gibt keine FAT32-Option für das USB-Flash-Laufwerk. Was soll ich tun? Auf dieser Website erfahren Sie, wie Sie unter Win10 ein USB-Laufwerk auf FAT32 formatieren. Methode 1 zum Formatieren eines USB-Flash-Laufwerks auf FAT32 in Win10: 1. Stecken Sie zuerst das USB-Flash-Laufwerk in den USB-Anschluss des Computers. Das hier gezeigte USB-Flash-Laufwerk ist das H-Flash-Laufwerk . 2. Klicken Sie mit der rechten Maustaste auf das Laufwerk H und wählen Sie im Popup-Menü „Formatieren“. 3. Klicken Sie auf die Option Dateisystem, um das Format des Dateisystems entsprechend Ihren Anforderungen zu ändern.
 Was soll ich tun, wenn die Schreibgeschwindigkeit des USB-Datenträgers plötzlich nachlässt? Bringen Sie Ihnen ein paar schnelle Lösungen bei
Mar 25, 2024 pm 10:50 PM
Was soll ich tun, wenn die Schreibgeschwindigkeit des USB-Datenträgers plötzlich nachlässt? Bringen Sie Ihnen ein paar schnelle Lösungen bei
Mar 25, 2024 pm 10:50 PM
U-Disk ist eines der am häufigsten verwendeten Speichergeräte in unserem täglichen Leben, aber manchmal verlangsamt sich die Schreibgeschwindigkeit von U-Disk plötzlich, was nicht nur unsere Arbeitseffizienz beeinträchtigt, sondern auch versteckte Gefahren für unsere Datensicherheit mit sich bringt. In diesem Artikel werden Ihnen verschiedene Methoden vorgestellt, mit denen Sie die langsame Schreibgeschwindigkeit der U-Disk schnell beheben und Ihre U-Disk wieder in den Hochgeschwindigkeitszustand versetzen können. Werkzeugmaterialien: Systemversion: Windows 11 Markenmodell: Kingston DataTravelerMax256GB Softwareversion: DiskGenius5.4.2.1239 1. Überprüfen Sie, ob die U-Disk Viren oder Malware enthält. Ein häufiger Grund, warum die U-Disk-Schreibgeschwindigkeit langsam wird, ist, dass sie mit Viren infiziert ist oder Schadsoftware. Diese Schadprogramme laufen im Hintergrund und belegen Systemressourcen, wodurch das Lesen und Schreiben der U-Disk schneller wird.
 Die Kopie von Windows7 Build 7601 ist nicht echt. Die einfachste Lösung besteht darin, dass die Kopie von Build 7601 nicht echt ist.
Mar 15, 2024 pm 09:49 PM
Die Kopie von Windows7 Build 7601 ist nicht echt. Die einfachste Lösung besteht darin, dass die Kopie von Build 7601 nicht echt ist.
Mar 15, 2024 pm 09:49 PM
Kürzlich berichteten einige Freunde, dass ihr Computer die Meldung „Die Kopie der internen Version 7601 von Windows 7 ist nicht echt“ meldet. Sie alle möchten wissen, ob die Kopie von Windows 7 nicht echt ist und die Verwendung davon beeinträchtigt ist, dass das System des Benutzers nicht aktiviert wurde. Lassen Sie uns über die einfachste Lösung für das Problem sprechen, dass die Kopie der internen Version 7601 nicht echt ist. Die Kopie der internen Windows7-Version 7601 ist nicht echt. Methode 1: 1. Drücken Sie gleichzeitig „win+r“ auf der Tastatur, geben Sie dann „CMD“ ein und drücken Sie dann zur Bestätigung „Enter“. 2. Geben Sie „SLMGR-REARM“ in das Popup-Fenster ein. Bitte beachten Sie, dass sich in der Mitte ein Leerzeichen befindet. 3. Drücken Sie dann zur Bestätigung die Eingabetaste. Es erscheint ein Dialogfeld, in dem Sie auf „Bestätigen“ klicken.
 Spiegelinstallation und USB-Disk-Installation: Was ist der Unterschied?
Apr 09, 2024 pm 12:34 PM
Spiegelinstallation und USB-Disk-Installation: Was ist der Unterschied?
Apr 09, 2024 pm 12:34 PM
Spiegelinstallation und USB-Festplatteninstallation sind zwei gängige Betriebssysteminstallationsmethoden. Sie unterscheiden sich im Installationsprozess, den erforderlichen Tools und Schritten. In diesem Artikel wird eine vergleichende Analyse dieser beiden Installationsmethoden durchgeführt, um den Lesern dabei zu helfen, die für sie geeignete Installationsmethode besser auszuwählen. Werkzeugmaterialien: Systemversion: Windows 10 Markenmodell: Dell Starten Sie dann den Computer vom USB-Stick oder der CD zur Installation. 2. Diese Methode kann das Problem des wiederholten Herunterladens des Betriebssystems vermeiden und eignet sich für Benutzer mit langsamen Netzwerkgeschwindigkeiten oder die mehrere Computer installieren müssen. 3. Arbeitsschritte: Erster Download



