 System-Tutorial
System-Tutorial
 LINUX
LINUX
 So lösen Sie Fehlermeldungen in der Linux-Befehlszeile: Verwenden Sie den Befehl sudo
So lösen Sie Fehlermeldungen in der Linux-Befehlszeile: Verwenden Sie den Befehl sudo
So lösen Sie Fehlermeldungen in der Linux-Befehlszeile: Verwenden Sie den Befehl sudo
Haben Sie jemals die Fehlermeldung „Berechtigung verweigert“ erhalten, wenn Sie die Linux-Befehlszeile verwenden? Dies kann daran liegen, dass Sie versuchen, einen Vorgang auszuführen, der Root-Rechte erfordert. Der folgende Screenshot zeigt beispielsweise den Fehler, der auftrat, als ich versuchte, eine Binärdatei in ein Systemverzeichnis zu kopieren.
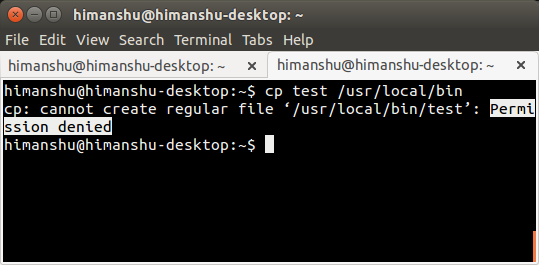
Zugriff für Shell verweigert
Wie lässt sich dieser Fehler also ganz einfach beheben? Verwenden Sie den Befehl sudo.
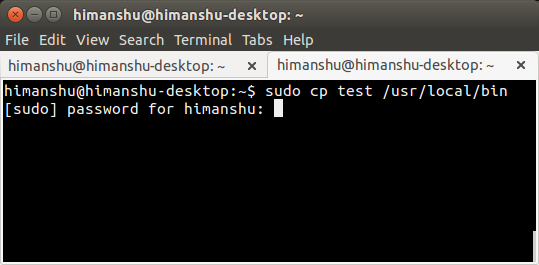
Verwenden Sie sudo, um Befehle auszuführen
Benutzer werden aufgefordert, ihr (eigenes) Anmeldekennwort einzugeben, nachdem sie diesen Befehl ausgeführt haben. Sobald das richtige Passwort eingegeben wurde, wird der Vorgang erfolgreich ausgeführt.
Es besteht kein Zweifel, dass sudo ein Befehl ist, den jeder kennen muss, der die Befehlszeile unter Linux verwendet. Um diesen Befehl jedoch verantwortungsvoller und effektiver nutzen zu können, müssen Sie dennoch einige relevante (und detaillierte) Details kennen. Genau das werden wir in diesem Artikel besprechen.
Bevor wir fortfahren, ist es erwähnenswert, dass alle in diesem Artikel erwähnten Befehlsanweisungen unter Bash-Version 4.3.11 unter Ubuntu 14.04 LTS getestet wurden.
Was ist sudoWie die meisten von Ihnen wissen, wird sudo zum Ausführen von Befehlen verwendet, die erhöhte Rechte erfordern (normalerweise als Root-Benutzer). Ein solches Beispiel wurde weiter oben in diesem Artikel im Einleitungsabschnitt besprochen. Sie können jedoch sudo verwenden, um Befehle als anderer Benutzer (ohne Rootberechtigung) auszuführen, wenn Sie möchten.
Dies wird durch die vom Tool bereitgestellte Befehlszeilenoption -u erreicht. Wie im folgenden Beispiel gezeigt, habe ich (himanshu) beispielsweise versucht, eine Datei im Home-Verzeichnis eines anderen Benutzers (howtoforge) umzubenennen, habe aber die Fehlermeldung „Zugriff verweigert“ erhalten. Dann habe ich sudo -u howtoforge hinzugefügt und denselben „mv“-Befehl verwendet, und der Befehl wurde erfolgreich ausgeführt:
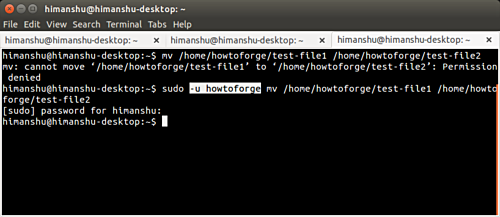
Was ist sudo
Kann jemand Sudo verwenden?Nein. Damit ein Benutzer sudo verwenden kann, sollte in der Datei /etc/sudoers eine benutzerbezogene Information vorhanden sein. Der folgende Auszug aus der Ubuntu-Website kann es deutlicher erklären:
/etc/sudoers Die Datei steuert, wer als welcher Benutzer welche Befehle auf welcher Maschine ausführen kann, und kann auch Sondersituationen steuern, etwa ob für einen bestimmten Befehl ein Passwort erforderlich ist. Diese Datei besteht aus Aliasnamen (Basisvariablen) und Benutzerspezifikationen (steuert, wer welche Befehle ausführen kann).
Wenn Sie Ubuntu verwenden, ist es ganz einfach, einem Benutzer die Ausführung von Sudo-Befehlen zu ermöglichen: Sie müssen lediglich den Kontotyp in „Administrator“ ändern. Dies kann direkt in den Systemeinstellungen -> Benutzerkonten erfolgen.
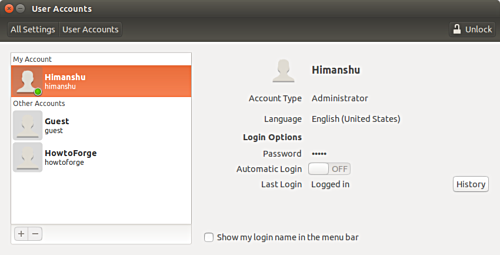
sudo-Benutzer
Entsperren Sie zuerst dieses Fenster:
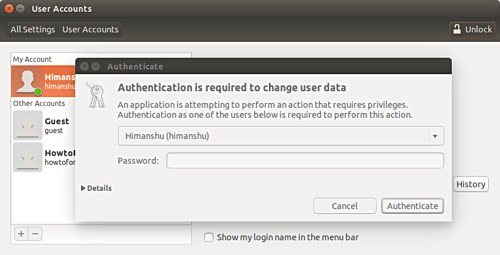
Fenster zum Entsperren
Wählen Sie dann den Benutzer aus, dessen Benutzertyp Sie ändern möchten, und ändern Sie dann den Typ in „Administrator“.
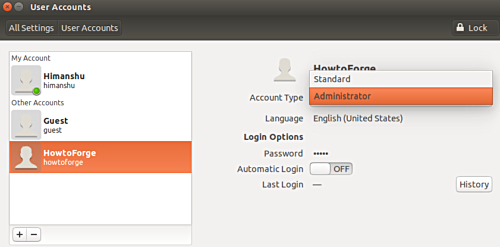
Sudo-Konten auswählen
Wenn Sie jedoch kein Ubuntu verwenden oder Ihre Distribution diese Funktion nicht bietet, können Sie die Datei /etc/sudoers manuell bearbeiten, um diese Änderung zu implementieren. So fügen Sie der Datei eine Zeile wie diese hinzu:
[user] ALL=(ALL:ALL) ALL
Unnötig zu erwähnen, dass [Benutzer] durch den Benutzernamen des Benutzers ersetzt werden sollte, dem Sie Sudo-Berechtigungen erhöhen möchten. Eine wichtige Sache, die hier erwähnt werden sollte, ist, dass es offiziell empfohlen wird, die Datei über den visudo-Befehl zu bearbeiten – Sie müssen lediglich den folgenden Befehl ausführen:
sudo visudo
Um zu erklären, worum es geht, hier ein Auszug aus dem Visudo-Handbuch:
visudo 以安全的模式编辑 sudoers 文件。visudo 锁定 sudoers 文件以防多个编辑同时进行,提供基本的检查(sanity checks)和语法错误检查。如果 sudoers 文件现在正在被编辑,你将会收到一个信息提示稍后再试。
关于 visudo 的更多信息,前往这里。
什么是 sudo 会话如果你经常使用 sudo 命令,你肯定注意到过当你成功输入一次密码后,可以不用输入密码再运行几次 sudo 命令。但是一段时间后,sudo 命令会再次要求你的密码。
这种现象跟运行 sudo 命令数目无关,跟时间有关。是的,sudo 默认在输入一次密码后 15 分钟内不会再次要求密码。15 分钟后,你会再次被要求输入密码。
然而,如果你想的话,你能改变这种现象。用以下命令打开 /etc/sudoers 文件:
sudo visudo
找到这一行:
Defaults env_reset
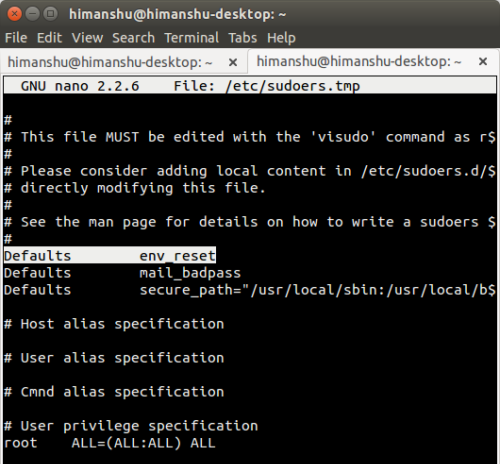
env_reset
然后在这行最后添加以下变量:
Defaults env_reset,timestamp_timeout=[new-value]
[new-value] 为想要 sudo 会话持续的时间数。例如,设数值为 40。
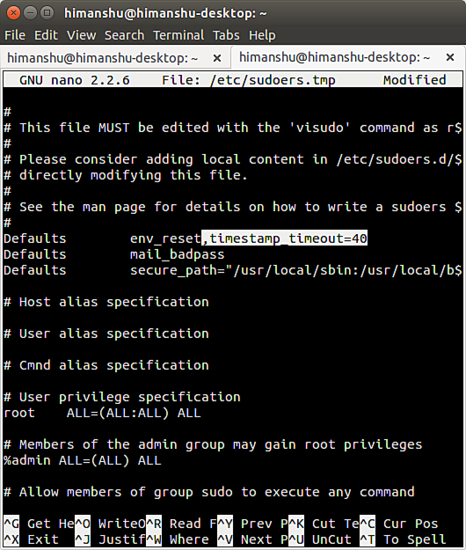
sudo timeout value
如果你希望每次使用 sudo 命令时都要求输入密码,你可以把这个变量赋值为 0 。想要 sudo 会话永远不过时,应赋值为 -1。
注意将 timestamp_timeout 的值赋为 “-1” 是强烈不推荐的。
sudo 密码你可能注意过,当 sudo 要求输入密码然后你开始输入时,不会显示任何东西 —— 甚至连常规的星号都没有。虽然这不是什么大问题,不过一些用户就是希望显示星号。
好消息是那有可能也很容易做到。所有你需要做的就是在 /etc/sudoers 文件里将下述的行:
Defaults env_reset
改成
Defaults env_reset,pwfeedback
然后保存文件。
现在,无论什么时候输入 sudo 密码,星号都会显示。
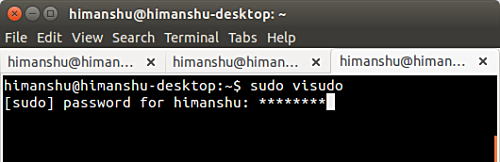
hide the sudo password
一些重要的 sudo 命令行参数除了 -u 命令行参数(我们已经在这篇教程的开始部分讨论过了),还有其他重要的 sudo 命令行参数值得注意。在这部分,我们将会讨论其中一些。
-k 参数考虑下这种情况:输入密码后你刚刚运行了几个 sudo 驱动的命令。现在,如你所知,sudo 会话默认保持 15 分钟。假设在这会话期间,你需要让某些人访问你的终端,但你不想让他们可以使用 sudo ,你将会怎么做?
还好,有 -k 命令行参数允许用户取消 sudo 权限。这是 sudo 帮助页面(man page)对此的解释:
-k, --reset-timestamp
不带任何命令使用时,撤销用户缓存的凭据。换句话讲,下一次使用 sudo 将会要求输入密码。使用这个参数不需要密码,也可以放到一个 .logout 文件中来撤销 sudo 权限。
当与一个命令,或者一个可能需要密码的操作一起用时,这个参数将会导致 sudo 忽略用户缓存的凭据。结果是 sudo 要求输入密码(如果这是被安全策略所要求的),而且不会更新用户缓存的凭据。
-s 参数有时你的工作要求你运行一堆需要 root 权限的命令,你不想每次都输入密码。你也不想通过改变 /etc/sudoers 文件调整 sudo 会话的过期时限。
这种情况下,你可以用 sudo 的 -s 参数。这是 sudo 帮助页面对此的解释:
-s, --shell
Wenn die Umgebungsvariable SHELL gesetzt ist oder die Shell durch Aufrufen der Passwortdatenbank des Benutzers angegeben wird, wird die Shell ausgeführt. Wenn ein Befehl angegeben ist, wird der Befehl über den Parameter -c der Shell zur Ausführung an die Shell übergeben. Wenn kein Befehl angegeben ist, wird eine interaktive Shell ausgeführt.
Dieser Befehlsparameter bewirkt also im Grunde Folgendes:
Starten Sie eine neue Shell – Informationen zu der Shell finden Sie in der Zuweisung der SHELL-Umgebungsvariablen. Wenn $SHELL leer ist, wird die in /etc/passwd definierte Shell verwendet.
Wenn Sie einen Befehlsnamen mit dem Parameter -s übergeben (z. B. sudo -s whoami), wird tatsächlich sudo /bin/bash -c whoami ausgeführt.
Wenn Sie versuchen, keine anderen Befehle auszuführen (das heißt, Sie führen einfach sudo -s aus), erhalten Sie eine interaktive Shell mit Root-Rechten.
Denken Sie daran, dass Sie mit dem Befehlszeilenparameter -s eine Shell mit Root-Rechten erhalten, es sich jedoch nicht um eine Root-Umgebung handelt – sie führt weiterhin Ihre eigene .bashrc-Datei aus. Wenn Sie beispielsweise in einer neuen Shell mit sudo -s den Befehl whoami ausführen, wird immer noch Ihr Benutzername zurückgegeben, nicht root.
-i-ParameterDer Parameter -i ähnelt dem besprochenen Parameter -s. Es gibt jedoch einen Unterschied. Ein wichtiger Unterschied besteht darin, dass -i Ihnen eine Root-Umgebung gibt, was bedeutet, dass die .bashrc-Datei Ihres (Benutzers) ignoriert wird. Dies ist so, als würden Sie Root werden, ohne sich explizit als Root anzumelden. Darüber hinaus müssen Sie nicht das Root-Benutzerkennwort eingeben.
Wichtig: Bitte beachten Sie, dass Sie mit dem su-Befehl auch den Benutzer wechseln können (standardmäßig root). Für diesen Befehl müssen Sie Ihr Root-Passwort eingeben. Um dies zu vermeiden, können Sie es mit sudo (sudo su) ausführen, sodass Sie nur Ihr Login-Passwort eingeben müssen. Es gibt jedoch implizite Unterschiede zwischen su und sudo su – mehr darüber und wie sie sich von sudo -i unterscheiden, erfahren Sie hier.
ZusammenfassungIch hoffe, Sie kennen jetzt zumindest die Grundlagen von sudo und wissen, wie Sie das Standardverhalten von sudo anpassen. Bitte versuchen Sie, /etc/sudoers wie erläutert anzupassen. Durchsuchen Sie auch die Forumsdiskussionen, um mehr über den Befehl sudo zu erfahren.
Das obige ist der detaillierte Inhalt vonSo lösen Sie Fehlermeldungen in der Linux-Befehlszeile: Verwenden Sie den Befehl sudo. Für weitere Informationen folgen Sie bitte anderen verwandten Artikeln auf der PHP chinesischen Website!

Heiße KI -Werkzeuge

Undresser.AI Undress
KI-gestützte App zum Erstellen realistischer Aktfotos

AI Clothes Remover
Online-KI-Tool zum Entfernen von Kleidung aus Fotos.

Undress AI Tool
Ausziehbilder kostenlos

Clothoff.io
KI-Kleiderentferner

AI Hentai Generator
Erstellen Sie kostenlos Ai Hentai.

Heißer Artikel

Heiße Werkzeuge

Notepad++7.3.1
Einfach zu bedienender und kostenloser Code-Editor

SublimeText3 chinesische Version
Chinesische Version, sehr einfach zu bedienen

Senden Sie Studio 13.0.1
Leistungsstarke integrierte PHP-Entwicklungsumgebung

Dreamweaver CS6
Visuelle Webentwicklungstools

SublimeText3 Mac-Version
Codebearbeitungssoftware auf Gottesniveau (SublimeText3)

Heiße Themen
 1386
1386
 52
52
 Unterschied zwischen CentOS und Ubuntu
Apr 14, 2025 pm 09:09 PM
Unterschied zwischen CentOS und Ubuntu
Apr 14, 2025 pm 09:09 PM
Die wichtigsten Unterschiede zwischen CentOS und Ubuntu sind: Ursprung (CentOS stammt von Red Hat, für Unternehmen; Ubuntu stammt aus Debian, für Einzelpersonen), Packungsmanagement (CentOS verwendet yum, konzentriert sich auf Stabilität; Ubuntu verwendet apt, für hohe Aktualisierungsfrequenz), Support Cycle (Centos) (CENTOS bieten 10 Jahre. Tutorials und Dokumente), Verwendungen (CentOS ist auf Server voreingenommen, Ubuntu ist für Server und Desktops geeignet). Weitere Unterschiede sind die Einfachheit der Installation (CentOS ist dünn)
 So verwenden Sie Docker Desktop
Apr 15, 2025 am 11:45 AM
So verwenden Sie Docker Desktop
Apr 15, 2025 am 11:45 AM
Wie benutze ich Docker Desktop? Docker Desktop ist ein Werkzeug zum Ausführen von Docker -Containern auf lokalen Maschinen. Zu den zu verwendenden Schritten gehören: 1.. Docker Desktop installieren; 2. Start Docker Desktop; 3.. Erstellen Sie das Docker -Bild (mit Dockerfile); 4. Build Docker Image (mit Docker Build); 5. Docker -Container ausführen (mit Docker Run).
 So installieren Sie CentOs
Apr 14, 2025 pm 09:03 PM
So installieren Sie CentOs
Apr 14, 2025 pm 09:03 PM
CentOS -Installationsschritte: Laden Sie das ISO -Bild herunter und verbrennen Sie bootfähige Medien. Starten und wählen Sie die Installationsquelle; Wählen Sie das Layout der Sprache und Tastatur aus. Konfigurieren Sie das Netzwerk; Partition die Festplatte; Setzen Sie die Systemuhr; Erstellen Sie den Root -Benutzer; Wählen Sie das Softwarepaket aus; Starten Sie die Installation; Starten Sie nach Abschluss der Installation von der Festplatte neu und starten Sie von der Festplatte.
 CentOS 'Wahl nach der Beendigung der Wartung
Apr 14, 2025 pm 08:51 PM
CentOS 'Wahl nach der Beendigung der Wartung
Apr 14, 2025 pm 08:51 PM
CentOS wurde eingestellt, Alternativen umfassen: 1. Rocky Linux (beste Kompatibilität); 2. Almalinux (kompatibel mit CentOS); 3. Ubuntu Server (Konfiguration erforderlich); 4. Red Hat Enterprise Linux (kommerzielle Version, bezahlte Lizenz); 5. Oracle Linux (kompatibel mit CentOS und RHEL). Bei der Migration sind Überlegungen: Kompatibilität, Verfügbarkeit, Unterstützung, Kosten und Unterstützung in der Gemeinde.
 So sehen Sie den Docker -Prozess
Apr 15, 2025 am 11:48 AM
So sehen Sie den Docker -Prozess
Apr 15, 2025 am 11:48 AM
Docker Process Viewing -Methode: 1. Docker Cli -Befehl: Docker PS; 2. SYSTEMD CLI -Befehl: SystemCTL Status Docker; 3.. Docker Compose CLI Command: Docker-Compose PS; 4. Process Explorer (Windows); 5. /proc -Verzeichnis (Linux).
 Detaillierte Erklärung des Docker -Prinzips
Apr 14, 2025 pm 11:57 PM
Detaillierte Erklärung des Docker -Prinzips
Apr 14, 2025 pm 11:57 PM
Docker verwendet Linux -Kernel -Funktionen, um eine effiziente und isolierte Anwendungsumgebung zu bieten. Sein Arbeitsprinzip lautet wie folgt: 1. Der Spiegel wird als schreibgeschützte Vorlage verwendet, die alles enthält, was Sie für die Ausführung der Anwendung benötigen. 2. Das Union File System (UnionFS) stapelt mehrere Dateisysteme, speichert nur die Unterschiede, speichert Platz und beschleunigt. 3. Der Daemon verwaltet die Spiegel und Container, und der Kunde verwendet sie für die Interaktion. 4. Namespaces und CGroups implementieren Container -Isolation und Ressourcenbeschränkungen; 5. Mehrere Netzwerkmodi unterstützen die Containerverbindung. Nur wenn Sie diese Kernkonzepte verstehen, können Sie Docker besser nutzen.
 Was tun, wenn das Docker -Bild fehlschlägt?
Apr 15, 2025 am 11:21 AM
Was tun, wenn das Docker -Bild fehlschlägt?
Apr 15, 2025 am 11:21 AM
Fehlerbehebung Schritte für fehlgeschlagene Docker -Bild Build: Überprüfen Sie die Dockerfile -Syntax und die Abhängigkeitsversion. Überprüfen Sie, ob der Build -Kontext den erforderlichen Quellcode und die erforderlichen Abhängigkeiten enthält. Sehen Sie sich das Build -Protokoll für Fehlerdetails an. Verwenden Sie die Option -Target -Option, um eine hierarchische Phase zu erstellen, um Fehlerpunkte zu identifizieren. Verwenden Sie die neueste Version von Docker Engine. Erstellen Sie das Bild mit--t [Bildname]: Debugg-Modus, um das Problem zu debuggen. Überprüfen Sie den Speicherplatz und stellen Sie sicher, dass dies ausreicht. Deaktivieren Sie Selinux, um eine Störung des Build -Prozesses zu verhindern. Fragen Sie Community -Plattformen um Hilfe, stellen Sie Dockerfiles an und erstellen Sie Protokollbeschreibungen für genauere Vorschläge.
 Welche Computerkonfiguration ist für VSCODE erforderlich?
Apr 15, 2025 pm 09:48 PM
Welche Computerkonfiguration ist für VSCODE erforderlich?
Apr 15, 2025 pm 09:48 PM
VS Code system requirements: Operating system: Windows 10 and above, macOS 10.12 and above, Linux distribution processor: minimum 1.6 GHz, recommended 2.0 GHz and above memory: minimum 512 MB, recommended 4 GB and above storage space: minimum 250 MB, recommended 1 GB and above other requirements: stable network connection, Xorg/Wayland (Linux)



