 System-Tutorial
System-Tutorial
 Windows-Serie
Windows-Serie
 Was tun, wenn Ihr Computer keine Verbindung zum Internet herstellen kann?
Was tun, wenn Ihr Computer keine Verbindung zum Internet herstellen kann?
Was tun, wenn Ihr Computer keine Verbindung zum Internet herstellen kann?
Mit der Popularität des Internets surfen jetzt viele Freunde im Internet. Sie können auf das Internet zugreifen, egal ob sie einen Computer oder ein Mobiltelefon verwenden das Internet? Machen Sie sich keine Sorgen, der Herausgeber wird Ihnen unten die Lösung verraten.
Mit der Verbesserung des Lebensstandards der Menschen nutzen viele Freunde Computer. Wie kann man also mit dem Problem umgehen, dass der Computer bei der Verwendung des Computers nicht auf das Internet zugreifen kann? Der untenstehende Editor erklärt Ihnen, was zu tun ist, wenn Ihr Computer keine Verbindung zum Internet herstellen kann.
Was tun, wenn der Computer nicht auf das Internet zugreifen kann? 1 Der Editor verwendet zur Veranschaulichung Win10, klickt auf die Schaltfläche „Start“, sucht nach „Einstellungen“ und öffnet ihn.
Wenn der Laptop nicht auf das Internet zugreifen kann, liegt dies häufig an einem Problem mit unseren Einstellungen. Wir klicken auf die Microsoft-Schaltfläche in der unteren linken Ecke des Computerdesktops und klicken in der Popup-Oberfläche auf „Einstellungen“.

2 Wählen Sie Netzwerk und Internet aus, um die Popup-Oberfläche zu öffnen.
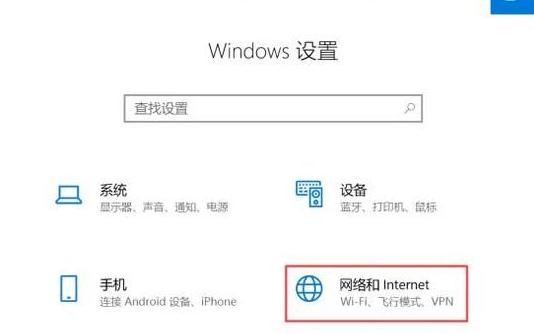
3 Klicken Sie in der neu angezeigten Benutzeroberfläche auf Adapteroptionen ändern und fahren Sie mit dem nächsten Schritt fort.
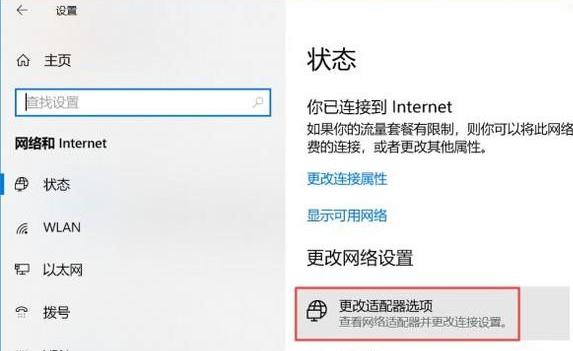
4 Klicken Sie dann mit der rechten Maustaste auf das Netzwerk und wählen Sie „Eigenschaften“, um es zu öffnen.
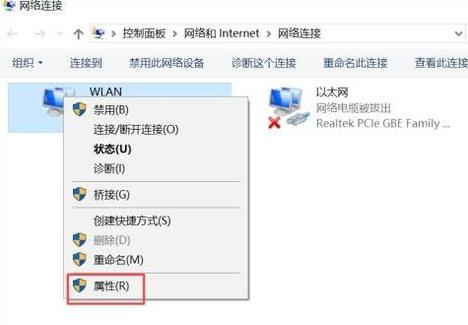
5 Doppelklicken Sie in der Eigenschaftenoberfläche auf Internet Protocol Version 4, um es zu öffnen.
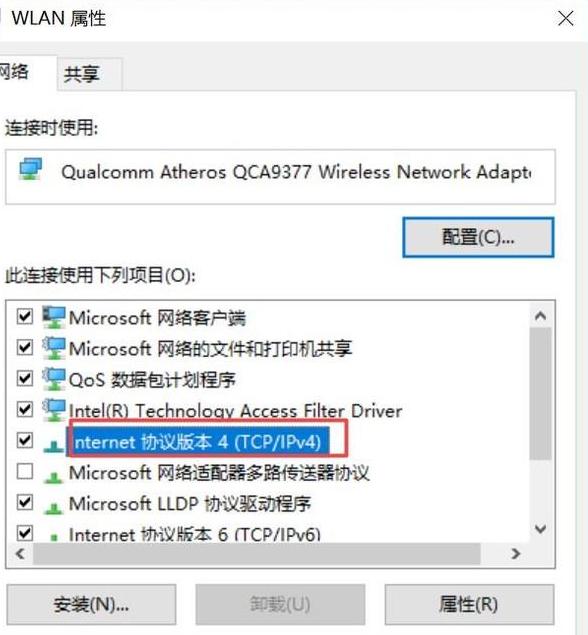
6 Stellen Sie dann sowohl die IP-Adresse als auch die DNS-Adresse so ein, dass sie automatisch abgerufen werden, und klicken Sie auf „OK“.
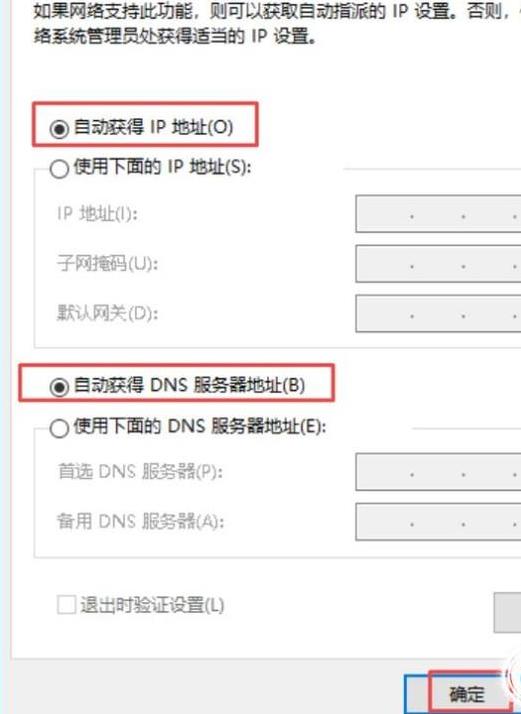
Jetzt wissen Sie, was zu tun ist, wenn Ihr Computer nicht auf das Internet zugreifen kann. Ich hoffe, es hilft Ihnen.
Das obige ist der detaillierte Inhalt vonWas tun, wenn Ihr Computer keine Verbindung zum Internet herstellen kann?. Für weitere Informationen folgen Sie bitte anderen verwandten Artikeln auf der PHP chinesischen Website!

Heiße KI -Werkzeuge

Undresser.AI Undress
KI-gestützte App zum Erstellen realistischer Aktfotos

AI Clothes Remover
Online-KI-Tool zum Entfernen von Kleidung aus Fotos.

Undress AI Tool
Ausziehbilder kostenlos

Clothoff.io
KI-Kleiderentferner

AI Hentai Generator
Erstellen Sie kostenlos Ai Hentai.

Heißer Artikel

Heiße Werkzeuge

Notepad++7.3.1
Einfach zu bedienender und kostenloser Code-Editor

SublimeText3 chinesische Version
Chinesische Version, sehr einfach zu bedienen

Senden Sie Studio 13.0.1
Leistungsstarke integrierte PHP-Entwicklungsumgebung

Dreamweaver CS6
Visuelle Webentwicklungstools

SublimeText3 Mac-Version
Codebearbeitungssoftware auf Gottesniveau (SublimeText3)

Heiße Themen
 1359
1359
 52
52
 Was soll ich tun, wenn die Erde in der unteren rechten Ecke von Windows 10 angezeigt wird, wenn ich nicht auf das Internet zugreifen kann? Verschiedene Lösungen für das Problem, dass die Erde in Win10 nicht auf das Internet zugreifen kann
Feb 29, 2024 am 09:52 AM
Was soll ich tun, wenn die Erde in der unteren rechten Ecke von Windows 10 angezeigt wird, wenn ich nicht auf das Internet zugreifen kann? Verschiedene Lösungen für das Problem, dass die Erde in Win10 nicht auf das Internet zugreifen kann
Feb 29, 2024 am 09:52 AM
In diesem Artikel wird die Lösung für das Problem vorgestellt, dass das Globussymbol im Win10-Systemnetzwerk angezeigt wird, aber nicht auf das Internet zugreifen kann. Der Artikel enthält detaillierte Schritte, die den Lesern helfen sollen, das Problem des Win10-Netzwerks zu lösen, das zeigt, dass die Erde keinen Zugriff auf das Internet hat. Methode 1: Direkt neu starten. Überprüfen Sie zunächst, ob das Netzwerkkabel nicht richtig eingesteckt ist und ob das Breitband im Rückstand ist. In diesem Fall müssen Sie den Router oder das optische Modem neu starten. Wenn auf dem Computer keine wichtigen Dinge erledigt werden, können Sie den Computer direkt neu starten. Die meisten kleineren Probleme können durch einen Neustart des Computers schnell behoben werden. Wenn festgestellt wird, dass die Breitbandanbindung nicht im Rückstand ist und das Netzwerk normal ist, ist das eine andere Sache. Methode 2: 1. Drücken Sie die [Win]-Taste oder klicken Sie auf [Startmenü] in der unteren linken Ecke. Klicken Sie im sich öffnenden Menüelement auf das Zahnradsymbol über dem Netzschalter.
 So lösen Sie das Problem, dass der Computerbrowser die Webseite nicht öffnen kann, aber auf das Internet zugreifen kann
Jun 28, 2023 am 11:26 AM
So lösen Sie das Problem, dass der Computerbrowser die Webseite nicht öffnen kann, aber auf das Internet zugreifen kann
Jun 28, 2023 am 11:26 AM
Lösung für das Problem, dass der Computerbrowser die Webseite nicht öffnen kann, aber auf das Internet zugreifen kann: 1. Problem mit den Netzwerkeinstellungen, schalten Sie den Router aus, warten Sie ein paar Minuten und schließen Sie ihn dann wieder an. 2. Problem mit den Browsereinstellungen, löschen Sie den Browser Stellen Sie sicher, dass der Browser keinen Proxyserver oder ein virtuelles privates Netzwerk einrichtet. Ändern Sie die DNS-Einstellungen in eine öffentliche DNS-Serveradresse. 4. Deaktivieren Sie das Problem mit der Antivirensoftware oder der Firewall 5. Es liegt ein Problem mit der Webseite selbst vor, oder wenden Sie sich an den Website-Administrator, um die Situation herauszufinden.
 Tutorial zur Lösung des Problems, dass nach dem Upgrade des Win10-Systems kein Zugriff auf das Internet möglich ist
Mar 27, 2024 pm 02:26 PM
Tutorial zur Lösung des Problems, dass nach dem Upgrade des Win10-Systems kein Zugriff auf das Internet möglich ist
Mar 27, 2024 pm 02:26 PM
1. Öffnen Sie das Menü mit der Tastenkombination win+x und wählen Sie [Eingabeaufforderung (Administrator) (A)] aus, wie unten gezeigt: 2. Geben Sie nach dem Aufrufen der Eingabeaufforderungsschnittstelle den Befehl [ipconfig/flushdns] ein und drücken Sie die Eingabetaste , wie in der Abbildung unten gezeigt: 3. Geben Sie dann den Befehl [netshwinsockresetcatalog] ein und drücken Sie die Eingabetaste, wie in der Abbildung unten gezeigt: 4. Geben Sie schließlich den Befehl [netshintipreset] ein und drücken Sie die Eingabetaste. Starten Sie den Computer neu und Sie können auf das Internet zugreifen , wie in der folgenden Abbildung gezeigt:
 1.1.1.1 So melden Sie sich beim Online-Authentifizierungssystem an
Apr 20, 2023 am 10:44 AM
1.1.1.1 So melden Sie sich beim Online-Authentifizierungssystem an
Apr 20, 2023 am 10:44 AM
1.1.1.1 Anmeldemethode für das Internet-Authentifizierungssystem: 1. Suchen Sie nach dem drahtlosen Signal des Campus-Netzwerks und stellen Sie eine Verbindung her. 2. Öffnen Sie den Browser und wählen Sie „Selbstbedienung“ auf der Popup-Authentifizierungsoberfläche. 3. Geben Sie den Benutzernamen ein 4. Geben Sie Ihre persönlichen Daten ein und legen Sie ein sicheres Passwort fest.
 Warum kann ich nicht auf das Internet zugreifen, obwohl mein WLAN verbunden ist?
Dec 07, 2023 pm 05:00 PM
Warum kann ich nicht auf das Internet zugreifen, obwohl mein WLAN verbunden ist?
Dec 07, 2023 pm 05:00 PM
Gründe, warum WLAN verbunden ist, aber nicht auf das Internet zugreifen kann; 2. IP-Adresskonflikt; 4. Problem mit dem Netzwerkanbieter; 7. Routerproblem; 8. Probleme mit der Gerätenetzwerkeinstellung; 9. Signalstörungen oder Hindernisse; Detaillierte Einführung: 1. Die Stärke des WLAN-Signals wirkt sich direkt auf die Stabilität und Geschwindigkeit des Netzwerks aus. Wenn das verbundene WLAN-Signal schwach ist, kann dies dazu führen, dass die Netzwerkverbindung instabil ist oder kein Zugriff auf das Internet möglich ist , usw.
 So lösen Sie das Problem, dass Google Chrome nicht auf das Internet zugreifen kann
Mar 19, 2024 pm 04:04 PM
So lösen Sie das Problem, dass Google Chrome nicht auf das Internet zugreifen kann
Mar 19, 2024 pm 04:04 PM
Wie kann das Problem gelöst werden, dass Google Chrome nicht auf das Internet zugreifen kann? Viele Leute sind sehr an Google Chrome interessiert, was den Benutzern ein sehr gutes Surferlebnis ermöglicht. Nach dem Herunterladen und Installieren von Google Chrome treten jedoch häufig verschiedene Probleme auf Sie können bei Verwendung von Google Chrome keine Verbindung zum Netzwerk herstellen. Was ist also die Ursache für diese Situation? Dieser Artikel bietet Ihnen Lösungen für das Problem, dass Google Chrome nicht auf das Internet zugreifen kann. Ich hoffe, er kann Ihnen bei der Lösung des Problems helfen. Lösung für das Problem, dass Google Chrome nicht auf das Internet zugreifen kann 1. Überprüfen Sie die Netzwerkverbindung: Stellen Sie sicher, dass Ihr Gerät mit dem Internet verbunden ist, und versuchen Sie, andere Webseiten zu öffnen, um sicherzustellen, dass die Netzwerkverbindung normal ist. 2. Cache und Verlauf löschen: In Chrome
 So beheben Sie das Problem, dass aufgrund eines abnormalen Netzwerkkartentreibers kein Zugriff auf das Internet möglich ist
Jan 06, 2024 pm 06:33 PM
So beheben Sie das Problem, dass aufgrund eines abnormalen Netzwerkkartentreibers kein Zugriff auf das Internet möglich ist
Jan 06, 2024 pm 06:33 PM
Einige Freunde stellen fest, dass ihr Computer keine Verbindung zum Internet herstellen kann, weil der Netzwerkkartentreiber abnormal ist, und möchten wissen, wie er repariert werden kann. Tatsächlich verfügt das aktuelle System über eine eigene Treiberreparaturfunktion, sodass wir diese nur manuell aktualisieren müssen Wenn es nicht funktioniert, kann die Treibersoftware verwendet werden. So beheben Sie das Problem, dass der Netzwerkkartentreiber abnormal ist und keine Verbindung zum Internet herstellen kann: PS: Wenn dieses Problem plötzlich auftritt, können Sie zunächst versuchen, den Computer neu zu starten. Wenn es nach dem Neustart immer noch nicht funktioniert, fahren Sie mit den folgenden Vorgängen fort . Methode 1: 1. Klicken Sie zunächst mit der rechten Maustaste auf die Taskleiste und wählen Sie „Startmenü“. 2. Öffnen Sie „Geräte-Manager“ im Rechtsklick-Menü. 3. Klicken Sie auf „Netzwerkadapter“, wählen Sie dann „Treiber aktualisieren“ und klicken Sie auf „Automatisch nach Treiber suchen“. 5. Einige Benutzer sind ebenfalls von dem Problem betroffen.
 Was soll ich tun, wenn der Win10-Flugzeugmodus ausgegraut ist und ich nicht auf das Internet zugreifen kann?
Jun 29, 2023 pm 12:26 PM
Was soll ich tun, wenn der Win10-Flugzeugmodus ausgegraut ist und ich nicht auf das Internet zugreifen kann?
Jun 29, 2023 pm 12:26 PM
Was soll ich tun, wenn der Win10-Flugzeugmodus ausgegraut ist und ich nicht auf das Internet zugreifen kann? Wenn einige Freunde Win10 verwenden und das Internet nicht nutzen, aktivieren sie den Flugzeugmodus. Einige Freunde stellen jedoch fest, dass der Flugzeugmodus grau ist. Wie können wir das Problem lösen, dass der Flugzeugmodus grau ist? Der unten stehende Herausgeber hat die Tipps zur Lösung des Problems zusammengestellt, dass der Win10-Flugmodus ausgegraut ist und kein Zugriff auf das Internet möglich ist. Wenn Sie interessiert sind, folgen Sie dem Herausgeber, um einen Blick darauf zu werfen! Der Win10-Flugmodus ist grau und kann nicht auf das Internet zugreifen. Lösung: 1. Geben Sie zunächst msconfig in die Suchspalte ein und klicken Sie auf die Funktion „Systemkonfiguration“, wie in der Abbildung dargestellt. 2. Wechseln Sie zu den Dienstoptionen, wählen Sie „Alle Microsoft-Dienste ausblenden“ und klicken Sie dann auf „Alle“.



