
Die Lösung ist wie folgt:
1. Geben Sie im Windows 10-Startmenü „Einstellungen“ ein, um die Einstellungsoberfläche aufzurufen. Suchen Sie dann nach „Netzwerk und Internet“ und klicken Sie zur Eingabe. Klicken Sie weiterhin unter „Netzwerk und Internet“ auf „Mobiler Hotspot“.
2. Klicken Sie auf „Bearbeiten“, um den Netzwerknamen und das Passwort des Hotspots zu ändern. Kehren Sie dann zu dieser Oberfläche zurück und schalten Sie den Schiebeschalter unter „Meine Internetverbindung mit anderen Geräten teilen“ auf die Position „Ein“.
3. Dies dient nur dazu, die Hotspot-Freigabe zu aktivieren. Wenn jedoch für einen bestimmten Zeitraum oder nach einer bestimmten Zeitspanne nach dem Ausschalten des Bildschirms keine Verbindung besteht, schaltet das System den freigegebenen Hotspot automatisch aus, sodass weitere Änderungen erforderlich sind sind erforderlich. Klicken Sie zu diesem Zeitpunkt mit der rechten Maustaste auf diesen Computer auf dem Desktop und wählen Sie „Verwalten“.
4. Suchen Sie im Gerätemanager nach Ihrer WLAN-Karte. Der Editor lautet beispielsweise „Intel(R) Dual Band Wireless-AC 8260“.
5. Doppelklicken Sie auf die WLAN-Karte, um das Eigenschaftendialogfeld zu öffnen, wechseln Sie zu „Energieverwaltung“ und deaktivieren Sie „Computer zulassen und dieses Gerät ausschalten, um Strom zu sparen“.
6. Drücken Sie das Startmenü, geben Sie „Power“ ein, um die Einstellungsoberfläche aufzurufen, ziehen Sie nach unten, um „Sleep“ zu finden, und wählen Sie „Nie“ (es ist besser, die Standardeinstellung nicht zu ändern, wenn der Akku angeschlossen ist).
1. Stellen Sie zunächst sicher, dass der Laptop drahtlos eingeschaltet ist. Klicken Sie auf das Startmenü in der unteren linken Ecke des Computerdesktops, geben Sie cmd in das Suchfeld des Menüs ein und suchen Sie dann den Handler cmd.exe in der Liste. Klicken Sie mit der rechten Maustaste und wählen Sie Als Administrator ausführen
2. Geben Sie nach dem Öffnen den Befehl in das Befehlsdialogfeld ein: netsh wlan set hostednetwork mode=allow ssid=livdran2012key=100100100, dann drücken Sie die Eingabetaste, es ist nicht nötig, es zu schließen
Modus: Gibt an, ob die virtuelle WLAN-Netzwerkkarte aktiviert werden soll. Wenn sie auf „Nicht zulassen“ geändert wird, wird sie deaktiviert
ssid: Name des drahtlosen Netzwerks, es wird empfohlen, Englisch zu verwenden. (Hier nehmen wir livdran2012, Sie können es frei einstellen);
Schlüssel: Passwort für das drahtlose Netzwerk, begrenzt auf mehr als acht Zeichen. (Hier nehmen wir 100100100, Sie können es frei einstellen);3. Öffnen Sie nach erfolgreicher Ausführung das Netzwerk- und Freigabecenter und klicken Sie auf der linken Seite des Fensters auf „Adaptereinstellungen ändern“.
4. Geben Sie die Adaptereinstellungen ein und Sie werden feststellen, dass es eine zusätzliche Netzwerkkarte namens „Microsoft Virtual WiFi Miniport“ gibtAdapter“ Wireless Network Connection 2, wenn nicht, versuchen Sie, den Treiber für die Wireless-Netzwerkkarte zu aktualisieren und benennen Sie dann Wireless Network Connection 2 in Virtual WiFi um;
5. Klicken Sie unter „Netzwerkverbindungen“ mit der rechten Maustaste auf die mit dem Internet verbundene Netzwerkverbindung, wählen Sie „Eigenschaften“ → „Freigabe“ und aktivieren Sie dann „Anderen Netzwerkbenutzern erlauben, eine Verbindung über die Internetverbindung dieses Computers herzustellen (N)“ und wählen Sie „ Klicken Sie im Dropdown-Menü auf „Virtuelles WLAN“ und klicken Sie dann auf die Schaltfläche „OK“;
6. Dann werden Sie feststellen, dass das Wort „geteilt“ neben dem Symbol der Netzwerkkarte erscheint, die die Freigabe ermöglicht, was darauf hinweist, dass die „Breitbandverbindung“ für das „virtuelle WLAN“ freigegeben wurde;
7. Geben Sie dann weiterhin Folgendes in die Eingabeaufforderung ein: netsh wlan start hostednetwork, drücken Sie die Eingabetaste, um es auszuführen
8. Schließlich können Sie sehen, dass das rote Kreuz des virtuellen WLAN verschwindet. Die WLAN-Basisstation wurde eingerichtet und gestartet. Suchen Sie mit einem WLAN-fähigen Gerät nach dem von Ihnen eingerichteten WLAN-Netzwerk. , und geben Sie das von Ihnen festgelegte Passwort ein (z. B. 100100100 im Beispiel), können Sie das Internet teilen.
So aktivieren Sie den WLAN-Hotspot auf einem Win10-Laptop
1. Öffnen Sie die Eingabeaufforderung von Win10
Klicken Sie mit der rechten Maustaste auf die Schaltfläche „Start“ von Win10 -> Wählen Sie „Eingabeaufforderung (Administrator)“,
Klicken Sie im Popup-Dialogfeld auf „Ja“
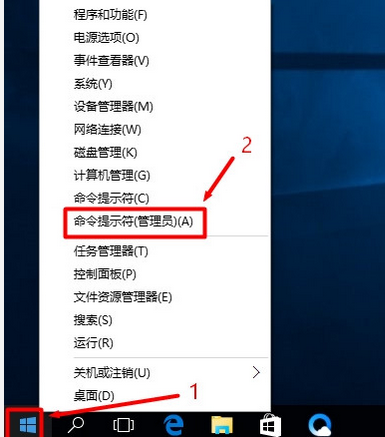
(1). Geben Sie den folgenden Befehl in das Eingabeaufforderungsfenster von Win10 ein:
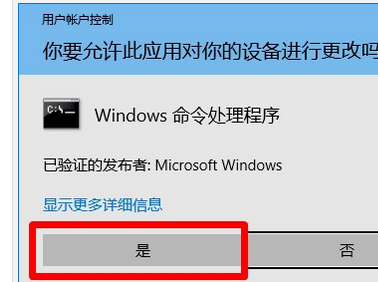 netsh wlan set hostednetwork mode=allow ssid=.192ly.com key=192ly.com und drücken Sie dann die Eingabetaste auf der Tastatur, um den Befehl auszuführen.
netsh wlan set hostednetwork mode=allow ssid=.192ly.com key=192ly.com und drücken Sie dann die Eingabetaste auf der Tastatur, um den Befehl auszuführen.
Achtung:
Auf „ssid=“ folgt der Name des drahtlosen Netzwerks, der eingestellt werden muss, auf „key=“ folgt das Passwort für das drahtlose Netzwerk. Wenn Sie es selbst festlegen, ändern Sie bitte die folgenden Parameter selbst.
(2). Geben Sie weiterhin den folgenden Befehl ein: 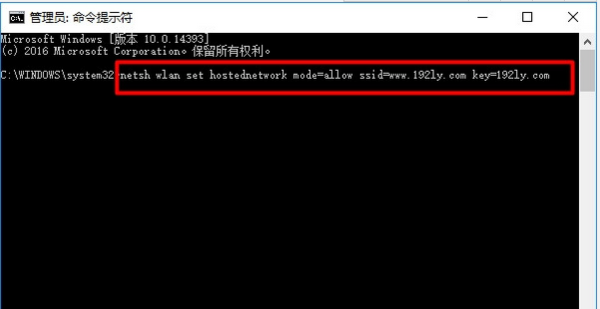
3. WLAN-Hotspot-Signal teilen
(1) Klicken Sie mit der rechten Maustaste auf die Schaltfläche „Start“ von Win10 –>Klicken Sie zum Öffnen auf die Option „Netzwerkverbindung“,
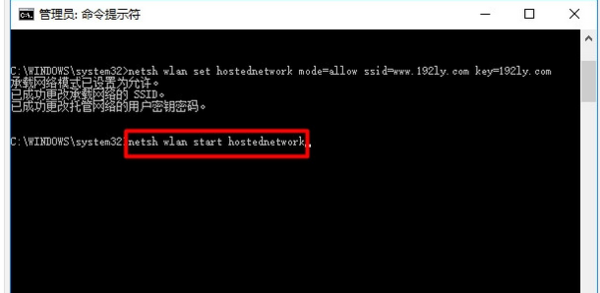
(2). In der Benutzeroberfläche können Sie den Namen des WLAN-Hotspots sehen, den wir gerade festgelegt haben: .192ly.com,
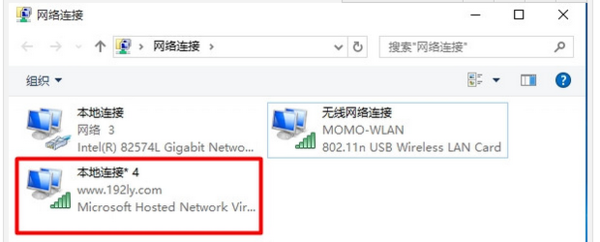
(3). Klicken Sie mit der rechten Maustaste auf die Option –>Wählen Sie „Eigenschaften“, um sie zu öffnen
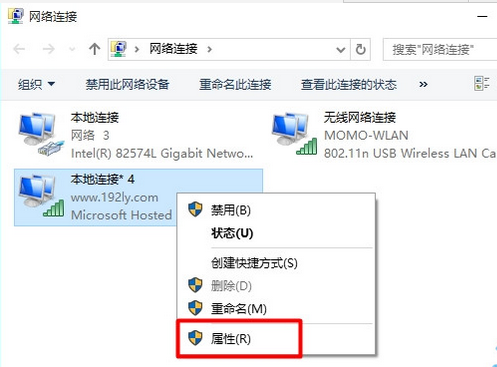
(4). Klicken Sie auf „Teilen“ -> Aktivieren Sie „Anderen Netzwerkbenutzern erlauben, eine Verbindung über die Internetverbindung des sekundären Computers herzustellen“ -> Klicken Sie auf „OK“.
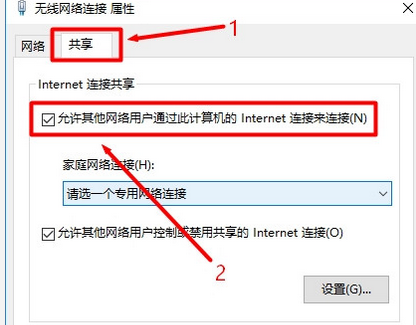
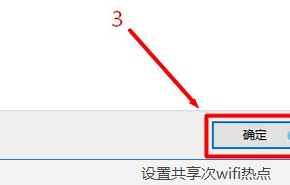
Nach Abschluss der oben genannten drei Schritte wird der Win10-Laptop als WLAN-Hotspot eingerichtet und das Mobiltelefon kann sich mit dem vom Win10-Laptop ausgesendeten WLAN-Signal verbinden, um auf das Internet zuzugreifen.
Das obige ist der detaillierte Inhalt vonSo aktivieren Sie den Hotspot automatisch, nachdem Win10 eine Verbindung zum Internet hergestellt hat. Für weitere Informationen folgen Sie bitte anderen verwandten Artikeln auf der PHP chinesischen Website!
 Ist ein Upgrade von Windows 11 notwendig?
Ist ein Upgrade von Windows 11 notwendig?
 bootsqm
bootsqm
 So verwenden Sie die große Funktion
So verwenden Sie die große Funktion
 So lösen Sie devc-chinesische verstümmelte Zeichen
So lösen Sie devc-chinesische verstümmelte Zeichen
 Eigenschaft mit linearem Gradienten
Eigenschaft mit linearem Gradienten
 vc6.0
vc6.0
 Verwendung der Ortszeitfunktion
Verwendung der Ortszeitfunktion
 Was sind die internationalen Postfächer?
Was sind die internationalen Postfächer?
 Bitcoin-Kauf- und -Verkaufsprozess auf Huobi.com
Bitcoin-Kauf- und -Verkaufsprozess auf Huobi.com




