 Computer-Tutorials
Computer-Tutorials
 Systeminstallation
Systeminstallation
 Anleitung zur Systeminstallation von einem USB-Flash-Laufwerk: prägnante und leicht verständliche Schritt-für-Schritt-Anleitungen
Anleitung zur Systeminstallation von einem USB-Flash-Laufwerk: prägnante und leicht verständliche Schritt-für-Schritt-Anleitungen
Anleitung zur Systeminstallation von einem USB-Flash-Laufwerk: prägnante und leicht verständliche Schritt-für-Schritt-Anleitungen
Einleitung: In der modernen Gesellschaft sind Computer zu einem unverzichtbaren Werkzeug im Leben der Menschen geworden. Manchmal müssen wir jedoch das Betriebssystem neu installieren, was zu Datenverlust und anderen Problemen führen kann. Um diese Probleme zu vermeiden, ist die Verwendung eines USB-Flash-Laufwerks zur Installation des Systems eine einfache und leicht verständliche Methode. In diesem Artikel werden die Schritte zur Installation des Systems von einem USB-Flash-Laufwerk vorgestellt, um den Lesern den einfachen Abschluss des Vorgangs zu erleichtern.

1. Bereiten Sie zunächst eine U-Disk und ein Systemabbild vor Ein USB-Flash-Laufwerk mit einer Kapazität von mehr als 8 GB und stellen Sie sicher, dass sich darauf keine wichtigen Daten befinden.
2. Laden Sie dann die erforderliche Betriebssystem-Image-Datei herunter, die Sie von der offiziellen Website oder anderen vertrauenswürdigen Quellen erhalten können.
3. Verwenden Sie die Xiaobai PDF-Konvertierungssoftware, um die Bilddatei in ein bootfähiges USB-Festplattenformat zu konvertieren.
2. Legen Sie die Startreihenfolge des Computers fest
1. Stecken Sie den USB-Stick in den Computer und starten Sie ihn neu.
2. Drücken Sie während des Bootvorgangs die entsprechende Taste (normalerweise die F2-, F10- oder Entf-Taste), um die BIOS-Einstellungen aufzurufen.
3. Suchen Sie in den BIOS-Einstellungen die Startoption und legen Sie den USB-Datenträger als erstes Startgerät fest.
4. Speichern Sie die Einstellungen und verlassen Sie das BIOS. Der Computer wird neu gestartet.
3. Installieren Sie das Betriebssystem
1. Nach dem Neustart startet der Computer automatisch vom USB-Stick.
2. Befolgen Sie die Anweisungen auf dem Bildschirm, um Einstellungen wie Sprache, Zeitzone und Tastaturlayout auszuwählen.
3. Wählen Sie die Option „Benutzerdefinierte Installation“, um die Partition und andere Einstellungen anzupassen.
4. Wählen Sie den Installationsort und warten Sie, bis die Systeminstallation abgeschlossen ist.
4. Schließen Sie die Installation und Einstellungen ab
1. Nach Abschluss der Installation wird der Computer neu gestartet.
2. Befolgen Sie die Anweisungen auf dem Bildschirm, um Ihren Benutzernamen, Ihr Passwort und andere persönliche Einstellungen festzulegen.
3. Installieren Sie die erforderlichen Treiber und Software und aktualisieren Sie das System.
4. Stellen Sie abschließend die zuvor gesicherten Daten auf dem Computer wieder her.
Zusammenfassung: Durch die Verwendung eines USB-Flash-Laufwerks zur Installation des Systems können wir das Betriebssystem problemlos neu installieren und Datenverluste und andere Probleme vermeiden. In diesem Artikel stellen wir die Schritte zur Installation des Systems von einem USB-Flash-Laufwerk vor, einschließlich der Vorbereitung des USB-Flash-Laufwerks und des Systemabbilds, dem Festlegen der Startreihenfolge des Computers, der Installation des Betriebssystems und dem Abschluss der Installation und Einrichtung. Ich hoffe, dass diese einfache und leicht verständliche Bedienungsanleitung den Lesern dabei helfen kann, die Installation des Systems vom USB-Flash-Laufwerk erfolgreich abzuschließen.Das obige ist der detaillierte Inhalt vonAnleitung zur Systeminstallation von einem USB-Flash-Laufwerk: prägnante und leicht verständliche Schritt-für-Schritt-Anleitungen. Für weitere Informationen folgen Sie bitte anderen verwandten Artikeln auf der PHP chinesischen Website!

Heiße KI -Werkzeuge

Undresser.AI Undress
KI-gestützte App zum Erstellen realistischer Aktfotos

AI Clothes Remover
Online-KI-Tool zum Entfernen von Kleidung aus Fotos.

Undress AI Tool
Ausziehbilder kostenlos

Clothoff.io
KI-Kleiderentferner

Video Face Swap
Tauschen Sie Gesichter in jedem Video mühelos mit unserem völlig kostenlosen KI-Gesichtstausch-Tool aus!

Heißer Artikel

Heiße Werkzeuge

Notepad++7.3.1
Einfach zu bedienender und kostenloser Code-Editor

SublimeText3 chinesische Version
Chinesische Version, sehr einfach zu bedienen

Senden Sie Studio 13.0.1
Leistungsstarke integrierte PHP-Entwicklungsumgebung

Dreamweaver CS6
Visuelle Webentwicklungstools

SublimeText3 Mac-Version
Codebearbeitungssoftware auf Gottesniveau (SublimeText3)

Heiße Themen
 1393
1393
 52
52
 1209
1209
 24
24
 Das alte MSI-Motherboard stellt den Festplattenstart ein
Feb 14, 2024 pm 01:40 PM
Das alte MSI-Motherboard stellt den Festplattenstart ein
Feb 14, 2024 pm 01:40 PM
Hallo zusammen, mein Name ist Xiaoyu. In den Augen vieler Menschen ist die Installation eines Systems auf einem Computer eine technische Aufgabe, die die meisten Menschen einfach nicht erlernen können. Die Methode zur Installation von Systemen hat zwei Entwicklungen durchlaufen und befindet sich nun in der dritten Generation. Die früheste Installation des Windows-Systems erfolgte über die Original-CD, wofür ein CD-ROM-Laufwerk und eine CD sowie ein gewisses Maß an computertechnischen Kenntnissen erforderlich waren. Allerdings ist die Installation sehr langsam. Sobald die Installation abgeschlossen ist, ist das System leer und Treiber und häufig verwendete Software müssen nacheinander installiert werden. Daher dauert eine komplette Systeminstallation etwa mehr als eine Stunde. Der Kern der Systeminstallation der zweiten Generation ist die Ghost-Technologie, einschließlich der frühesten „Ghost One-Click-Installation DOS-Version“ und des späteren WinPE-Systems. Die Ghost-Technologie hat die Einschränkungen bei der Verwendung von CDs zur Installation von Systemen völlig verändert.
 Tutorial zum U-Disk-Installationssystem: Lernen Sie ganz einfach, wie Sie mit einer U-Disk das Betriebssystem für Ihren Computer installieren
Apr 04, 2024 pm 12:49 PM
Tutorial zum U-Disk-Installationssystem: Lernen Sie ganz einfach, wie Sie mit einer U-Disk das Betriebssystem für Ihren Computer installieren
Apr 04, 2024 pm 12:49 PM
In der heutigen technologischen Entwicklung ist die Installation von Betriebssystemen zu einer wesentlichen Fähigkeit bei der Computernutzung geworden. Die Verwendung eines USB-Flash-Laufwerks zur Installation des Betriebssystems ist zu einer beliebten Methode geworden. Dieser Artikel soll Technikbegeisterten und unerfahrenen Computer- und Mobiltelefonbenutzern zeigen, wie sie mit einem USB-Flash-Laufwerk ein Betriebssystem auf einem Computer installieren können, damit sie diese Fähigkeit leichter erlernen können. Werkzeugmaterialien: Systemversion: Windows 10 Markenmodell: HP Zhan 66 Softwareversion: Rufus3.11 1. Vorbereitung 1. Bereiten Sie zunächst einen Computer mit dem Betriebssystem Windows 10 und ein USB-Flash-Laufwerk vor (empfohlene Kapazität beträgt nicht weniger als 8 GB). und die neueste Version der Betriebssystem-Image-Datei. 2. Laden Sie die Rufus-Software herunter und installieren Sie sie, um eine USB-Bootdiskette zu erstellen. zwei
 Offizielle Website zum Booten von Frozen U Disk – Einfaches Ein-Klick-Boot-System
Mar 27, 2024 pm 12:40 PM
Offizielle Website zum Booten von Frozen U Disk – Einfaches Ein-Klick-Boot-System
Mar 27, 2024 pm 12:40 PM
Einleitung: Im digitalen Zeitalter sind wir zunehmend auf elektronische Geräte wie Computer und Mobiltelefone angewiesen. Wenn jedoch ein Systemproblem auftritt, bereitet die Neuinstallation des Systems Kopfschmerzen. Die herkömmliche Methode zur Neuinstallation des Systems erfordert die Vorbereitung der Systemfestplatte und mühsame Einstellungen. Aber jetzt, mit der eingefrorenen offiziellen Website zum Booten von USB-Festplatten, ist alles einfacher geworden. In diesem Artikel wird ausführlich beschrieben, wie Sie mit einem eingefrorenen USB-Stick die offizielle Website starten und das System einfach mit einem Klick starten können. Werkzeugmaterialien: Systemversion: Windows1020H2 Markenmodell: Lenovo Xiaoxin Pro13 2021 Softwareversion: Frozen U Disk Launcher v5.0 1. Frozen U Disk Launcher verstehen Frozen U Disk Launcher ist ein leistungsstarkes Boot-Disk-Produktionstool, mit dem wir schnell bootfähige Laufwerke erstellen können USB-Festplatten für verschiedene Systeme.
 Detaillierte Schritte zur Verwendung eines USB-Flash-Laufwerks zur Installation des Systems auf Ihrem Computer
Apr 06, 2024 pm 03:31 PM
Detaillierte Schritte zur Verwendung eines USB-Flash-Laufwerks zur Installation des Systems auf Ihrem Computer
Apr 06, 2024 pm 03:31 PM
In diesem Artikel werden die Schritte zur Verwendung eines USB-Flash-Laufwerks zur Installation eines Systems für einen Computer ausführlich vorgestellt. Er eignet sich für Zielgruppen wie Technikbegeisterte und unerfahrene Computer- und Mobiltelefonbenutzer. In diesem Artikel lernen die Leser die spezifischen Betriebsmethoden des USB-Festplatten-Installationssystems sowie die zugehörigen Werkzeuge, Materialien und Vorsichtsmaßnahmen kennen. Werkzeugmaterialien: Computermarke und -modell: Dell XPS13 Betriebssystemversion: Windows 10 Softwareversion: Rufus3.11 1. Vorbereitung 1. Stellen Sie zunächst sicher, dass Sie über einen zuverlässigen Computer und ein USB-Flash-Laufwerk mit einer Kapazität von mehr als 8 GB verfügen. 2. Laden Sie die neueste Version der Rufus-Software herunter und installieren Sie sie, die uns beim Erstellen eines bootfähigen USB-Flash-Laufwerks helfen kann. 2. Erstellen Sie eine bootfähige U-Disk. 1. Öffnen Sie die Rufus-Software und stecken Sie die U-Disk in die USB-Schnittstelle des Computers. 2. in
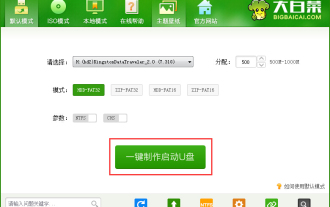 So installieren Sie das System auf einem USB-Stick in Chinakohl - Tutorial zur Installation des Systems auf einem USB-Stick in Chinakohl
Mar 04, 2024 pm 03:07 PM
So installieren Sie das System auf einem USB-Stick in Chinakohl - Tutorial zur Installation des Systems auf einem USB-Stick in Chinakohl
Mar 04, 2024 pm 03:07 PM
Viele Freunde wissen immer noch nicht, wie man das System auf der USB-Festplatte von Dabaicai installiert, daher wird der Herausgeber unten das Tutorial zur Installation des Systems auf der USB-Festplatte von Dabaicai erklären an alle. 1. Laden Sie zuerst das Dabaicai U-Disk-Boot-Disk-Erstellungstool herunter und erstellen Sie dann die U-Disk-Boot-Disk. Legen Sie nach Abschluss die U-Disk in den Computer ein (wie im Bild gezeigt). 2. Dann starten wir den Computer neu. Wenn der Startbildschirm erscheint, drücken Sie den U-Disk-Start-Hotkey, der dem Computer-Motherboard entspricht, z. B. F8, F11, F12, ESC usw., und wählen Sie dann die U-Disk-Startoption (wie gezeigt). in dem Bild). 3. Nachdem wir die Startoption „U-Disk“ ausgewählt haben, rufen wir die Menüoberfläche von Chinakohl auf. Zu diesem Zeitpunkt wählen wir das zweite Element aus: Führen Sie die Anti-Bluescreen-Version von Chinakohl Win8PE aus (neuer Computer) (wie im Bild gezeigt). . 4. Dann werden Sie eintreten
 Supereinfache Installationsanleitung für das USB-Festplattensystem: kurzes und leicht verständliches Tutorial
Jan 17, 2024 pm 04:06 PM
Supereinfache Installationsanleitung für das USB-Festplattensystem: kurzes und leicht verständliches Tutorial
Jan 17, 2024 pm 04:06 PM
In der modernen Gesellschaft sind Computer zu einem unverzichtbaren Bestandteil des Lebens der Menschen geworden. Manchmal müssen wir jedoch das Betriebssystem neu installieren, um die Leistung des Computers zu verbessern oder einige Probleme zu lösen. Die Installation des Systems über einen USB-Stick ist eine einfache und leicht verständliche Methode. In diesem Artikel werden Ihnen die detaillierten Schritte zur Installation des Systems von einem USB-Flash-Laufwerk vorgestellt, damit Sie die Installation problemlos abschließen können. Werkzeugmaterialien: Computermodell: LenovoThinkPad Stellen Sie sicher, dass das USB-Flash-Laufwerk keine wichtigen Daten enthält, da während des Systeminstallationsvorgangs die Daten auf dem USB-Flash-Laufwerk gelöscht werden
 System zur Neuinstallation von USB-Festplatten für ASUS-Desktop-Computer: Einfache Schritte zum Teilen
Apr 04, 2024 am 09:16 AM
System zur Neuinstallation von USB-Festplatten für ASUS-Desktop-Computer: Einfache Schritte zum Teilen
Apr 04, 2024 am 09:16 AM
Bei der Verwendung eines Desktop-Computers treten zwangsläufig Probleme wie Systemabstürze oder langsamer Betrieb auf. Zu diesem Zeitpunkt ist die Neuinstallation des Systems eine der besten Lösungen. Das USB-Festplatten-Neuinstallationssystem von ASUS-Desktop-Computern ist einfach zu bedienen und kann in nur wenigen einfachen Schritten abgeschlossen werden. In diesem Artikel werden die einfachen Schritte zur Neuinstallation des Systems auf der USB-Festplatte des ASUS-Desktop-Computers vorgestellt, um Ihnen bei der einfachen Lösung des Problems der Systemneuinstallation zu helfen. Werkzeugmaterialien: Systemversion: Windows 10 Markenmodell: ASUS-Desktop-Computer Softwareversion: Neueste Version 1. Vorbereitung 1. Sichern Sie wichtige Daten: Sichern Sie vor der Neuinstallation des Systems unbedingt wichtige Daten, um Datenverluste während der Neuinstallation des Systems zu vermeiden . verloren. 2. Beziehen Sie die System-Image-Datei: Laden Sie die für ASUS-Desktop-Computer geeignete System-Image-Datei herunter und speichern Sie sie
 Ausführliches Tutorial zur Verwendung eines USB-Flash-Laufwerks zur Systeminstallation auf dem Computer
Apr 06, 2024 pm 03:58 PM
Ausführliches Tutorial zur Verwendung eines USB-Flash-Laufwerks zur Systeminstallation auf dem Computer
Apr 06, 2024 pm 03:58 PM
Im Bereich der Computerwartung ist die Installation des Systems ein sehr grundlegender, aber sehr wichtiger Vorgang. Die Verwendung eines USB-Flash-Laufwerks zur Installation eines Systems auf einem Computer ist eine gängige Methode. In diesem Artikel werden die Schritte und Vorsichtsmaßnahmen für diesen Vorgang ausführlich vorgestellt. Werkzeugmaterialien: Computermarkenmodell: MacBookPro2020 Betriebssystemversion: macOS Catalina U-Disk: SanDisk64GB Installationssystem-Image: Offizielles Windows10-Image Systemversion: Neueste Windows10-Version 1. Vorbereitung 1. Zuerst müssen Sie eine U-Disk mit mehr als 4 GB vorbereiten Stellen Sie sicher, dass die Daten gesichert wurden, da alle Daten auf dem USB-Flash-Laufwerk während des Systeminstallationsvorgangs gelöscht werden. 2. Zweitens müssen Sie die Software, die Sie installieren möchten, herunterladen und vorbereiten



