
Einige Benutzer möchten den Laufwerksbuchstaben des Win10-Systems ändern. Aus diesem Grund bietet Ihnen der Editor ein Tutorial zum Ändern des Laufwerksbuchstabens des Win10-Systems. Bitte kommen Sie zum Redakteur. Schauen Sie vorbei und finden Sie es heraus.
1. Klicken Sie mit der rechten Maustaste auf das Symbol „Dieser PC“ auf dem Desktop und wählen Sie die Option „Verwalten“, um es zu öffnen.
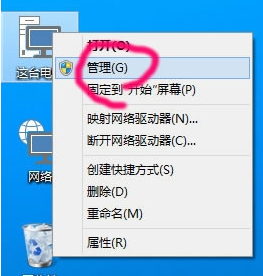
2. Nachdem Sie das neue Fenster geöffnet haben, klicken Sie links unter „Speicher“ auf die Option „Datenträgerverwaltung“.
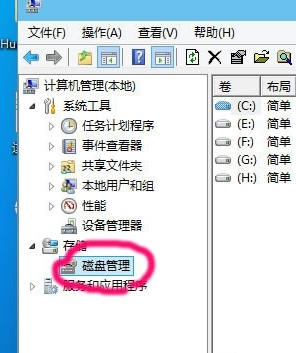
3. Wählen Sie den Datenträger aus, der geändert werden muss, klicken Sie mit der rechten Maustaste und wählen Sie die Option „Laufwerksbuchstaben und -pfad ändern“.
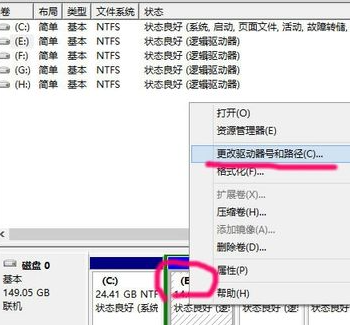
4. Klicken Sie im Popup-Fenster auf die Schaltfläche „Ändern“.
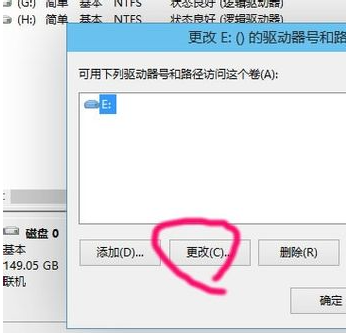
5. Aktivieren Sie „Folgenden Laufwerksbuchstaben zuweisen“ und klicken Sie dann auf das Optionsfeld rechts.
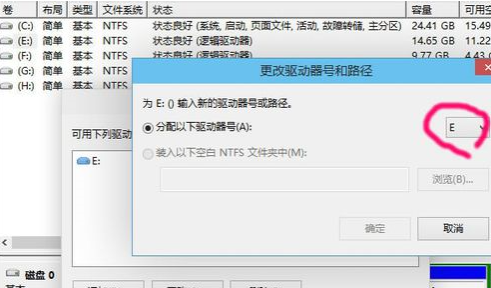
6. Wählen Sie dann in der Dropdown-Liste der Optionen den entsprechenden Laufwerksbuchstaben entsprechend Ihren Anforderungen aus. Voraussetzung ist, dass der Laufwerksbuchstabe nicht belegt ist.
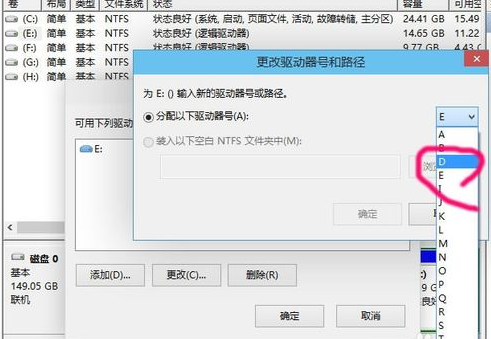
7. Klicken Sie im Popup-Eingabeaufforderungsfeld auf „Ja“.
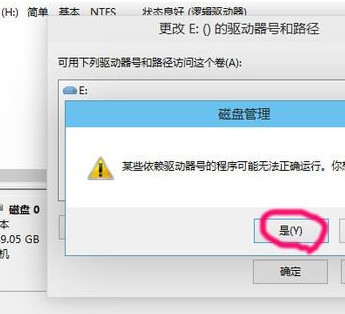
8. Befolgen Sie abschließend einfach die vorherigen Schritte, um die verbleibenden Festplatten zu ändern.
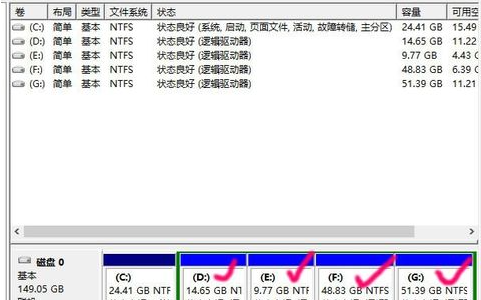
Das obige ist der detaillierte Inhalt vonSo ändern Sie den Laufwerksbuchstaben in Win10. Für weitere Informationen folgen Sie bitte anderen verwandten Artikeln auf der PHP chinesischen Website!
 So stellen Sie den PPT-Breitbildmodus ein
So stellen Sie den PPT-Breitbildmodus ein
 Drei Auslösemethoden für SQL-Trigger
Drei Auslösemethoden für SQL-Trigger
 hat eine eigene Grundstücksnutzung
hat eine eigene Grundstücksnutzung
 Der Unterschied zwischen einem offiziellen Ersatztelefon und einem brandneuen Telefon
Der Unterschied zwischen einem offiziellen Ersatztelefon und einem brandneuen Telefon
 Die Webseite öffnet sich langsam
Die Webseite öffnet sich langsam
 So machen Sie den Vorgang nach Gitcommit rückgängig
So machen Sie den Vorgang nach Gitcommit rückgängig
 Art der Systemschwachstelle
Art der Systemschwachstelle
 HTML-Formatierungsmethode
HTML-Formatierungsmethode




