So richten Sie freigegebene Ordner in Win11 ein
Einige Benutzer müssen freigegebene Ordner in Win11 verwenden, wissen aber nicht, wie sie freigegebene Ordner im Win11-System einrichten. Aus diesem Grund gibt Ihnen der Herausgeber dieser Website eine detaillierte Einführung in das Tutorial zum Einrichten freigegebener Ordner in Win11. Freunde, die es brauchen, kommen Sie bitte vorbei und schauen Sie sich den Editor an.
1. Klicken Sie mit der rechten Maustaste auf „Dieser PC“ auf dem Desktop und wählen Sie „Verwalten“, um ihn zu öffnen.
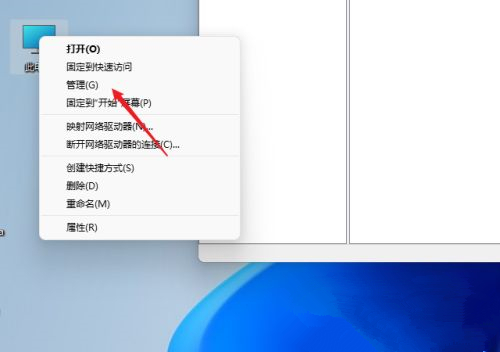
2. Klicken Sie nach dem Aufrufen der neuen Benutzeroberfläche in der Option „Lokale Benutzer und Gruppen“ unter „Systemtools“ mit der rechten Maustaste und wählen Sie „Neuer Benutzer“.
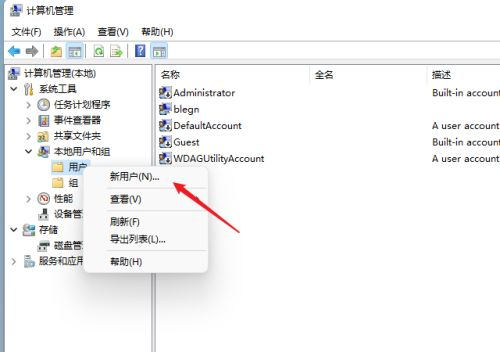
3. Legen Sie im angezeigten Fenster den Benutzernamen und das Passwort fest und entfernen Sie das Häkchen auf der linken Seite von „Benutzer muss beim nächsten Anmelden das Passwort ändern“.
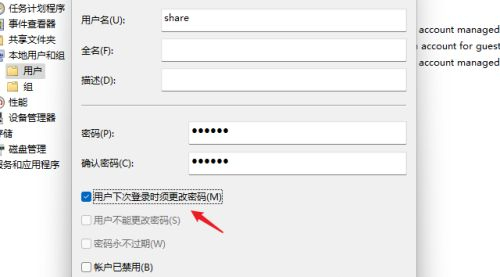
4. Wählen Sie den Ordner aus, den Sie freigeben möchten, klicken Sie mit der rechten Maustaste und wählen Sie „Eigenschaften“, um ihn zu öffnen.
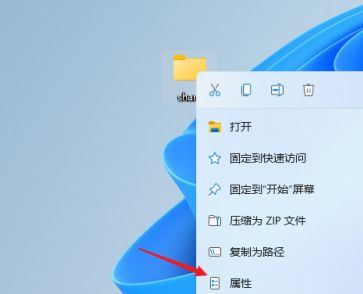
5. Rufen Sie die Registerkarte „Freigabe“ auf, klicken Sie auf die Schaltfläche „Erweiterte Schaltflächen“ und aktivieren Sie „Diesen Ordner freigeben“ im Popup-Fenster.
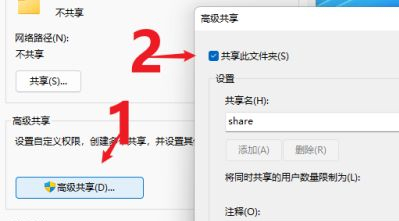
6. Wählen Sie dann im Fenster „Berechtigungen“, klicken Sie auf die Schaltfläche „Hinzufügen“ und fügen Sie den soeben erstellten „Teilen“-Benutzer hinzu.
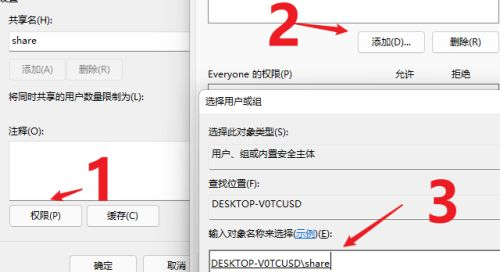
7. Wählen Sie die Berechtigungen für den „Teilen“-Benutzer aus und aktivieren Sie je nach Bedarf „Ändern“ oder „Lesen“.
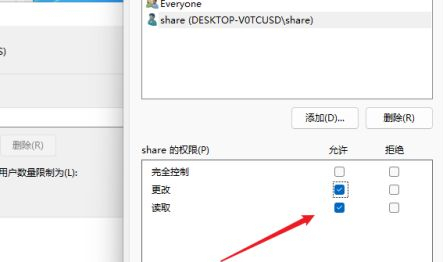
8. Klicken Sie dann oben auf die Option „Sicherheit“, klicken Sie auf die Schaltfläche „Bearbeiten“, fügen Sie außerdem den Freigabebenutzer „Teilen“ hinzu und legen Sie die entsprechenden Berechtigungen fest.
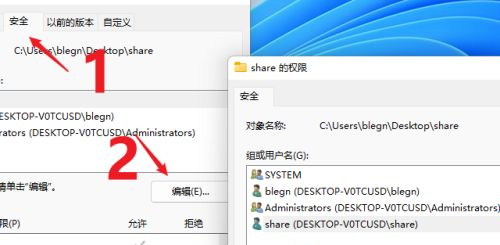
9. Geben Sie dann „win+R“ im Ausführungsfenster „gpedit.msc“ ein, um den lokalen Gruppenrichtlinieneditor aufzurufen, und klicken Sie links auf „Computerkonfiguration – Sicherheitseinstellungen – Lokale Richtlinie“. " und suchen Sie rechts nach „Auf diesen Computer über das Netzwerk zugreifen".
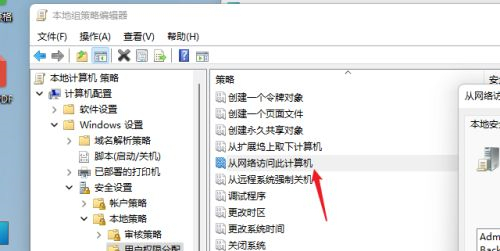
10. Zum Schluss fügen Sie einfach die Sharing-Benutzer hinzu.
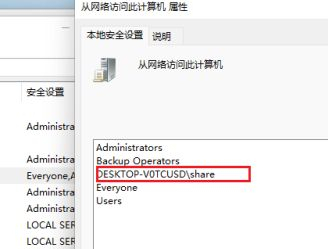
11. Auf diese Weise können andere Benutzer das Netzwerk nutzen, um die Informationen im freigegebenen Ordner anzuzeigen.
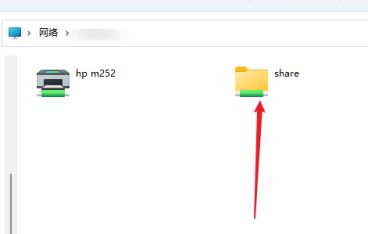
Das obige ist der detaillierte Inhalt vonSo richten Sie freigegebene Ordner in Win11 ein. Für weitere Informationen folgen Sie bitte anderen verwandten Artikeln auf der PHP chinesischen Website!

Heiße KI -Werkzeuge

Undresser.AI Undress
KI-gestützte App zum Erstellen realistischer Aktfotos

AI Clothes Remover
Online-KI-Tool zum Entfernen von Kleidung aus Fotos.

Undress AI Tool
Ausziehbilder kostenlos

Clothoff.io
KI-Kleiderentferner

AI Hentai Generator
Erstellen Sie kostenlos Ai Hentai.

Heißer Artikel

Heiße Werkzeuge

Notepad++7.3.1
Einfach zu bedienender und kostenloser Code-Editor

SublimeText3 chinesische Version
Chinesische Version, sehr einfach zu bedienen

Senden Sie Studio 13.0.1
Leistungsstarke integrierte PHP-Entwicklungsumgebung

Dreamweaver CS6
Visuelle Webentwicklungstools

SublimeText3 Mac-Version
Codebearbeitungssoftware auf Gottesniveau (SublimeText3)

Heiße Themen
 1385
1385
 52
52
 Was ist neu in Windows 11 KB5054979 und wie Sie Update -Probleme beheben
Apr 03, 2025 pm 06:01 PM
Was ist neu in Windows 11 KB5054979 und wie Sie Update -Probleme beheben
Apr 03, 2025 pm 06:01 PM
Windows 11 KB5054979 Update: Installationshandbuch und Fehlerbehebung Für die Windows 11 24H2 -Version hat Microsoft das kumulative Update KB5054979 veröffentlicht, das mehrere Verbesserungen und Fehlerbehebungen enthält. In diesem Artikel wird Sie über die Installation dieses Updates geleitet und eine Lösung für den Installationsfehler bereitgestellt. Über Windows 11 24H2 KB5054979 KB5054979 wurde am 27. März 2025 veröffentlicht und ist ein Sicherheitsaktualisierung für Windows 11 24H2 -Versionen.NET Framework 3.5 und 4.8.1. Dieses Update verbessert die Sicherheit und
 Wie kann ich KB5055523 in Windows 11 nicht installieren?
Apr 10, 2025 pm 12:02 PM
Wie kann ich KB5055523 in Windows 11 nicht installieren?
Apr 10, 2025 pm 12:02 PM
Das KB50555523 -Update ist ein kumulatives Update für Windows 11 Version 24H2, das von Microsoft am 8. April 2025 im Rahmen des monatlichen Patch -Dienstagszyklus veröffentlicht wurde, um Offe zu tätigen
 Zeitplan Ich speichern Dateispeicherort: So greifen Sie zu und sichern Sie sie
Mar 27, 2025 pm 08:03 PM
Zeitplan Ich speichern Dateispeicherort: So greifen Sie zu und sichern Sie sie
Mar 27, 2025 pm 08:03 PM
Wenn Sie Ihren Zeitplan finden, speichern Sie Dateien von entscheidender Bedeutung, um den Fortschritt des Spiels zu verwalten und zu schützen. Diese Anleitung zeigt, wie Sie Ihre Speicherdaten finden und sichern. Wo befinden sich der Zeitplan I, das Dateien gespeichert sind? Die Frühzugriffsveröffentlichung von Zeitplan I hat ein Positiv gewonnen
 Nachgewiesene Korrekturen und Tipps für KB5054980 nicht installieren
Mar 31, 2025 pm 02:40 PM
Nachgewiesene Korrekturen und Tipps für KB5054980 nicht installieren
Mar 31, 2025 pm 02:40 PM
Fehlerbehebung bei KB5054980 Installationsproblemen unter Windows 11 Microsoft hat am 25. März 2025 KB5054980 für Windows 11 -Versionen 22H2 und 23H2 veröffentlicht. Während dieses Update keine neuen Sicherheitsfunktionen enthält, umfasst es alle zuvor veröffentlichten Securi
 Windows 10 KB5055063: Was ist neu und wie man es herunterlädt
Mar 31, 2025 pm 03:54 PM
Windows 10 KB5055063: Was ist neu und wie man es herunterlädt
Mar 31, 2025 pm 03:54 PM
Windows 10 KB5055063 Aktualisieren Sie Details und Installation Fehlerbehebung KB5055063 ist ein Update für das .NET -Framework für die Windows 10 22H2 -Version, einschließlich wichtiger Verbesserungen und Korrekturen. In diesem Artikel werden KB5055063 ausführlich untersucht, einschließlich Downloadmethoden und verschiedenen Möglichkeiten zur Lösung von Problemen mit Installationsfehlern. Einführung in Windows 10 KB5055063 KB5055063 ist ein kumulatives Update für .NET Framework 3.5, 4.8 und 4.8.1 für Windows 10 Version 22H2 am 25. März 2025
 Mar 24, 2025 pm 10:00 PM
Mar 24, 2025 pm 10:00 PM
Microsoft -Teams sind ein kritisches Tool für Kommunikation und Zusammenarbeit, mit dem Windows 11 -Benutzer an Meetings teilnehmen, Dateien teilen und mit Collea koordinieren können
 Wie kann ich KB5055518 in Windows 10 nicht installieren?
Apr 10, 2025 pm 12:01 PM
Wie kann ich KB5055518 in Windows 10 nicht installieren?
Apr 10, 2025 pm 12:01 PM
Windows -Update -Fehler sind nicht ungewöhnlich, und die meisten Benutzer müssen mit ihnen zu kämpfen, und meisten
 Assassins Creed Shadows Crashing: Lösungen, die Sie wissen sollten
Mar 24, 2025 pm 08:05 PM
Assassins Creed Shadows Crashing: Lösungen, die Sie wissen sollten
Mar 24, 2025 pm 08:05 PM
Sind Sie gespannt darauf, die Creed -Schatten des Attentäters zu erhalten, haben aber nicht darauf zugegriffen? Viele Spieler sind besorgt über das Assassin's Creed Shadows Crasing -Problem und die Suche nach Lösungen. Wenn Sie einer von ihnen sind, kann dieser Minitool -Beitrag Ihnen einige geben




