Warum wird meine Maus vom Logitech-Treiber nicht erkannt?
Wenn beim Logitech-Treiber das Problem auftritt, dass die Maus bei der Verwendung nicht erkannt oder erkannt wird, kann dies an einem Maus- oder Schnittstellenfehler oder an der falschen Version des installierten Treibers liegen. Bitte überprüfen Sie die Verbindung zwischen Maus und Schnittstelle und versuchen Sie, die richtige Treiberversion zu aktualisieren.
Warum der Logitech-Treiber meine Maus nicht erkennt:
1 Möglicherweise liegt ein Problem mit der Maus oder der Schnittstelle vor
1 Wenn Sie sich nicht sicher sind, können Sie feststellen, ob es sich bei der Maus des Benutzers um eine echte Logitech-Maus handelt Wenden Sie sich an den Kundendienst von Logitech.
2. Benutzer können überprüfen, ob die USB-Schnittstelle und das Mausverbindungskabel des Computers normal sind, da dies sonst auch die Erkennung des Logitech-Treibers beeinträchtigt.

2. Möglicherweise ist die Treiberversion falsch
1 Die neueste Version des Logitech-Treibers kann alte Geräte nicht erkennen, daher wird die Verwendung einer alten Version der Maus nicht erkannt.
2. Auch die Verwendung der neuen Version der Maus wird vom alten Treiber nicht erkannt.
3. Jetzt müssen Sie zur offiziellen Website von Logitech gehen, um die „GHUB“-Software herunterzuladen und sie dann zu verwenden.
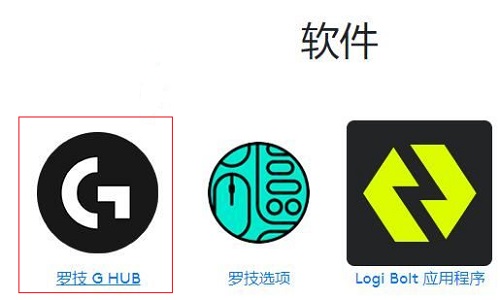
Das obige ist der detaillierte Inhalt vonWarum wird meine Maus vom Logitech-Treiber nicht erkannt?. Für weitere Informationen folgen Sie bitte anderen verwandten Artikeln auf der PHP chinesischen Website!

Heiße KI -Werkzeuge

Undresser.AI Undress
KI-gestützte App zum Erstellen realistischer Aktfotos

AI Clothes Remover
Online-KI-Tool zum Entfernen von Kleidung aus Fotos.

Undress AI Tool
Ausziehbilder kostenlos

Clothoff.io
KI-Kleiderentferner

AI Hentai Generator
Erstellen Sie kostenlos Ai Hentai.

Heißer Artikel

Heiße Werkzeuge

Notepad++7.3.1
Einfach zu bedienender und kostenloser Code-Editor

SublimeText3 chinesische Version
Chinesische Version, sehr einfach zu bedienen

Senden Sie Studio 13.0.1
Leistungsstarke integrierte PHP-Entwicklungsumgebung

Dreamweaver CS6
Visuelle Webentwicklungstools

SublimeText3 Mac-Version
Codebearbeitungssoftware auf Gottesniveau (SublimeText3)

Heiße Themen
 1377
1377
 52
52
 Mar 18, 2024 pm 05:37 PM
Mar 18, 2024 pm 05:37 PM
Unterstützt der Logitech Ghub-Treiber Win7 nicht? Nicht kompatibel. Da Windows 7 nicht mehr aktualisiert wird und nicht mehr das Hauptbetriebssystem von Microsoft ist, wird es von vielen neuen Softwareprogrammen nicht mehr unterstützt, beispielsweise von Logitech Ghub. Die Hauptschnittstelle des Logitech-Treibers: 1. Die Hauptschnittstelle der Software befindet sich auf der linken Seite. Die drei Tasten sind Beleuchtung, Tasten und Empfindlichkeitseinstellungen. 2. In den Einstellungen der Beleuchtungsschnittstelle sind die allgemeinen Spezialeffekte relativ konventionell und die audiovisuellen Effekte sind das Highlight. Sie können die Farbe je nach Tonfrequenz ändern und je nach Hoch-, Mittel- und Bassband eingestellt werden , mit verschiedenen Farben und Effekten. 3. In den Schaltflächeneinstellungen können Benutzer diese hier entsprechend ihren speziellen Anforderungen bearbeiten. 4. In den Empfindlichkeitseinstellungen haben viele Benutzer einige eigene Einstellungen. Sie können den DPI-Geschwindigkeitsumschaltpunkt jedoch selbst hinzufügen
 Wie deaktiviere ich die Vorschau der Taskleisten-Miniaturansichten in Win11? Deaktivieren Sie die Anzeige der Miniaturansichten der Taskleistensymbole durch Bewegen der Maus
Feb 29, 2024 pm 03:20 PM
Wie deaktiviere ich die Vorschau der Taskleisten-Miniaturansichten in Win11? Deaktivieren Sie die Anzeige der Miniaturansichten der Taskleistensymbole durch Bewegen der Maus
Feb 29, 2024 pm 03:20 PM
In diesem Artikel erfahren Sie, wie Sie die Miniaturbildfunktion deaktivieren, die angezeigt wird, wenn die Maus das Taskleistensymbol im Win11-System bewegt. Diese Funktion ist standardmäßig aktiviert und zeigt eine Miniaturansicht des aktuellen Fensters der Anwendung an, wenn der Benutzer den Mauszeiger über ein Anwendungssymbol in der Taskleiste bewegt. Einige Benutzer empfinden diese Funktion jedoch möglicherweise als weniger nützlich oder störend für ihr Erlebnis und möchten sie deaktivieren. Miniaturansichten in der Taskleiste können Spaß machen, aber auch ablenken oder stören. Wenn man bedenkt, wie oft Sie mit der Maus über diesen Bereich fahren, haben Sie möglicherweise ein paar Mal versehentlich wichtige Fenster geschlossen. Ein weiterer Nachteil besteht darin, dass es mehr Systemressourcen verbraucht. Wenn Sie also nach einer Möglichkeit suchen, ressourceneffizienter zu arbeiten, zeigen wir Ihnen, wie Sie es deaktivieren können. Aber
 Was soll ich tun, wenn Win11 den Logitech-Treiber nicht ausführen kann? Lösung des Problems, dass der Logitech-Maustreiber unter Windows 11 nicht ausgeführt werden kann
Feb 11, 2024 pm 09:20 PM
Was soll ich tun, wenn Win11 den Logitech-Treiber nicht ausführen kann? Lösung des Problems, dass der Logitech-Maustreiber unter Windows 11 nicht ausgeführt werden kann
Feb 11, 2024 pm 09:20 PM
Logitech-Treiber bieten Benutzern von Logitech-Gaming-Peripheriegeräten leistungsstarke Konfigurations- und Personalisierungsoptionen, und Benutzer können sie auch nach ihren eigenen Vorlieben einstellen. Es gibt jedoch auch einige Win11-Benutzer, die es nicht ausführen können, wenn sie den Logitech-Treiber ausführen. Was sollten sie tun? Lassen Sie den Herausgeber die Lösung im Folgenden ausführlich vorstellen. Lösung für den nicht ausgeführten Windows 11-Logitech-Maustreiber 1. Aktualisieren Sie Windows 11 und drücken Sie gleichzeitig die Tasten Windows+I auf der Tastatur, um die Anwendung „Einstellungen“ zu starten. Wählen Sie die Registerkarte Windows Update. Klicken Sie auf „Nach Updates suchen“, um alle verfügbaren Inhalte herunterzuladen und zu installieren. Wählen Sie „Erweiterte Optionen“ und dann in den Einstellungen „Optionale Updates“ aus. Aktivieren Sie dann das Kontrollkästchen für alle optionalen Treiberaktualisierungen und klicken Sie auf Herunterladen und installieren
 Schritte zum Importieren der Makrodatei des Logitech-Treibers
Feb 26, 2024 am 10:58 AM
Schritte zum Importieren der Makrodatei des Logitech-Treibers
Feb 26, 2024 am 10:58 AM
Das Importieren von Spielmakrodateien nimmt nicht viel Zeit in Anspruch und Sie können sie problemlos am entsprechenden Speicherort speichern Um dies zu tun, lesen Sie bitte weiter, um die einzelnen Schritte zu erfahren. Schritte zum Importieren von Makrodateien in den Logitech-Treiber: 1. Geben Sie die Logitech-Treibersoftware ein und klicken Sie im Bild auf „Skript schreiben“. 2. Klicken Sie dann auf die Schaltfläche „Importieren“. 3. Wählen Sie dann das entsprechende Spielskript mit „.lua“ aus 4. Klicken Sie dann im angezeigten Popup-Fenster auf „Ja“, um den Importvorgang fortzusetzen. 5. Klicken Sie abschließend auf die Schaltfläche „Speichern“ in der oberen linken Ecke, um ihn direkt zu verwenden.
 HP bringt die Softmaus Professor 1 mit drei Modi auf den Markt: 4000 DPI, Blue Shadow RAW3220, Erstpreis 99 Yuan
Apr 01, 2024 am 09:11 AM
HP bringt die Softmaus Professor 1 mit drei Modi auf den Markt: 4000 DPI, Blue Shadow RAW3220, Erstpreis 99 Yuan
Apr 01, 2024 am 09:11 AM
Laut Nachrichten dieser Website vom 31. März hat HP kürzlich auf JD.com eine Professor1-Bluetooth-Maus mit drei Modi auf den Markt gebracht, die in den Farben Schwarz und Weiß in Milchtee erhältlich ist. Der Anfangspreis beträgt 99 Yuan und eine Anzahlung von 10 Yuan ist erforderlich . Berichten zufolge wiegt diese Maus 106 Gramm, hat ein ergonomisches Design, misst 127,02 x 79,59 x 51,15 mm, verfügt über sieben optionale 4000-DPI-Stufen, ist mit einem Blue Shadow RAW3220-Sensor ausgestattet und verwendet angeblich einen 650-mAh-Akku kann mit einer einzigen Ladung 2 Monate lang verwendet werden. Die dieser Site beigefügten Mausparameterinformationen lauten wie folgt:
 Razer |. Die kabellose Pokémon Gengar-Maus und das Mauspad sind jetzt zum Setpreis von 1.549 Yuan erhältlich
Jul 19, 2024 am 04:17 AM
Razer |. Die kabellose Pokémon Gengar-Maus und das Mauspad sind jetzt zum Setpreis von 1.549 Yuan erhältlich
Jul 19, 2024 am 04:17 AM
Laut Nachrichten dieser Website vom 12. Juli kündigte Razer heute die Einführung der kabellosen Maus und des Mauspads Razer|Pokémon Gengar an. Die Einzelproduktpreise betragen 1.299 Yuan bzw. 299 Yuan, und der Paketpreis inklusive der beiden Produkte beträgt 1.549 Yuan. Dies ist nicht das erste Mal, dass Razer Peripherieprodukte mit Gengar-Co-Branding auf den Markt bringt. Im Jahr 2023 brachte Razer die Gaming-Maus Yamata Orochi V2 im Gengar-Stil auf den Markt. Die beiden dieses Mal eingeführten neuen Produkte verwenden alle einen dunkelvioletten Hintergrund, der dem Erscheinungsbild der Ghost-, Ghost- und Gengar-Familien ähnelt. Sie sind mit den Umrissen dieser drei Pokémon und Pokébällen bedruckt, mit dem Charakter Gengar in der Mitte großes, farbenfrohes Bild eines klassischen Pokémon vom Typ Geist. Auf dieser Website wurde festgestellt, dass die drahtlose Maus Razer|Pokémon Gengar auf der zuvor veröffentlichten Viper V3 Professional Edition basiert. Sein Gesamtgewicht beträgt 55 g und es ist mit Razers FOC der zweiten Generation ausgestattet
 Schritte zum Wiederherstellen der Standardkonfiguration des Logitech-Treibers
Feb 28, 2024 am 11:04 AM
Schritte zum Wiederherstellen der Standardkonfiguration des Logitech-Treibers
Feb 28, 2024 am 11:04 AM
Da der Logitech-Treiber nicht normal verwendet werden kann, kann das Problem nur durch Wiederherstellen der Werkseinstellungen behoben werden. Im Folgenden finden Sie detaillierte Schritte zum Wiederherstellen der Werkseinstellungen Ich hoffe, es kann dir helfen. Schritte zum Wiederherstellen der Standardkonfiguration des Logitech-Treibers: 1. Laden Sie zunächst die dedizierte Logitech-Treibersoftware GHub herunter und öffnen Sie sie, nachdem der Download abgeschlossen ist. 2. Öffnen Sie dann die Maus zum Einrichten und klicken Sie auf die Einstellungen (Zahnrad). 3. Klicken Sie unten auf „Standardeinstellungen wiederherstellen“, klicken Sie direkt und öffnen Sie die Software erneut, um die Werkseinstellungen wiederherzustellen. So schließen Sie den Logitech-Treiber an das Gerät an: 1. Öffnen Sie die hintere Abdeckung der Maus und nehmen Sie den Anschluss für die kabellose Maus heraus. 2. Wählen Sie den Mausanschluss neben dem Computer aus. 3. Stellen Sie die entsprechenden Parameterinformationen für die Maus ein. Koppeln Sie das Gerät über Bluetooth und drücken Sie lange auf Bluetooth.
 In welchem Ordner befindet sich der Razer-Maustreiber?
Mar 02, 2024 pm 01:28 PM
In welchem Ordner befindet sich der Razer-Maustreiber?
Mar 02, 2024 pm 01:28 PM
Viele Benutzer wissen nicht, wo die von ihren Razer-Treibern installierten Dateien gespeichert sind. Diese Treiberdateien werden normalerweise auf der Systemfestplatte installiert, bei der es sich um das Laufwerk C des Computers handelt. Der genaue Speicherort befindet sich im RAZE-Ordner unter „Programme“. In welchem Ordner befindet sich der Razer-Maustreiber? A: Im RAZE-Ordner unter „Programme“ auf dem Systemlaufwerk C. Im Allgemeinen wird der Treiber auf dem Laufwerk C installiert. Suchen Sie ihn einfach anhand des Speicherorts. Einführung in die Installationsmethode für Razer-Maustreiber 1. Doppelklicken Sie nach dem Herunterladen der Datei von der offiziellen Website, um die heruntergeladene EXE-Datei auszuführen. 2. Warten Sie, bis die Software geladen ist. 3. Hier können Sie auswählen, welchen Treiber Sie installieren möchten. 4. Klicken Sie nach der Auswahl unten rechts auf „Installieren“.




