Möglichkeiten zur Behebung des Problems „Kein Ton' in Windows 10
So stellen Sie Win10 wieder her, wenn der Computer keinen Ton hat
Versuchen Sie, den Computer neu zu starten. Wenn Sie über eine Wiederherstellungssoftware oder eine integrierte Wiederherstellung verfügen, ist die Wiederherstellung des Systems effektiv und problemlos.
Lösung für lautlosen Computer: Es gibt zwei Lösungen: das System reparieren und den Soundkartentreiber per Software installieren (sehen Sie sich zuerst die kleinen Lautsprecher an oder prüfen Sie in der Systemsteuerung, ob die Stummschaltung eingestellt ist, und prüfen Sie dann, ob Ton zu hören ist Wenn dies der Fall ist, liegt die Ursache am Ausfall der Lautsprecher oder der verschiedenen Anschlüsse. In manchen Fällen ist die Ursache dafür, dass der Soundkartentreiber beschädigt ist. Wenn es sich um ein Hardwareproblem handelt und Sie es nicht selbst lösen können, wird empfohlen, es reparieren zu lassen. Wenn Sie Fragen haben, wenden Sie sich bitte an mich
Um das System unter Win7810 wiederherzustellen, klicken Sie mit der rechten Maustaste auf den Computer und wählen Sie „Eigenschaften“, wählen Sie rechts „Systemschutz“ und dann „Systemwiederherstellung“ und befolgen Sie einfach die Schritte. Wenn Sie über eine Wiederherstellungssoftware verfügen, können Sie diese auch wiederherstellen und reparieren.Die Treiber werden mit dem Computer geliefert oder können von der offiziellen Website heruntergeladen werden. Die Software umfasst 360 Driver Master, Driver Wizard, Driver Life, Master Lu und andere Software (versuchen Sie, die Treiber der Reihe nach zu installieren).
Wenn Sie ein anderes System als das System installieren, das Sie beim Kauf des Computers installiert haben, ist es besser, das System zu installieren, das beim Kauf des Computers vorinstalliert war. In meiner Praxis hängt das mit dem ungeeigneten Treiber zusammen.
So richten Sie den Systemton ein, wenn in Win10 kein Systemton vorhanden ist
Werkzeuge: Computer, WIN10
Methoden und Schritte:
1. Klicken Sie mit der rechten Maustaste auf diesen Computer unter dem System und dann auf Eigenschaften->Geräte-Manager
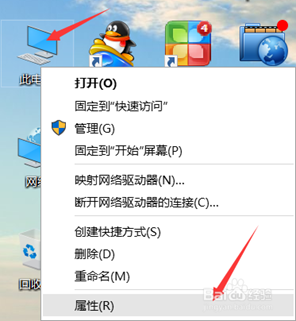
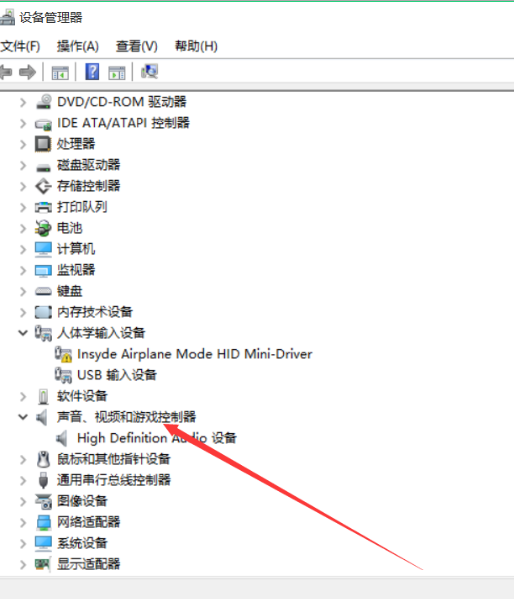
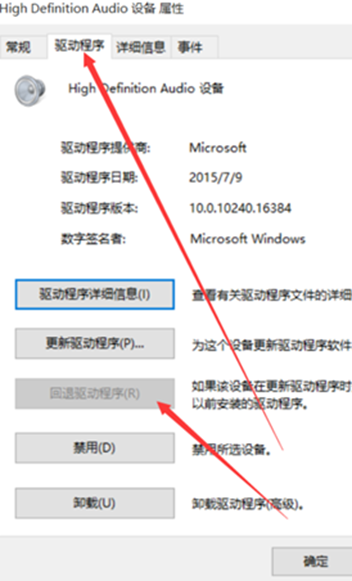
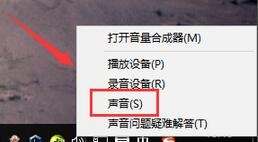
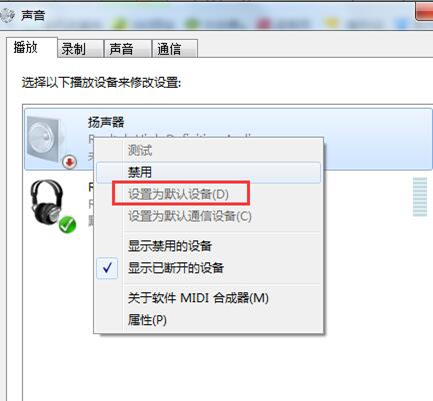
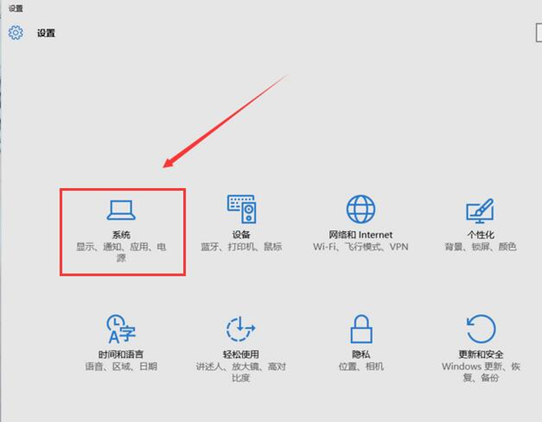
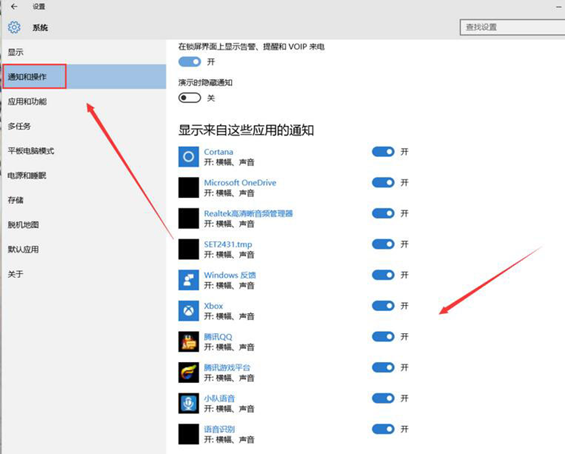
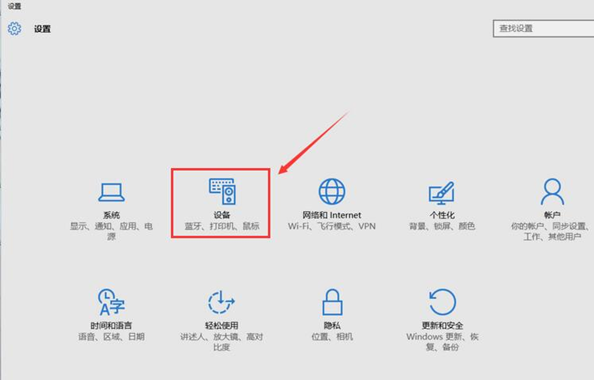
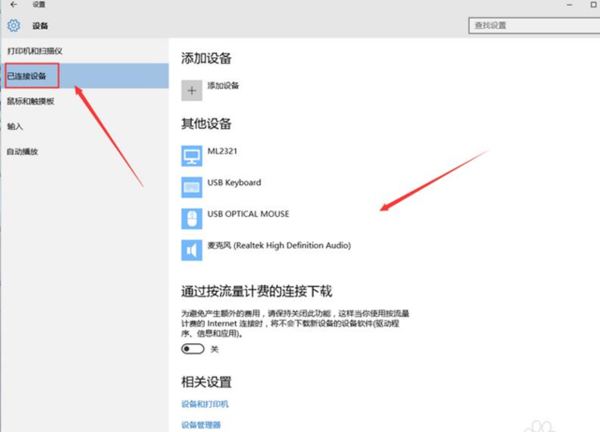
10. Überprüfen Sie abschließend, ob die USB-Schnittstelle an der Rückseite des Gehäuses locker ist oder nicht erkannt wird. Wenn ja, installieren Sie bitte das Endstück.
win0 keine Tonhilfe
1. Verwenden Sie „Fehlerbehebung“
Natürlich können Sie diese Funktion über das Bedienfeld aktivieren, wie im Video gezeigt, oder Sie können mit der rechten Maustaste auf das Lautstärkesymbol in der Taskleiste klicken und „Soundprobleme beheben“ auswählen. Nach dem Öffnen findet das Programm automatisch aktuelle Systemsoundprobleme und löst diese. Dies ist die sorgenfreiste Methode.
2. Treiberprobleme lösen
Um den Geräte-Manager zu diesem Zeitpunkt zu verwenden, können Sie in der Cortana-Suchleiste nach „Geräte-Manager“ suchen und dann das erste Ergebnis zur Eingabe auswählen. Sie können auch mit der rechten Maustaste auf die Schaltfläche „Start“ klicken und dieses Element zur Eingabe auswählen. Suchen Sie dann nach „Sound-, Video- und Gamecontroller“, klicken Sie zum Erweitern auf den Pfeil links und wählen Sie Ihre Soundkarte aus. An dieser Stelle können Sie mit der rechten Maustaste auf das Element klicken und „Treibersoftware aktualisieren“ auswählen. Im Allgemeinen können mit dieser Methode die meisten Probleme gelöst werden, wenn der Treiber nicht korrekt installiert ist. Wenn das Problem nicht behoben werden kann oder die Installation fehlschlägt, können Sie auch versuchen, zuerst das Gerät zu deinstallieren, dann „Nach Hardwareänderungen suchen“ und die Soundkarte neu zu installieren.
3. Problem mit der Standard-Geräteeinstellung
Manchmal gibt es in Windows 10 keinen Ton, weil ein Problem mit den Standardeinstellungen des Audiogeräts vorliegt. In diesem Fall können Sie zur Überprüfung mit der rechten Maustaste auf das Tonsymbol in der Taskleiste klicken und „Wiedergabe“ auswählen. Wenn Sie feststellen, dass es sich bei dem Wiedergabegerät nicht um einen Lautsprecher oder Kopfhörer handelt, können Sie mit der rechten Maustaste auf das Gerät klicken, das Sie für richtig halten, und „Als Standardgerät festlegen“ auswählen.
4. Problem mit dem Standardtonformat
Wenn dies kein Problem darstellt, können Sie auch versuchen, das Standardtonformat zu ändern. Manchmal kann der Computer keinen Ton erzeugen, weil die Tonabtastfrequenz und die Bittiefe ungeeignet sind. Sie können Ihr Standard-Audiowiedergabegerät unter Ton → Wiedergabe auswählen, auf „Eigenschaften“ klicken, dann die Registerkarte „Erweitert“ auswählen, das entsprechende Element unter „Standardformat“ auswählen und nach der Auswahl auf die Schaltfläche „Test“ daneben klicken. Wenn Sie den Ton hören, ist die Auswahl korrekt.
Was tun, wenn in Win10 kein Ton zu hören ist
Methode/Schritte
1. Verwenden Sie „Fehlerbehebung“
Natürlich können Sie diese Funktion über das Bedienfeld aktivieren, wie im Video gezeigt, oder Sie können mit der rechten Maustaste auf das Lautstärkesymbol in der Taskleiste klicken und „Soundprobleme beheben“ auswählen. Nach dem Öffnen findet das Programm automatisch aktuelle Systemsoundprobleme und löst diese. Dies ist die sorgenfreiste Methode.
2. Treiberprobleme lösen
Um den Geräte-Manager zu diesem Zeitpunkt zu verwenden, können Sie in der Cortana-Suchleiste nach „Geräte-Manager“ suchen und dann das erste Ergebnis zur Eingabe auswählen. Sie können auch mit der rechten Maustaste auf die Schaltfläche „Start“ klicken und dieses Element zur Eingabe auswählen. Suchen Sie dann nach „Sound-, Video- und Gamecontroller“, klicken Sie zum Erweitern auf den Pfeil links und wählen Sie Ihre Soundkarte aus. An dieser Stelle können Sie mit der rechten Maustaste auf das Element klicken und „Treibersoftware aktualisieren“ auswählen. Im Allgemeinen können mit dieser Methode die meisten Probleme gelöst werden, wenn der Treiber nicht korrekt installiert ist. Wenn das Problem nicht behoben werden kann oder die Installation fehlschlägt, können Sie auch versuchen, zuerst das Gerät zu deinstallieren, dann „Nach Hardwareänderungen suchen“ und die Soundkarte neu zu installieren.
3. Problem mit der Standard-Geräteeinstellung
Manchmal gibt es in Windows 10 keinen Ton, weil ein Problem mit den Standardeinstellungen des Audiogeräts vorliegt. In diesem Fall können Sie zur Überprüfung mit der rechten Maustaste auf das Tonsymbol in der Taskleiste klicken und „Wiedergabe“ auswählen. Wenn Sie feststellen, dass es sich bei dem Wiedergabegerät nicht um einen Lautsprecher oder Kopfhörer handelt, können Sie mit der rechten Maustaste auf das Gerät klicken, das Sie für richtig halten, und „Als Standardgerät festlegen“ auswählen.
4. Problem mit dem Standardtonformat
Wenn dies kein Problem darstellt, können Sie auch versuchen, das Standardtonformat zu ändern. Manchmal kann der Computer keinen Ton erzeugen, weil die Tonabtastfrequenz und die Bittiefe ungeeignet sind. Sie können Ihr Standard-Audiowiedergabegerät unter Ton → Wiedergabe auswählen, auf „Eigenschaften“ klicken, dann die Registerkarte „Erweitert“ auswählen, das entsprechende Element unter „Standardformat“ auswählen und nach der Auswahl auf die Schaltfläche „Test“ daneben klicken. Wenn Sie den Ton hören, ist die Auswahl korrekt.
Das obige ist der detaillierte Inhalt vonMöglichkeiten zur Behebung des Problems „Kein Ton' in Windows 10. Für weitere Informationen folgen Sie bitte anderen verwandten Artikeln auf der PHP chinesischen Website!

Heiße KI -Werkzeuge

Undresser.AI Undress
KI-gestützte App zum Erstellen realistischer Aktfotos

AI Clothes Remover
Online-KI-Tool zum Entfernen von Kleidung aus Fotos.

Undress AI Tool
Ausziehbilder kostenlos

Clothoff.io
KI-Kleiderentferner

AI Hentai Generator
Erstellen Sie kostenlos Ai Hentai.

Heißer Artikel

Heiße Werkzeuge

Notepad++7.3.1
Einfach zu bedienender und kostenloser Code-Editor

SublimeText3 chinesische Version
Chinesische Version, sehr einfach zu bedienen

Senden Sie Studio 13.0.1
Leistungsstarke integrierte PHP-Entwicklungsumgebung

Dreamweaver CS6
Visuelle Webentwicklungstools

SublimeText3 Mac-Version
Codebearbeitungssoftware auf Gottesniveau (SublimeText3)

Heiße Themen
 Powertoys ist die ultimative Arbeit von der Heimbegleiter -App
Mar 03, 2025 am 10:07 AM
Powertoys ist die ultimative Arbeit von der Heimbegleiter -App
Mar 03, 2025 am 10:07 AM
Powertoys: Überlasten Sie Ihre Windows-Arbeitserfahrung für die Arbeit von Hause aus. Die Arbeit von zu Hause aus stellt einzigartige Produktivitätsprobleme dar. Es gibt viele Ablenkungen und forderten einen fokussierten Arbeitsbereich. Powertoys hilft dabei
 So finden Sie den Produktschlüssel für Windows 10
Mar 04, 2025 am 01:46 AM
So finden Sie den Produktschlüssel für Windows 10
Mar 04, 2025 am 01:46 AM
Abrufen Sie verlorenes Windows 10 -Produktschlüssel: Zwei Wege Haben Sie Ihren Produktschlüssel nach der Installation von echtem Windows 10 verloren? Machen Sie sich keine Sorgen, in diesem Artikel werden zwei Möglichkeiten eingeführt, um Ihre Schlüssel abzurufen, damit Sie das System in Zukunft neu installieren können. Fall 1: Windows 10 ist installiert, der Schlüssel ist jedoch verloren Selbst wenn Sie Windows 10 über ein kostenloses Upgrade oder eine echte Installation erhalten, können Sie den Produktschlüssel leicht mit dem Isumsoft -Produktschlüsselfinder finden, solange Ihr Computer ordnungsgemäß funktioniert. Methode 1: Verwenden Sie den Isumsoft -Produktschlüsselfinder Download und Installation: Laden Sie den Isumsoft -Produktschlüsselfinder auf Ihren Computer herunter und installieren Sie sie. Finden Sie den Produktschlüssel: Starten Sie
 So installieren Sie Windows 11 23H2 auf nicht unterstütztem PC
Mar 03, 2025 pm 12:55 PM
So installieren Sie Windows 11 23H2 auf nicht unterstütztem PC
Mar 03, 2025 pm 12:55 PM
In der zweiten Hälfte von 2023 veröffentlichte Microsoft das Windows 11 23H2 -System. Viele Benutzer können es kaum erwarten, ihren Computer auf die neueste Version zu aktualisieren, aber einige Benutzer stießen auf die Fehlermeldung "Dieser Computer erfüllt nicht die Mindestanforderungen ...", als er versuchte, Windows 11 23H2 auf einem nicht unterstützten Computer zu installieren. Mach dir keine Sorgen! Dieser Artikel enthält eine Schritt-für-Schritt-Anleitung zum Installieren von Windows 11 23H2 auf einem nicht unterstützten Computer. Fangen wir an! Hinweis: Microsoft sagte: "Es wird nicht empfohlen, Windows 11 auf nicht unterstützten Computern zu installieren. Wenn Sie Windows 11 auf Hardware installieren, die nicht qualifiziert sind, sollten Sie Probleme mit Kompatibilität riskieren." erlauben
 Die besten ergonomischen Tastaturen von 2025
Mar 03, 2025 am 10:02 AM
Die besten ergonomischen Tastaturen von 2025
Mar 03, 2025 am 10:02 AM
Empfohlene beste ergonomische Tastaturen im Jahr 2025 Ergonomische Tastaturen funktionieren genauso wie normale Tastaturen, fügen jedoch Unterstützung hinzu, um die Belastung von Handgelenken, Händen und Fingern zu verringern. Diese Tastaturen sind so konzipiert, dass Sie Ihre Hände und Handgelenke in einer natürlicheren Position halten und dazu beitragen, die Muskelbelastung zu minimieren und potenzielle Schäden durch eine verlängerte Typisierung zu verhindern. Es gibt eine Vielzahl von ergonomischen Tastaturen auf dem Markt. Überlegen Sie daher, welche Funktionen vor dem Kauf für Sie am wichtigsten sind. Von Layout bis Design bietet jeder Typ einzigartige Vorteile, die auf Ihren Vorlieben und Bedürfnissen basieren. Die meisten ergonomischen Tastaturen fallen in zwei Kategorien. Die erste Kategorie ist die geteilte Tastatur, die, wie der Name schon sagt, das Schlüssellayout für eine natürlichere Handgelenkshaltung in zwei Teile unterteilt. Es gibt zwei Arten von geteilten Tastaturen:
 So ändern Sie die Schrift und das Layout des PowerShell -Fensters
Mar 03, 2025 pm 01:03 PM
So ändern Sie die Schrift und das Layout des PowerShell -Fensters
Mar 03, 2025 pm 01:03 PM
Verbessern Sie Ihre Windows 10 PowerShell -Erfahrung mit diesen einfachen Anpassungsschritten! Diese Anleitung zeigt, wie Sie PowerShell -Schriftarten anpassen und eine automatische Textverpackung für eine verbesserte Lesbarkeit und optimale Fensteranpassung ermöglichen. Fangen wir an: Schritt 1
 Top 3 Windows 11 Gaming -Funktionen, die Windows 10 überschütten
Mar 16, 2025 am 12:17 AM
Top 3 Windows 11 Gaming -Funktionen, die Windows 10 überschütten
Mar 16, 2025 am 12:17 AM
Upgrade auf Windows 11: Verbessern Sie Ihr PC -Spielerlebnis Windows 11 bietet aufregende neue Gaming -Funktionen, die Ihr PC -Spielerlebnis erheblich verbessern. Dieses Upgrade ist für jeden PC -Gamer, der sich von Windows 10 bewegt, in Betracht gezogen. Auto HDR: ELEFA
 ACER PD163Q Dual Portable Monitor Review: Ich wollte das unbedingt lieben
Mar 18, 2025 am 03:04 AM
ACER PD163Q Dual Portable Monitor Review: Ich wollte das unbedingt lieben
Mar 18, 2025 am 03:04 AM
Der ACER PD163Q Dual tragbar Ich hatte große Hoffnungen auf den Acer PD163Q. Das Konzept der doppelten tragbaren Displays, die bequem über ein einzelnes Kabel verbunden waren, war unglaublich ansprechend. Leider diese verlockende Idee quic
 So öffnen Sie die Option 'Explorer' in Windows 10
Mar 03, 2025 pm 12:57 PM
So öffnen Sie die Option 'Explorer' in Windows 10
Mar 03, 2025 pm 12:57 PM
Zugriff auf Datei -Explorer -Optionen in Windows 10: Drei einfache Wege Diese Anleitung bietet drei einfache Methoden zum Öffnen von Datei -Explorer -Optionen in Windows 10, mit der Sie Einstellungen für Datei- und Ordneransichten, Öffnen von Elementen und Suchfunktionen anpassen können. M






