 Backend-Entwicklung
Backend-Entwicklung
 Python-Tutorial
Python-Tutorial
 Grundlegende Fähigkeiten für Mac-Benutzer: Pip-Installationsanleitung
Grundlegende Fähigkeiten für Mac-Benutzer: Pip-Installationsanleitung
Grundlegende Fähigkeiten für Mac-Benutzer: Pip-Installationsanleitung

Grundlegende Fähigkeiten für Mac-Benutzer: Pip-Installations-Tutorial, spezifische Codebeispiele sind erforderlich
Mit der weit verbreiteten Anwendung von Python und der kontinuierlichen Verbesserung der Entwicklungsumgebung ist Pip als Python-Paketverwaltungstool zu einem Muss geworden Jeder Python-Entwickler bereitet Fähigkeiten vor. In diesem Artikel wird die Pip-Installationsmethode für Mac-Benutzer ausführlich vorgestellt und spezifische Codebeispiele bereitgestellt, um den Lesern den schnellen Einstieg zu erleichtern.
1. Installieren Sie pip
- Öffnen Sie die Terminal-Anwendung.
- Geben Sie den folgenden Befehl ein, um die Datei get-pip.py herunterzuladen:
curl https://bootstrap.pypa.io/get-pip.py -o get-pip.py
- Geben Sie den folgenden Befehl ein, um pip zu installieren:
sudo python get-pip.py
Hinweis: Wenn Sie diesen Befehl eingeben, werden Sie aufgefordert, Ihr Mac-Benutzerkennwort einzugeben . Nachdem Sie das Passwort eingegeben haben, drücken Sie die Return Car-Taste.
- Geben Sie nach Abschluss der Installation den folgenden Befehl ein, um zu überprüfen, ob Pip erfolgreich installiert wurde:
pip --version
Wenn das Terminal die Versionsnummer von Pip ausgibt, bedeutet dies, dass Pip erfolgreich installiert wurde.
2. Verwenden Sie pip, um das Paket zu installieren.
Nach der Installation von pip können wir pip verwenden, um verschiedene Python-Pakete zu installieren.
Nehmen Sie die Installation des Anforderungspakets als Beispiel. Das Folgende ist ein spezifisches Codebeispiel:
- Öffnen Sie die Terminalanwendung.
- Geben Sie den folgenden Befehl ein, um das Anforderungspaket mit pip zu installieren:
pip install requests
- Geben Sie nach Abschluss der Installation den folgenden Befehl ein, um zu überprüfen, ob das Anforderungspaket erfolgreich installiert wurde:
python
- Nach dem Aufrufen des interaktiven Python-Modus Geben Sie den folgenden Befehl ein:
import requests
Wenn kein Fehler gemeldet wird, bedeutet dies, dass das Anforderungspaket erfolgreich installiert wurde.
3. Verwenden Sie pip, um die angegebene Version des Pakets zu installieren.
Manchmal müssen wir die angegebene Version des Python-Pakets installieren. pip kann die Version eines zu installierenden Pakets durch Hinzufügen einer Versionsnummer angeben.
Das Folgende ist ein spezifisches Codebeispiel:
- Öffnen Sie die Terminalanwendung.
- Geben Sie den folgenden Befehl ein, um mit pip die angegebene Version des Flask-Pakets zu installieren (z. B. Version 2.0.0):
pip install flask==2.0.0
- Geben Sie nach Abschluss der Installation den folgenden Befehl ein, um zu überprüfen, ob das Flask-Paket vorhanden ist erfolgreich installiert:
python
- Enter Python Geben Sie nach dem interaktiven Modus den folgenden Befehl ein:
import flask
Wenn kein Fehler gemeldet wird, bedeutet dies, dass das Flask-Paket erfolgreich installiert wurde.
4. Verwenden Sie pip, um Pakete zu aktualisieren.
pip kann nicht nur neue Pakete installieren, sondern auch installierte Pakete aktualisieren.
Das Folgende ist ein spezifisches Codebeispiel:
- Öffnen Sie die Terminalanwendung.
- Geben Sie den folgenden Befehl ein, um das Flaschenpaket mit pip auf die neueste Version zu aktualisieren:
pip install --upgrade flask
- Nachdem die Aktualisierung abgeschlossen ist, geben Sie den folgenden Befehl ein, um zu überprüfen, ob das Flaschenpaket erfolgreich aktualisiert wurde:
python
- Nach der Eingabe Geben Sie im interaktiven Python-Modus den folgenden Befehl ein:
import flask
Wenn kein Fehler gemeldet wird und die aktualisierte Versionsnummer ausgegeben wird, bedeutet dies, dass das Flask-Paket erfolgreich aktualisiert wurde.
Zusammenfassung:
Dieser Artikel beschreibt, wie Mac-Benutzer pip installieren, und stellt spezifische Codebeispiele bereit, um den Lesern zu helfen, die grundlegende Verwendung von pip und die Schritte zum Installieren und Aktualisieren von Paketen zu verstehen. Durch das Studium dieses Artikels glaube ich, dass Sie die grundlegenden Fähigkeiten der Verwendung von Pip beherrschen, Python problemlos in einer Mac-Umgebung entwickeln können und über ein tieferes Verständnis und eine tiefere Anwendung des reichhaltigen Ökosystems von Python verfügen.
Das obige ist der detaillierte Inhalt vonGrundlegende Fähigkeiten für Mac-Benutzer: Pip-Installationsanleitung. Für weitere Informationen folgen Sie bitte anderen verwandten Artikeln auf der PHP chinesischen Website!

Heiße KI -Werkzeuge

Undresser.AI Undress
KI-gestützte App zum Erstellen realistischer Aktfotos

AI Clothes Remover
Online-KI-Tool zum Entfernen von Kleidung aus Fotos.

Undress AI Tool
Ausziehbilder kostenlos

Clothoff.io
KI-Kleiderentferner

AI Hentai Generator
Erstellen Sie kostenlos Ai Hentai.

Heißer Artikel

Heiße Werkzeuge

Notepad++7.3.1
Einfach zu bedienender und kostenloser Code-Editor

SublimeText3 chinesische Version
Chinesische Version, sehr einfach zu bedienen

Senden Sie Studio 13.0.1
Leistungsstarke integrierte PHP-Entwicklungsumgebung

Dreamweaver CS6
Visuelle Webentwicklungstools

SublimeText3 Mac-Version
Codebearbeitungssoftware auf Gottesniveau (SublimeText3)

Heiße Themen
 1376
1376
 52
52
 Wie löste ich das Problem der Berechtigungen beim Betrachten der Python -Version in Linux Terminal?
Apr 01, 2025 pm 05:09 PM
Wie löste ich das Problem der Berechtigungen beim Betrachten der Python -Version in Linux Terminal?
Apr 01, 2025 pm 05:09 PM
Lösung für Erlaubnisprobleme beim Betrachten der Python -Version in Linux Terminal Wenn Sie versuchen, die Python -Version in Linux Terminal anzuzeigen, geben Sie Python ein ...
 Wie kann ich die gesamte Spalte eines Datenrahmens effizient in einen anderen Datenrahmen mit verschiedenen Strukturen in Python kopieren?
Apr 01, 2025 pm 11:15 PM
Wie kann ich die gesamte Spalte eines Datenrahmens effizient in einen anderen Datenrahmen mit verschiedenen Strukturen in Python kopieren?
Apr 01, 2025 pm 11:15 PM
Bei der Verwendung von Pythons Pandas -Bibliothek ist das Kopieren von ganzen Spalten zwischen zwei Datenrahmen mit unterschiedlichen Strukturen ein häufiges Problem. Angenommen, wir haben zwei Daten ...
 Was sind einige beliebte Python -Bibliotheken und ihre Verwendung?
Mar 21, 2025 pm 06:46 PM
Was sind einige beliebte Python -Bibliotheken und ihre Verwendung?
Mar 21, 2025 pm 06:46 PM
In dem Artikel werden beliebte Python-Bibliotheken wie Numpy, Pandas, Matplotlib, Scikit-Learn, TensorFlow, Django, Flask und Anfragen erörtert, die ihre Verwendung in wissenschaftlichen Computing, Datenanalyse, Visualisierung, maschinellem Lernen, Webentwicklung und h beschreiben
 Wie hört Uvicorn kontinuierlich auf HTTP -Anfragen ohne Serving_forver () an?
Apr 01, 2025 pm 10:51 PM
Wie hört Uvicorn kontinuierlich auf HTTP -Anfragen ohne Serving_forver () an?
Apr 01, 2025 pm 10:51 PM
Wie hört Uvicorn kontinuierlich auf HTTP -Anfragen an? Uvicorn ist ein leichter Webserver, der auf ASGI basiert. Eine seiner Kernfunktionen ist es, auf HTTP -Anfragen zu hören und weiterzumachen ...
 Wie erstelle ich dynamisch ein Objekt über eine Zeichenfolge und rufe seine Methoden in Python auf?
Apr 01, 2025 pm 11:18 PM
Wie erstelle ich dynamisch ein Objekt über eine Zeichenfolge und rufe seine Methoden in Python auf?
Apr 01, 2025 pm 11:18 PM
Wie erstellt in Python ein Objekt dynamisch über eine Zeichenfolge und ruft seine Methoden auf? Dies ist eine häufige Programmieranforderung, insbesondere wenn sie konfiguriert oder ausgeführt werden muss ...
 Wie lehre ich innerhalb von 10 Stunden die Grundlagen für Computer-Anfänger-Programmierbasis in Projekt- und problemorientierten Methoden?
Apr 02, 2025 am 07:18 AM
Wie lehre ich innerhalb von 10 Stunden die Grundlagen für Computer-Anfänger-Programmierbasis in Projekt- und problemorientierten Methoden?
Apr 02, 2025 am 07:18 AM
Wie lehre ich innerhalb von 10 Stunden die Grundlagen für Computer -Anfänger für Programmierungen? Wenn Sie nur 10 Stunden Zeit haben, um Computer -Anfänger zu unterrichten, was Sie mit Programmierkenntnissen unterrichten möchten, was würden Sie dann beibringen ...
 Wie behandle ich die mit Kommas getrennten Listen-Abfrageparameter in Fastapi?
Apr 02, 2025 am 06:51 AM
Wie behandle ich die mit Kommas getrennten Listen-Abfrageparameter in Fastapi?
Apr 02, 2025 am 06:51 AM
Fastapi ...
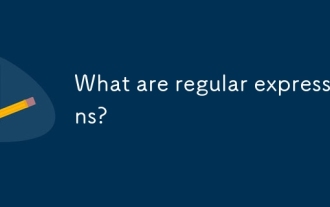 Was sind reguläre Ausdrücke?
Mar 20, 2025 pm 06:25 PM
Was sind reguläre Ausdrücke?
Mar 20, 2025 pm 06:25 PM
Regelmäßige Ausdrücke sind leistungsstarke Tools für Musteranpassung und Textmanipulation in der Programmierung, wodurch die Effizienz bei der Textverarbeitung in verschiedenen Anwendungen verbessert wird.



