 Backend-Entwicklung
Backend-Entwicklung
 Python-Tutorial
Python-Tutorial
 Schritt-für-Schritt-Installation und Konfiguration von pip auf dem Mac
Schritt-für-Schritt-Installation und Konfiguration von pip auf dem Mac
Schritt-für-Schritt-Installation und Konfiguration von pip auf dem Mac

Erklären Sie Schritt für Schritt, wie Sie pip auf einem Mac installieren. Dazu sind spezifische Codebeispiele erforderlich.
Obwohl das Mac-System mit einem Python-Interpreter ausgestattet ist, verfügt es nicht über ein Pip-Paketverwaltungstool, wodurch wir auf einige Probleme stoßen Schwierigkeiten bei der Installation von Python-Paketen. Daher müssen wir pip manuell installieren, um die Verwaltung und Installation von Python-Paketen auf dem Mac komfortabler zu gestalten.
Das Folgende ist eine Schritt-für-Schritt-Anleitung zur Installation von pip auf dem Mac, mit Codebeispielen:
Schritt 1: Öffnen Sie das Terminal
Auf dem Mac können wir „Finder“ –> „Anwendungen“ –> verwenden ; „Dienstprogramme“ -> „Terminal“ öffnet das Terminal.
Schritt 2: Homebrew installieren
Homebrew ist einer der beliebtesten Paketmanager auf dem Mac und kann uns bei der Installation verschiedener Softwarepakete im Terminal helfen. Geben Sie im Terminal den folgenden Befehl ein, um Homebrew zu installieren:
/bin/bash -c "$(curl -fsSL https://raw.githubusercontent.com/Homebrew/install/HEAD/install.sh)"
Drücken Sie die Eingabetaste und warten Sie, bis der Installationsvorgang abgeschlossen ist.
Schritt 3: Python über Homebrew installieren
Wir können Python ganz einfach mit Homebrew installieren. Geben Sie im Terminal den folgenden Befehl ein:
brew install python
Drücken Sie die Eingabetaste und warten Sie, bis der Installationsvorgang abgeschlossen ist.
Schritt 4: Pip installieren
Nach der Installation von Python müssen wir Pip manuell installieren. Geben Sie im Terminal den folgenden Befehl ein:
sudo easy_install pip
Drücken Sie die Eingabetaste und das Terminal fordert Sie zur Eingabe Ihres Passworts auf. Nachdem Sie Ihr Mac-Passwort eingegeben haben, drücken Sie die Eingabetaste, um die Installation zu starten.
Schritt 5: Überprüfen Sie, ob Pip erfolgreich installiert wurde
Geben Sie den folgenden Befehl ein, um zu überprüfen, ob Pip erfolgreich installiert wurde:
pip --version
Wenn die Installation erfolgreich ist, zeigt das Terminal die Versionsnummerninformationen von Pip an.
Schritt 6: Pip aktualisieren
Um sicherzustellen, dass Sie die neueste Version von Pip verwenden, müssen wir sie manuell aktualisieren.
Geben Sie im Terminal den folgenden Befehl ein:
pip install --upgrade pip
Drücken Sie die Eingabetaste und warten Sie, bis der Aktualisierungsvorgang abgeschlossen ist.
Zu diesem Zeitpunkt haben wir pip erfolgreich auf dem Mac installiert. Jetzt können Sie den Befehl pip verwenden, um verschiedene Python-Pakete zu installieren.
Es ist zu beachten, dass Sie bei Verwendung der Python2.x-Version bei der Installation von pip den folgenden Befehl verwenden müssen:
sudo easy_install pip
Außerdem, wenn Sie mehrere Python-Versionen haben und pip in einer bestimmten Python-Umgebung verwenden möchten , Sie können den folgenden Befehl verwenden:
python -m pip install [package_name]
Wenn Sie den obigen Befehl verwenden, ersetzen Sie [package_name] durch den Namen des Pakets, das Sie installieren möchten.
Zusammenfassung: Durch die oben genannten Schritte haben wir pip erfolgreich auf dem Mac installiert und seine Funktionalität im Terminal überprüft. Jetzt können Sie pip verwenden, um Python-Pakete zu verwalten und zu installieren.
Ich hoffe, dieser Artikel kann Ihnen helfen! Wenn Sie weitere Fragen zur Installation von pip auf dem Mac haben, können Sie diese gerne stellen.
Das obige ist der detaillierte Inhalt vonSchritt-für-Schritt-Installation und Konfiguration von pip auf dem Mac. Für weitere Informationen folgen Sie bitte anderen verwandten Artikeln auf der PHP chinesischen Website!

Heiße KI -Werkzeuge

Undresser.AI Undress
KI-gestützte App zum Erstellen realistischer Aktfotos

AI Clothes Remover
Online-KI-Tool zum Entfernen von Kleidung aus Fotos.

Undress AI Tool
Ausziehbilder kostenlos

Clothoff.io
KI-Kleiderentferner

AI Hentai Generator
Erstellen Sie kostenlos Ai Hentai.

Heißer Artikel

Heiße Werkzeuge

Notepad++7.3.1
Einfach zu bedienender und kostenloser Code-Editor

SublimeText3 chinesische Version
Chinesische Version, sehr einfach zu bedienen

Senden Sie Studio 13.0.1
Leistungsstarke integrierte PHP-Entwicklungsumgebung

Dreamweaver CS6
Visuelle Webentwicklungstools

SublimeText3 Mac-Version
Codebearbeitungssoftware auf Gottesniveau (SublimeText3)

Heiße Themen
 Was soll ich tun, wenn ich das Hintergrundbild einer anderen Person herunterlade, nachdem ich mich bei WallpaperEngine bei einem anderen Konto angemeldet habe?
Mar 19, 2024 pm 02:00 PM
Was soll ich tun, wenn ich das Hintergrundbild einer anderen Person herunterlade, nachdem ich mich bei WallpaperEngine bei einem anderen Konto angemeldet habe?
Mar 19, 2024 pm 02:00 PM
Wenn Sie sich auf Ihrem Computer beim Steam-Konto einer anderen Person anmelden und das Konto dieser anderen Person über eine Hintergrundsoftware verfügt, lädt Steam automatisch die Hintergrundbilder herunter, die für das Konto der anderen Person abonniert wurden, nachdem Sie zu Ihrem eigenen Konto zurückgewechselt haben Deaktivieren der Steam-Cloud-Synchronisierung. Was tun, wenn WallpaperEngine die Hintergrundbilder anderer Personen herunterlädt, nachdem Sie sich bei einem anderen Konto angemeldet haben? 1. Melden Sie sich bei Ihrem eigenen Steam-Konto an, suchen Sie in den Einstellungen nach der Cloud-Synchronisierung und deaktivieren Sie die Steam-Cloud-Synchronisierung. 2. Melden Sie sich bei dem Steam-Konto einer anderen Person an, bei dem Sie sich zuvor angemeldet haben, öffnen Sie den Wallpaper Creative Workshop, suchen Sie nach den Abonnementinhalten und kündigen Sie dann alle Abonnements. (Falls Sie das Hintergrundbild in Zukunft nicht mehr finden, können Sie es zunächst abholen und dann das Abonnement kündigen.) 3. Wechseln Sie zurück zu Ihrem eigenen Steam
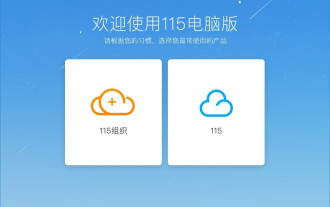 Wie lade ich Links herunter, die mit 115:// beginnen? Methodeneinführung herunterladen
Mar 14, 2024 am 11:58 AM
Wie lade ich Links herunter, die mit 115:// beginnen? Methodeneinführung herunterladen
Mar 14, 2024 am 11:58 AM
In letzter Zeit haben viele Benutzer den Editor gefragt, wie man Links herunterlädt, die mit 115:// beginnen? Wenn Sie Links herunterladen möchten, die mit 115:// beginnen, müssen Sie den 115-Browser verwenden. Nachdem Sie den 115-Browser heruntergeladen haben, schauen wir uns das unten vom Herausgeber zusammengestellte Download-Tutorial an. Einführung zum Herunterladen von Links, die mit 115:// beginnen. 1. Melden Sie sich bei 115.com an, laden Sie den 115-Browser herunter und installieren Sie ihn. 2. Geben Sie Folgendes ein: chrome://extensions/ in die Adressleiste des 115-Browsers, rufen Sie das Extension Center auf, suchen Sie nach Tampermonkey und installieren Sie das entsprechende Plug-in. 3. Geben Sie in die Adressleiste des Browsers 115 ein: Grease Monkey Script: https://greasyfork.org/en/
 Einführung in das Herunterladen und Installieren des Superpeople-Spiels
Mar 30, 2024 pm 04:01 PM
Einführung in das Herunterladen und Installieren des Superpeople-Spiels
Mar 30, 2024 pm 04:01 PM
Das Superpeople-Spiel kann über den Steam-Client heruntergeladen werden. Die Größe dieses Spiels beträgt normalerweise eineinhalb Stunden. Hier ist ein spezielles Download- und Installations-Tutorial. Neue Methode zur Beantragung globaler geschlossener Tests 1) Suchen Sie nach „SUPERPEOPLE“ im Steam-Store (Steam-Client-Download) 2) Klicken Sie unten auf der „SUPERPEOPLE“-Store-Seite auf „Zugriff auf geschlossene SUPERPEOPLE-Tests anfordern“ 3) Nachdem Sie auf geklickt haben Schaltfläche „Zugriff anfordern“. Das Spiel „SUPERPEOPLECBT“ kann in der Steam-Bibliothek bestätigt werden. 4) Klicken Sie auf die Schaltfläche „Installieren“ in „SUPERPEOPLECBT“ und laden Sie es herunter
 Was soll ich tun, wenn Baidu Netdisk erfolgreich heruntergeladen wurde, aber nicht installiert werden kann?
Mar 13, 2024 pm 10:22 PM
Was soll ich tun, wenn Baidu Netdisk erfolgreich heruntergeladen wurde, aber nicht installiert werden kann?
Mar 13, 2024 pm 10:22 PM
Wenn Sie die Installationsdatei von Baidu Netdisk erfolgreich heruntergeladen haben, sie aber nicht normal installieren können, liegt möglicherweise ein Fehler in der Integrität der Softwaredatei vor oder es liegt ein Problem mit den verbleibenden Dateien und Registrierungseinträgen vor Lassen Sie uns die Analyse des Problems vorstellen, dass Baidu Netdisk erfolgreich heruntergeladen, aber nicht installiert werden kann. Analyse des Problems, dass Baidu Netdisk erfolgreich heruntergeladen, aber nicht installiert werden konnte 1. Überprüfen Sie die Integrität der Installationsdatei: Stellen Sie sicher, dass die heruntergeladene Installationsdatei vollständig und nicht beschädigt ist. Sie können es erneut herunterladen oder versuchen, die Installationsdatei von einer anderen vertrauenswürdigen Quelle herunterzuladen. 2. Deaktivieren Sie Antivirensoftware und Firewall: Einige Antivirensoftware oder Firewallprogramme verhindern möglicherweise die ordnungsgemäße Ausführung des Installationsprogramms. Versuchen Sie, die Antivirensoftware und die Firewall zu deaktivieren oder zu beenden, und führen Sie dann die Installation erneut aus
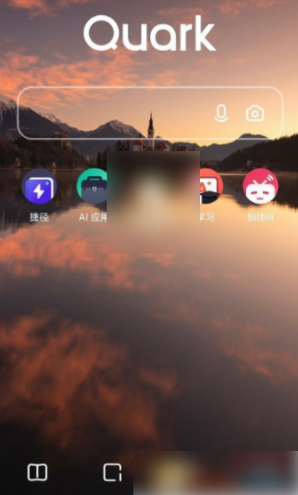 Wie lade ich eine Quark-Netzwerkfestplatte lokal herunter? So speichern Sie von Quark Network Disk heruntergeladene Dateien wieder auf dem lokalen Computer
Mar 13, 2024 pm 08:31 PM
Wie lade ich eine Quark-Netzwerkfestplatte lokal herunter? So speichern Sie von Quark Network Disk heruntergeladene Dateien wieder auf dem lokalen Computer
Mar 13, 2024 pm 08:31 PM
Viele Benutzer müssen Dateien herunterladen, wenn sie Quark Network Disk verwenden, aber wir möchten sie lokal speichern. Wie richtet man das also ein? Auf dieser Website erfahren Sie ausführlich, wie Sie von Quark Network Disk heruntergeladene Dateien wieder auf dem lokalen Computer speichern. So speichern Sie von der Quark-Netzwerkfestplatte heruntergeladene Dateien wieder auf Ihrem lokalen Computer 1. Öffnen Sie Quark, melden Sie sich bei Ihrem Konto an und klicken Sie auf das Listensymbol. 2. Nachdem Sie auf das Symbol geklickt haben, wählen Sie das Netzwerklaufwerk aus. 3. Nachdem Sie Quark Network Disk aufgerufen haben, klicken Sie auf „Meine Dateien“. 4. Nachdem Sie „Meine Dateien“ aufgerufen haben, wählen Sie die Datei aus, die Sie herunterladen möchten, und klicken Sie auf das Dreipunktsymbol. 5. Markieren Sie die Datei, die Sie herunterladen möchten, und klicken Sie auf Herunterladen.
 Mar 18, 2024 am 10:58 AM
Mar 18, 2024 am 10:58 AM
foobar2000 ist eine Software, die Ihnen jederzeit Musik aller Art mit verlustfreier Klangqualität bietet Spielen Sie das erweiterte Audio auf dem Computer ab, um ein bequemeres und effizienteres Musikwiedergabeerlebnis zu ermöglichen. Das Interface-Design ist einfach, klar und benutzerfreundlich. Es nimmt einen minimalistischen Designstil an, ohne übermäßige Dekoration Es unterstützt außerdem eine Vielzahl von Skins und Themes, personalisiert Einstellungen nach Ihren eigenen Vorlieben und erstellt einen exklusiven Musikplayer, der die Wiedergabe mehrerer Audioformate unterstützt. Außerdem unterstützt es die Audio-Gain-Funktion zum Anpassen der Lautstärke Passen Sie die Lautstärke entsprechend Ihrem Hörzustand an, um Hörschäden durch zu hohe Lautstärke zu vermeiden. Als nächstes lass mich dir helfen
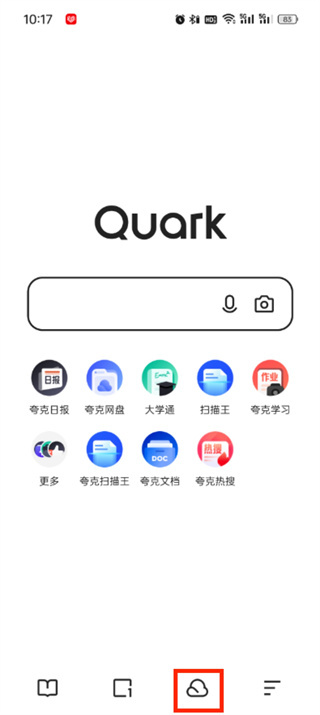 Wo kann man Dateien von Quark Network Disk herunterladen_So laden Sie Quark Network Disk in den lokalen Bereich herunter und teilen ihn
Mar 21, 2024 pm 03:57 PM
Wo kann man Dateien von Quark Network Disk herunterladen_So laden Sie Quark Network Disk in den lokalen Bereich herunter und teilen ihn
Mar 21, 2024 pm 03:57 PM
Als praktisches und praktisches Tool für Netzwerkfestplatten kann Quark Benutzern dabei helfen, ihre bevorzugten Ressourcen einfach abzurufen. Was ist, wenn Sie eine Datei lokal herunterladen möchten? Lassen Sie sich jetzt vom Redakteur erzählen, lernen wir es gemeinsam! So laden Sie Quark Network Disk zur lokalen Freigabe herunter: 1. Öffnen Sie zunächst die Quark-Software, rufen Sie die Startseite auf und klicken Sie auf das [Cloud-Symbol] unten rechts. 2. Klicken Sie dann auf der Quark Network Disk-Seite auf die Funktion [Dokument]. 3. Gehen Sie dann zur Dokumentseite, wählen Sie die Datei aus, die Sie herunterladen möchten, und klicken Sie auf das [Drei-Punkte-Symbol] 4. Nach dem letzten Klick klicken wir im Popup-Dialogfeld auf [Herunterladen].
 Wie installiere ich Android-Apps unter Linux?
Mar 19, 2024 am 11:15 AM
Wie installiere ich Android-Apps unter Linux?
Mar 19, 2024 am 11:15 AM
Die Installation von Android-Anwendungen unter Linux war für viele Benutzer schon immer ein Problem. Insbesondere für Linux-Benutzer, die gerne Android-Anwendungen verwenden, ist es sehr wichtig, die Installation von Android-Anwendungen auf Linux-Systemen zu beherrschen. Obwohl die direkte Ausführung von Android-Anwendungen unter Linux nicht so einfach ist wie auf der Android-Plattform, können wir mithilfe von Emulatoren oder Tools von Drittanbietern Android-Anwendungen unter Linux dennoch problemlos genießen. Im Folgenden wird erläutert, wie Android-Anwendungen auf Linux-Systemen installiert werden.





