 System-Tutorial
System-Tutorial
 Windows-Serie
Windows-Serie
 So lösen Sie das Problem mit dem weißen Bildschirm in Windows 10 Home Edition
So lösen Sie das Problem mit dem weißen Bildschirm in Windows 10 Home Edition
So lösen Sie das Problem mit dem weißen Bildschirm in Windows 10 Home Edition
Wenn ein weißer Bildschirm angezeigt wird, während unser Computer verwendet wird, können wir das Problem auf verschiedene Arten beheben, z. B. durch Aufrufen des abgesicherten Modus, Kaltstart usw. Schauen wir uns das unten an.
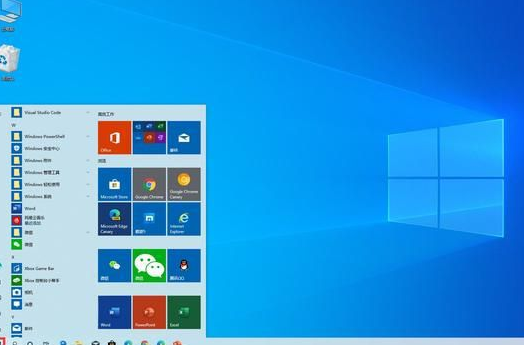
Lösung für den weißen Bildschirm von Windows 10 Home Edition:
1. Überprüfen Sie das Hardwaregerät:
Zunächst empfehlen wir Ihnen, zu überprüfen, ob das Computerhardwaregerät normal ist. Stellen Sie sicher, dass der Monitor und das Netzkabel fest mit dem Computer verbunden sind. Sie können auch versuchen, das Datenkabel auszutauschen oder es an einen anderen Monitor anzuschließen, um mögliche Hardwareprobleme zu beseitigen.
2. Kaltstart:
Drücken Sie den Netzschalter des Computers fest, um das Herunterfahren des Computers zu erzwingen. Warten Sie einige Sekunden und drücken Sie dann erneut den Netzschalter, um den Computer neu zu starten. Wenn ein Computer auf einen Software- oder Hardwarekonflikt stößt, kann ein Neustart das Problem manchmal wirksam lösen.
3. Wechseln Sie in den abgesicherten Modus:
Wenn Sie Ihren Computer neu starten, halten Sie die Taste F8 gedrückt, bis das Einstellungsmenü für die Startoptionen angezeigt wird. Bitte wählen Sie „Abgesicherter Modus“ und klicken Sie auf die Eingabetaste, um in den abgesicherten Modus zu gelangen. Wenn Sie Ihren Computer im abgesicherten Modus starten, können Sie potenzielle Probleme mit mancher Software oder Treibern beheben.
4. Entfernen Sie unnötige Startelemente:
Deaktivieren Sie vorübergehend Startelemente im Windows Task-Manager, um einige unnötige Programme oder Prozesse zu entfernen, die das Problem mit dem weißen Bildschirm verursachen können. Bitte drücken Sie nacheinander „Strg+Umschalt+Esc“, um den Task-Manager zu öffnen. Deaktivieren Sie auf der Registerkarte „Start“ vorübergehend nicht unbedingt erforderliche Startelemente und starten Sie dann den Computer neu.
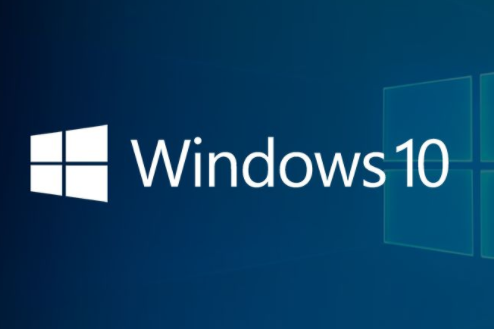
5. Viren oder Malware erkennen:
Manchmal kann der Computer durch Viren oder Malware infiziert sein, was das Problem des weißen Bildschirms verursacht. Zu diesem Zeitpunkt ist es unbedingt erforderlich, eine zuverlässige Antivirensoftware zu verwenden, um einen umfassenden Scan durchzuführen, um Viren oder Malware von Ihrem System zu entfernen.
6. Stellen Sie das System wieder her:
Wenn die oben genannten Schritte das Problem nicht lösen, können Sie die Systemwiederherstellungsfunktion verwenden. Drücken Sie unter Windows 10 „Win+X“, um das Kontextmenü zu öffnen, wählen Sie dann „System“ und dann „Wiederherstellung“. Wählen Sie unter den Wiederherstellungsoptionen einen verfügbaren Systemwiederherstellungspunkt aus und befolgen Sie die Anweisungen auf dem Bildschirm.
7. Installieren Sie das System neu:
Wenn das Problem mit dem weißen Bildschirm weiterhin besteht, können Sie eine Neuinstallation des Betriebssystems in Betracht ziehen. Stellen Sie in diesem Fall sicher, dass Sie wichtige Dateien und Daten sichern und verwenden Sie anschließend die Installationsdiskette oder die USB-Bootdiskette, um das Betriebssystem gemäß den Anweisungen des Systeminstallationsassistenten neu zu installieren.
Das obige ist der detaillierte Inhalt vonSo lösen Sie das Problem mit dem weißen Bildschirm in Windows 10 Home Edition. Für weitere Informationen folgen Sie bitte anderen verwandten Artikeln auf der PHP chinesischen Website!

Heiße KI -Werkzeuge

Undresser.AI Undress
KI-gestützte App zum Erstellen realistischer Aktfotos

AI Clothes Remover
Online-KI-Tool zum Entfernen von Kleidung aus Fotos.

Undress AI Tool
Ausziehbilder kostenlos

Clothoff.io
KI-Kleiderentferner

AI Hentai Generator
Erstellen Sie kostenlos Ai Hentai.

Heißer Artikel

Heiße Werkzeuge

Notepad++7.3.1
Einfach zu bedienender und kostenloser Code-Editor

SublimeText3 chinesische Version
Chinesische Version, sehr einfach zu bedienen

Senden Sie Studio 13.0.1
Leistungsstarke integrierte PHP-Entwicklungsumgebung

Dreamweaver CS6
Visuelle Webentwicklungstools

SublimeText3 Mac-Version
Codebearbeitungssoftware auf Gottesniveau (SublimeText3)

Heiße Themen
 1378
1378
 52
52
 Was verursacht einen weißen Bildschirm beim Starten des Computers?
Mar 14, 2023 am 11:52 AM
Was verursacht einen weißen Bildschirm beim Starten des Computers?
Mar 14, 2023 am 11:52 AM
Gründe für einen weißen Bildschirm beim Hochfahren des Computers: 1. Es liegt ein Problem mit dem LCD-Panel des Monitors vor und der Monitor muss ausgetauscht werden. 2. Ein Problem mit der Grafikkarte führt dazu, dass der Monitor aufleuchtet, aber kein Bild angezeigt wird nachdem der Computer eingeschaltet wurde und die Grafikkarte ausgetauscht werden muss; und das Virenprogramm belegt die Speicherressourcen; 5. Der Monitor hat eine schlechte Wärmeableitung; 7. Der LCD-Bildschirm ist beschädigt; Leitungsausfall.
 Was soll ich tun, wenn der Bildschirm nach dem Öffnen von Win11 Professional Edition leer wird?
Jun 29, 2023 pm 02:49 PM
Was soll ich tun, wenn der Bildschirm nach dem Öffnen von Win11 Professional Edition leer wird?
Jun 29, 2023 pm 02:49 PM
Was soll ich tun, wenn der Bildschirm nach dem Öffnen von Win11 Professional Edition leer wird? Bluescreens und schwarze Bildschirme gehören zu den häufigsten Computerproblemen. Einige Win11-Benutzer hatten kurz nach dem Einschalten einen weißen Bildschirm und wussten nicht, wie sie das Problem lösen sollten Schauen wir uns eine Lösung dafür an. Lösung für den weißen Bildschirm von Win11 beim Start 1. Zuerst klicken wir mit der rechten Maustaste auf eine leere Stelle auf dem Desktop und wählen „Anzeigeeinstellungen öffnen“. 2. Suchen Sie dann in der linken Spalte nach „Personalisierung“ und geben Sie sie ein. 3. Wählen Sie dann rechts das Thema aus, an dem Sie teilnehmen möchten. 4. Sie können die Desktop-Symboleinstellungen unter den entsprechenden Einstellungen finden und öffnen. 5. Aktivieren Sie „Computer einschalten“ unter dem Desktop-Symbol. 6. Nachdem wir das Speichern bestätigt haben, können wir direkt zum Desktop zurückkehren
 Wie kann das Problem der weißen Bildschirme in Browsern und Anwendungen nach der Installation von KB5034129 in Windows Server 2022 gelöst werden?
Feb 29, 2024 pm 12:01 PM
Wie kann das Problem der weißen Bildschirme in Browsern und Anwendungen nach der Installation von KB5034129 in Windows Server 2022 gelöst werden?
Feb 29, 2024 pm 12:01 PM
Berichten des ausländischen Technologiemediums WindowsLatest zufolge führte die Installation des Updates KB5034129 durch Windows Server 2022 dazu, dass Chrome-, Edge- und Firefox-Browser sowie Adobe und andere Anwendungen einen weißen Bildschirm hatten und keine Inhalte anzeigen konnten. Während des Patch-Tuesday-Events im Januar 2024 installierte Microsoft das Update KB5034129 für Windows Server 2022, das hauptsächlich das Problem mit dem WLAN-Adapter behob, sodass Microsoft den meisten Unternehmen die Installation empfahl. Viele Benutzer haben jedoch nach der Installation und dem Upgrade berichtet, dass das Windows Server 2022-Update Probleme mit Microsoft Edge, Google Chrome und Mozilla File verursacht
 So lösen Sie das Problem, dass bei der Installation des Win7-Systems über ein USB-Flash-Laufwerk ein weißer Bildschirm auf dem Computer angezeigt wird
Jul 09, 2023 am 08:57 AM
So lösen Sie das Problem, dass bei der Installation des Win7-Systems über ein USB-Flash-Laufwerk ein weißer Bildschirm auf dem Computer angezeigt wird
Jul 09, 2023 am 08:57 AM
Bei der Verwendung eines Computers treten einige schwer zu lösende Probleme auf. Im Allgemeinen verwenden Sie die Methode der Neuinstallation des Systems. Kürzlich haben jedoch einige Benutzer berichtet, dass sie ein USB-Flash-Laufwerk zur Installation des Win7-Systems verwendet haben , erschien plötzlich ein weißer Bildschirm auf dem Computer. Was ist das Problem? Der folgende Editor gibt Ihnen einige Gründe und Lösungen für das Phänomen des weißen Bildschirms bei U-Disk-Installationssystemen. So lösen Sie das Problem eines weißen Bildschirms auf dem Computer bei der Installation einer U-Disk im Win7-System: 1. Der USB-Anschluss hat einen schlechten Kontakt. Lösung: Ziehen Sie den USB-Datenträger ab und ersetzen Sie den USB-Anschluss, wenn der empfohlene Anschluss am Desktop-Computer an der Rückseite des Desktop-Hosts angeschlossen ist. 2. Inhalte anzeigen. Gegenmaßnahmen: Es wird empfohlen, es auf einem anderen Computer auszuprobieren, um festzustellen, ob ein Problem mit dem Monitor vorliegt. Wechseln Sie in diesem Fall den Computer. 3. Es liegt ein Problem mit der Qualität des USB-Datenträgers vor und die Lese- und Schreibgeschwindigkeit ist langsam.
 So lösen Sie das Problem mit dem weißen Bildschirm in Windows 10 Home Edition
Jan 17, 2024 pm 12:42 PM
So lösen Sie das Problem mit dem weißen Bildschirm in Windows 10 Home Edition
Jan 17, 2024 pm 12:42 PM
Wenn ein weißer Bildschirm angezeigt wird, während unser Computer verwendet wird, können wir das Problem auf verschiedene Arten beheben, z. B. durch Wechseln in den abgesicherten Modus, Kaltstart usw. Schauen wir uns das unten an. Lösung für den weißen Bildschirm in Windows 10 Home Edition: 1. Überprüfen Sie das Hardwaregerät: Zunächst empfehlen wir Ihnen zu überprüfen, ob das Hardwaregerät des Computers normal ist. Stellen Sie sicher, dass der Monitor und das Netzkabel fest mit dem Computer verbunden sind. Sie können auch versuchen, das Datenkabel auszutauschen oder es an einen anderen Monitor anzuschließen, um mögliche Hardwareprobleme zu beseitigen. 2. Kaltstart: Drücken Sie den Netzschalter des Computers fest, um das Herunterfahren des Computers zu erzwingen. Warten Sie einige Sekunden und drücken Sie dann erneut den Netzschalter, um den Computer neu zu starten. Wenn der Computer auf einen Software- oder Hardwarekonflikt stößt, muss er manchmal neu gestartet werden.
 So lösen Sie das Problem, dass Win10 nach dem Aufwachen aus dem Standby-Modus einen weißen Bildschirm anzeigt
Jul 02, 2023 am 10:13 AM
So lösen Sie das Problem, dass Win10 nach dem Aufwachen aus dem Standby-Modus einen weißen Bildschirm anzeigt
Jul 02, 2023 am 10:13 AM
Wie kann das Problem gelöst werden, dass Win10 nach dem Aufwachen aus dem Standby-Modus einen weißen Bildschirm anzeigt? Ich glaube, dass viele Freunde bei der Verwendung von Computern immer auf verschiedene Probleme stoßen werden. In letzter Zeit sagen viele Freunde, dass sich ihre Computer nach dem Aufwachen aus dem Standby-Modus in einen weißen Bildschirm verwandeln. Folgen wir dem Herausgeber, um die entsprechenden Lösungen zu sehen. Lösung für den weißen Bildschirm, nachdem Win10 aus dem Standby erwacht: 1. Drücken Sie zunächst die Tastenkombination [Strg] + [Umschalt] + [Win] + [B] auf der Tastatur, um das neu zu laden Treiber-Grafikprogramm. 2. Wenn auf die oben genannten Vorgänge keine Reaktion erfolgt, starten Sie zunächst den Computer neu, rufen Sie den Desktop auf und drücken Sie dann die Tastenkombination [Win] + [X], um [Control] zu finden und zu öffnen.
 So lösen Sie das Problem, dass Sogou Browser nach dem Öffnen einer Webseite nur einen weißen Bildschirm anzeigt
Jan 29, 2024 pm 11:39 PM
So lösen Sie das Problem, dass Sogou Browser nach dem Öffnen einer Webseite nur einen weißen Bildschirm anzeigt
Jan 29, 2024 pm 11:39 PM
Was soll ich tun, wenn Sogou Browser beim Öffnen einer Webseite einen weißen Bildschirm anzeigt? Beim Öffnen einer Webseite erscheint ein weißer Bildschirm. Wir können sie mit dem integrierten Reparaturtool reparieren. Einige Freunde nutzen in letzter Zeit den Sogou-Browser, um im Internet zu surfen, egal welche Webseite sie sehen. Ich weiß nicht, ob etwas mit dem Browser nicht stimmt. Der Herausgeber hat die folgenden Informationen zum Öffnen des Sogou-Browsers zusammengestellt. Wenn Sie nicht wissen, wie Sie das Problem lösen können, lesen Sie weiter. Lösung für das Problem, dass Sogou Browser beim Öffnen einer Webseite einen weißen Bildschirm anzeigt: 1. Öffnen Sie Sogou Green Browser. Oben rechts im Browser finden Sie eine Menüschaltfläche in Form von drei horizontalen Linien, wie in gezeigt die Figur. 2. Nachdem Sie auf die Schaltfläche geklickt haben, wird unten ein Menüoptionsfenster angezeigt. Wir können auf den Eintrag „Weitere Tools“ klicken, um „ zu finden.
 Was tun, wenn die Origin Orange-Plattform einen weißen Bildschirm hat – So beheben Sie, dass die Origin Orange-Plattform einen weißen Bildschirm hat
Mar 05, 2024 pm 03:37 PM
Was tun, wenn die Origin Orange-Plattform einen weißen Bildschirm hat – So beheben Sie, dass die Origin Orange-Plattform einen weißen Bildschirm hat
Mar 05, 2024 pm 03:37 PM
Wenn einige Benutzer kürzlich die Origin Orange-Plattform verwenden, wissen sie nicht, was sie tun sollen, wenn die Origin Orange-Plattform einen weißen Bildschirm hat. Nachfolgend finden Sie eine Lösung für den weißen Bildschirm der Origin Orange-Plattform Werfen Sie einen Blick unten. Der erste Schritt besteht darin, die Orange-Plattform zu schließen, in der unteren linken Ecke des Computers auf „Start“ zu klicken und das Start-Dropdown-Untermenü „Ausführen“ wird im Untermenü angezeigt. Klicken Sie im zweiten Schritt auf „Ausführen“, um das Ausführungsfenster zu öffnen. Der dritte Schritt besteht darin, „Appdata“ in das Ausführungsfenster einzugeben und die Eingabetaste zu drücken, um den Appdata-Ordner zu öffnen und den Ordner „Local“ im Ordner zu finden. Der vierte Schritt besteht darin, einen Doppelklick auszuführen, um den lokalen Ordner aufzurufen und den Origin-Ordner im Ordner zu finden. Schritt 5: Klicken Sie mit der rechten Maustaste auf Origin



