 Computer-Tutorials
Computer-Tutorials
 Systeminstallation
Systeminstallation
 Ein praktisches Tool zur Vereinfachung der USB-Partitionierung und Datenorganisation
Ein praktisches Tool zur Vereinfachung der USB-Partitionierung und Datenorganisation
Ein praktisches Tool zur Vereinfachung der USB-Partitionierung und Datenorganisation
Einführung: Partitionierung mit einem Klick, einfache Verwaltung der U-Disk, schnelle Datenorganisation

Werkzeugmaterialien:
Computermarke und -modell: Dell XPS 13
Betriebssystemversion: Windows 10
Softwareversion: U-Disk Partition Assistant v2.0
Text
1. Die Bedeutung der U-Disk-Partition
Als tragbares Speichergerät ist U-Disk zu einem unverzichtbaren Werkzeug in unserem täglichen Leben geworden. Mit zunehmender Nutzungsdauer werden die Daten auf dem USB-Flash-Laufwerk jedoch immer unübersichtlicher, was unserer Datenorganisation große Probleme bereitet. Daher ist die Ein-Schlüssel-Partitionierung die beste Wahl zur Lösung dieses Problems.
2. So verwenden Sie den U-Disk-Partitionsassistenten
1 Öffnen Sie die U-Disk-Partitionsassistent-Software und legen Sie die U-Disk ein.
2. Wählen Sie die Funktion „One-Click-Partition“ des U-Disk-Partitionsassistenten.
3. Stellen Sie die Partitionsgröße und -nummer der U-Festplatte nach Bedarf ein.
4. Klicken Sie auf die Schaltfläche „Partition starten“ und warten Sie, bis die Partitionierung abgeschlossen ist.
5. Nachdem die Partitionierung abgeschlossen ist, kann jede Partition nach Bedarf benannt und eingestellt werden.
3. Vorteile der U-Disk-Partitionierung
1. Die Datenorganisation ist bequemer: Durch die Partitionierung können verschiedene Datentypen in verschiedenen Partitionen gespeichert werden, wodurch die Datenorganisation geordneter wird.
2. Der Datenschutz ist sicherer: Durch Partitionierung können wichtige Daten getrennt von anderen Daten gespeichert werden, um Datenverlust aufgrund von Fehlbedienung oder Virusinfektion zu vermeiden.
3. Verbessern Sie die Datenübertragungsgeschwindigkeit: Durch Partitionierung können große und kleine Dateien in verschiedenen Partitionen gespeichert werden, wodurch die Effizienz der Datenübertragung verbessert wird.
Zusammenfassung
Mit dem Ein-Klick-Partitionstool können wir U-Festplatten einfach verwalten und Daten schnell organisieren. Die Partitionierung kann nicht nur die Effizienz der Datenorganisation verbessern, sondern auch die Datensicherheit schützen und die Datenübertragungsgeschwindigkeit erhöhen. Daher wird jedem empfohlen, bei der Verwendung eines USB-Flash-Laufwerks die Partitionsfunktion vollständig zu nutzen, um die Datenorganisation einfacher und schneller zu gestalten.
Das obige ist der detaillierte Inhalt vonEin praktisches Tool zur Vereinfachung der USB-Partitionierung und Datenorganisation. Für weitere Informationen folgen Sie bitte anderen verwandten Artikeln auf der PHP chinesischen Website!

Heiße KI -Werkzeuge

Undresser.AI Undress
KI-gestützte App zum Erstellen realistischer Aktfotos

AI Clothes Remover
Online-KI-Tool zum Entfernen von Kleidung aus Fotos.

Undress AI Tool
Ausziehbilder kostenlos

Clothoff.io
KI-Kleiderentferner

Video Face Swap
Tauschen Sie Gesichter in jedem Video mühelos mit unserem völlig kostenlosen KI-Gesichtstausch-Tool aus!

Heißer Artikel

Heiße Werkzeuge

Notepad++7.3.1
Einfach zu bedienender und kostenloser Code-Editor

SublimeText3 chinesische Version
Chinesische Version, sehr einfach zu bedienen

Senden Sie Studio 13.0.1
Leistungsstarke integrierte PHP-Entwicklungsumgebung

Dreamweaver CS6
Visuelle Webentwicklungstools

SublimeText3 Mac-Version
Codebearbeitungssoftware auf Gottesniveau (SublimeText3)

Heiße Themen
 1392
1392
 52
52
 4K-Ausrichtung bei Verwendung des DiskGenius-Tools zur Festplattenpartitionierung
Jan 01, 2024 pm 02:37 PM
4K-Ausrichtung bei Verwendung des DiskGenius-Tools zur Festplattenpartitionierung
Jan 01, 2024 pm 02:37 PM
Die 4K-Ausrichtung ist ein sehr wichtiger Parameter bei Festplatten, aber im Allgemeinen verfügen neue Festplatten nicht über Partitionen und Ausrichtung. Heute werde ich Ihnen beibringen, wie Sie das DiskGenius-Partitionstool zum Ausrichten von 4K verwenden. Es wird empfohlen, mbr als Partitionstyp zu wählen. weil dieses Installationssystem einfacher ist. Wählen Sie dann 3 Partitionen aus und schauen wir uns den spezifischen Vorgang an. Detaillierte Schritte zur 4K-Ausrichtung der Festplatte mit dem DiskGenius-Partitionstool 1. Setzen Sie das Solid-State-Laufwerk in einen anderen Computer ein, öffnen Sie die Software in Abbildung 1. Sie können sie herunterladen, wenn sie nicht verfügbar ist, und klicken Sie dann auf Ihr Solid-State-Laufwerk. Es ist nur das Graue. Neue Festplatten sind grau und haben keine Partitionen. Klicken Sie dann auf diese Schnellpartition. 2. Es wird empfohlen, mbr als Partitionstyp zu wählen, da dies die Installation des Systems erleichtert. Dann auswählen
 So partitionieren Sie eine Festplatte mit dem Partitionierungstool diskgenius - So partitionieren Sie eine Festplatte mit dem Partitionstool diskgenius
Mar 06, 2024 am 10:16 AM
So partitionieren Sie eine Festplatte mit dem Partitionierungstool diskgenius - So partitionieren Sie eine Festplatte mit dem Partitionstool diskgenius
Mar 06, 2024 am 10:16 AM
Ich glaube, dass alle Benutzer hier mit dem Partitionierungstool diskgenius vertraut sind, aber wissen Sie, wie man die Festplatte mit dem Partitionierungstool diskgenius partitioniert? Werfen Sie einen Blick unten. Stecken Sie die USB-Startdiskette in die USB-Schnittstelle des Computers, starten Sie den Computer neu und drücken Sie dann weiterhin die entsprechende Start-Tastenkombination des Computers (die Start-Tastenkombinationen verschiedener Computer können unterschiedlich sein, Sie können dies anhand der vom Computer angeforderten Tasten überprüfen normaler Start des Computers oder die offizielle Website). Wählen Sie dann in den Startoptionen die USB-Bootdiskette aus und drücken Sie die Eingabetaste, um die Auswahl zu bestätigen. Die Schritte sind wie oben. 2. Wählen Sie [02] auf der Hauptmenüoberfläche von u start, um u start win8pe Defense auszuführen.
 Wie richtet das Partitionstool diskgenius Partitionen in 4k aus? Wie richtet das Partitionstool diskgenius4k Partitionen aus?
Mar 04, 2024 am 11:16 AM
Wie richtet das Partitionstool diskgenius Partitionen in 4k aus? Wie richtet das Partitionstool diskgenius4k Partitionen aus?
Mar 04, 2024 am 11:16 AM
Viele Freunde wissen nicht, wie man Partitionen mit dem Partitionierungstool diskgenius ausrichtet, daher werde ich im Folgenden erläutern, wie man Partitionen mit dem Partitionierungstool diskgenius4k ausrichtet. Ich glaube, es wird für alle hilfreich sein. 1. Öffnen Sie zunächst das DiskGenius-Partitionstool. Wählen Sie dann unter den sichtbaren Solid-State-Laufwerken die graue Festplatte aus, da die neuen Festplatten alle grau sind und noch nicht partitioniert wurden. Klicken Sie anschließend auf die Option „Schnellpartition“, wie im Bild unten gezeigt. 2. Wählen Sie dann die Erstellung von 3 Partitionen. Klicken Sie für Partition 1 mit der rechten Maustaste und legen Sie die Größe des Laufwerks C fest. Unter diesen ist Partition 1 das Laufwerk C, Partition 2 das Laufwerk D und Partition 3 das Laufwerk E, wie in der folgenden Abbildung dargestellt. 3. Klicken Sie anschließend auf die Option „An mehreren Partitionen ausrichten“.
 So stellen Sie Dateien mit dem Partitionstool diskgenius wieder her - So stellen Sie Dateien mit dem Partitionstool diskgenius wieder her
Mar 04, 2024 am 11:50 AM
So stellen Sie Dateien mit dem Partitionstool diskgenius wieder her - So stellen Sie Dateien mit dem Partitionstool diskgenius wieder her
Mar 04, 2024 am 11:50 AM
Kürzlich haben mich viele Freunde gefragt, wie man Dateien mit dem Partitionstool diskgenius wiederherstellt. Als nächstes wollen wir lernen, wie man Dateien mit dem Partitionstool diskgenius wiederherstellt. Sie können Dateiwiederherstellungsvorgänge durchführen, indem Sie eine bestimmte Partition in der Festplattenpartitionszuordnung über der Hauptoberfläche von DiskGenius auswählen, mit der rechten Maustaste darauf klicken und dann „Wiederherstellung gelöschter oder formatierter Dateien“ aus dem Popup-Menü auswählen. Nachdem Sie das Fenster mit den Wiederherstellungsoptionen geöffnet haben, müssen Sie drei Optionen aktivieren: „Gelöschte Dateien wiederherstellen“, „Vollständige Wiederherstellung“ und „Zusätzliche Suche nach bekannten Dateitypen“, wie in der Abbildung dargestellt. 3. Klicken Sie rechts auf die Schaltfläche „Dateityp auswählen“ und geben Sie im Popup-Fenster wie folgt den Dateityp an, den Sie wiederherstellen möchten
 Wie partitioniert das Partitionierungstool diskgenius eine Computerfestplatte? - Wie partitioniert das Partitionstool diskgenius eine Computerfestplatte?
Mar 05, 2024 am 09:34 AM
Wie partitioniert das Partitionierungstool diskgenius eine Computerfestplatte? - Wie partitioniert das Partitionstool diskgenius eine Computerfestplatte?
Mar 05, 2024 am 09:34 AM
Der Artikel in dieser Ausgabe befasst sich mit dem Partitionierungstool Diskgenius. Wissen Sie, wie das Partitionstool Diskgenius die Festplatte Ihres Computers partitioniert? Wenn Sie interessiert sind, werfen wir einen Blick unten. Wählen Sie die partitionierte Festplatte aus und klicken Sie oben auf die Schaltfläche „Schnellpartition“. Wählen Sie links die Anzahl der Partitionen aus, ändern Sie in der Mitte die Größe jeder Partition und wählen Sie rechts die Standardpartitionen aus. Beachten Sie, dass die primäre Partition standardmäßig unverändert bleibt, um Fehler zu vermeiden. Klicken Sie nach Abschluss der Änderungen auf OK, um den Partitionierungsprozess zu starten. Warten Sie einige Minuten, um die Partitionsergebnisse anzuzeigen.
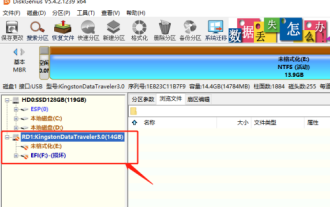 Wie formatiert das Partitionstool diskgenius USB-Festplatten stapelweise? - Wie formatiert diskgenius USB-Festplatten stapelweise
Mar 04, 2024 pm 01:13 PM
Wie formatiert das Partitionstool diskgenius USB-Festplatten stapelweise? - Wie formatiert diskgenius USB-Festplatten stapelweise
Mar 04, 2024 pm 01:13 PM
Kürzlich haben mich einige Freunde gefragt, wie man USB-Festplatten mit dem Partitionierungstool diskgenius stapelweise formatiert. Nachfolgend finden Sie eine Methode zum stapelweisen Formatieren von USB-Festplatten mit dem Partitionierungstool diskgenius. Schritt 1: Wählen Sie in der DiskGenius-Software einen oder mehrere USB-Wechseldatenträger aus. Schritt 2: Klicken Sie auf das DiskGenius-Toolmenü. Schritt 3: Klicken Sie auf die Option „USB-Datenträger stapelweise formatieren“. Schritt 4: Legen Sie die Festplattenparameter fest und bestätigen Sie. Schritt 5: Wie im Bild gezeigt, wurde dieser USB-Datenträger stapelweise formatiert und der Datenträger enthält keinen Inhalt.
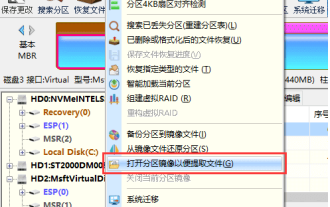 Wie öffnet das Partitionstool diskgenius ein Partitionsimage und extrahiert Dateien - Wie öffnet diskgenius ein Partitionsimage und extrahiert Dateien
Mar 06, 2024 am 09:19 AM
Wie öffnet das Partitionstool diskgenius ein Partitionsimage und extrahiert Dateien - Wie öffnet diskgenius ein Partitionsimage und extrahiert Dateien
Mar 06, 2024 am 09:19 AM
Freunde, wissen Sie, wie man mit dem Partitionstool Diskgenius ein Partitionsimage öffnet und Dateien extrahiert? Heute werde ich erklären, wie man mit dem Partitionstool Diskgenius ein Partitionsimage öffnet und Dateien extrahiert Schauen Sie mit dem Herausgeber. Ich hoffe, es kann Ihnen helfen. Schritt 1: Klicken Sie auf das Menü „Extras“ und wählen Sie dann den Menüpunkt „Partitionsbild zum Extrahieren von Dateien öffnen“. Schritt 2: Suchen Sie die Bilddatei, die Sie öffnen möchten, und klicken Sie dann auf die Schaltfläche „Öffnen“. Schritt 3: Wählen Sie einen Zeitpunkt aus und klicken Sie auf die Schaltfläche „Start“. Wenn eine inkrementelle Sicherung durchgeführt wurde, werden in der Spalte „Zeitpunkt“ mehrere Wiederherstellungspunkte angezeigt. Wählen Sie den Zeitpunkt aus, den Sie anzeigen möchten. Schritt 4: Die Software analysiert die Bilddatei. Bitte warten Sie geduldig. Schritt 5: Nachdem die Bilddatei geöffnet wurde,
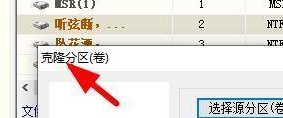 So klonen Sie eine Partition mit dem Partitionstool diskgenius - So klonen Sie eine Partition mit dem Partitionstool diskgenius
Mar 06, 2024 pm 03:34 PM
So klonen Sie eine Partition mit dem Partitionstool diskgenius - So klonen Sie eine Partition mit dem Partitionstool diskgenius
Mar 06, 2024 pm 03:34 PM
Das Partitionstool Diskgenius ist ein für Computerfestplatten entwickeltes Tool. Wissen Sie, wie Sie eine Partition mit dem Partitionstool Diskgenius klonen? ein Blick unten. Suchen Sie zunächst in der DiskGenius-Software unser Fenster zum Klonen der Partition. Anschließend können Sie hier die Quellpartition auswählen. Hier können wir Partitionsauswahlen treffen. Dann können wir zu diesem Zeitpunkt eine geeignete Partition auswählen und auf die Schaltfläche „OK“ klicken. Hier können wir auch die Zielpartition auswählen. Schließlich können wir die Klonpartition einrichten.



