 Computer-Tutorials
Computer-Tutorials
 Computerwissen
Computerwissen
 So beschränken Sie Vorgänge auf dem Computer-Desktop und verhindern das willkürliche Hinzufügen von Verknüpfungen und anderen Inhalten
So beschränken Sie Vorgänge auf dem Computer-Desktop und verhindern das willkürliche Hinzufügen von Verknüpfungen und anderen Inhalten
So beschränken Sie Vorgänge auf dem Computer-Desktop und verhindern das willkürliche Hinzufügen von Verknüpfungen und anderen Inhalten
So sperren Sie den Computer-Desktop, um zu verhindern, dass Personen versehentlich Verknüpfungen und andere Dinge hinzufügen
Wenn Sie unter Windows XP vorübergehend weggehen müssen und nicht möchten, dass andere Ihren Computer berühren, können Sie den Desktop sperren. Auf diese Weise müssen andere das Passwort eingeben, um es zu entsperren. Daher ist das Sperren des Desktops eine wirksame Möglichkeit, die Privatsphäre und Daten zu schützen. Beispielsweise werden Computer in Krankenhäusern zur Verwaltung von Patientenakten eingesetzt. Da Bediener häufiger arbeiten und den Arbeitsplatz häufig vorübergehend verlassen müssen, ist die Sperrung des Desktops besonders wichtig.
Um den Computer bequem per Mausbedienung zu sperren, können wir eine Desktop-Verknüpfung erstellen. Hier sind die Schritte zum Erstellen einer Verknüpfung: 1. Klicken Sie mit der rechten Maustaste auf den Desktop und wählen Sie „Neu“ → „Verknüpfung“. 2. Geben Sie im Popup-Fenster den folgenden Befehl ein: Shutdown.exe -l. 3. Klicken Sie auf „Weiter“ und geben Sie der Verknüpfung einen Namen, z. B. „Computer sperren“. 4. Klicken Sie auf Fertig, um die Verknüpfung zu erstellen. Auf Ihrem Desktop wird nun eine Verknüpfung mit dem Namen „Computer sperren“ angezeigt. Doppelklicken Sie auf diese Verknüpfung, um Ihren Computer zu sperren, ohne Tastenkombinationen auf der Tastatur zu verwenden. Dies bietet Benutzern, die mit der Verwendung einer Maus vertraut sind, eine bequemere Möglichkeit, den Computer zu sperren.
1. Klicken Sie mit der rechten Maustaste auf eine leere Stelle auf dem Desktop und wählen Sie „Neu“ → „Verknüpfung“.
2. Geben Sie „rundll32.exe user32.dll,LockWorkStation“ in das Dialogfeld „Verknüpfung erstellen“ ein und klicken Sie auf „Weiter“.
3. Geben Sie im Dialogfeld „Programmtitel auswählen“ den Namen der Verknüpfung „Desktop sperren“ ein und klicken Sie auf die Schaltfläche „Fertig stellen“.
Erstellen Sie eine Verknüpfung mit dem Namen „Desktop sperren“ und doppelklicken Sie, um den Desktop zu sperren. Geben Sie beim Entsperren Ihren Windows XP-Anmeldenamen und Ihr Passwort ein.
Welche Methoden gibt es, um den Desktop in verschiedenen Systemen zu sperren
1. So sperren Sie den Desktop-Hintergrund
Öffnen Sie „Arbeitsplatz“, klicken Sie mit der rechten Maustaste und wählen Sie „Eigenschaften“. Klicken Sie im Popup-Fenster auf die Registerkarte „Erweitert“ und dann auf „Leistungseinstellungen“. Gehen Sie zur Seite „Visuelle Effekte“ und aktivieren Sie hier „Schatten für Symbolbeschriftungen auf dem Desktop verwenden“. Klicken Sie abschließend auf die Schaltfläche „OK“, um die Einstellungen abzuschließen.
2. Klicken Sie mit der rechten Maustaste auf eine leere Stelle auf dem Desktop und entfernen Sie „Desktop-Webelemente sperren“ unter „Symbole anordnen“
Manchmal sind die oben genannten Einstellungen nicht wirksam. Sie können versuchen, einen neuen Benutzer zu erstellen und die Desktopsymbole, die Schnellstartleiste, Umgebungsvariablen usw. beizubehalten.
und andere Einstellungen werden auf den Standardzustand zurückgesetzt und müssen zurückgesetzt werden. (Dies wird im Allgemeinen nicht verwendet)
4. Eine andere Methode kann das Problem auch leicht lösen: Klicken Sie mit der rechten Maustaste auf eine leere Stelle auf dem Desktop, klicken Sie auf die Option „Eigenschaften/Desktop/Desktop/Web anpassen“ und ändern Sie
Entfernen Sie alle Häkchen vor „Aktuelle Homepage“ und „http//…“ in der Spalte „Webseite“
(„http//…“ ist die Adresse zum Hinzufügen von Webseiten oder Bildern aus dem Internet, im Allgemeinen nicht erforderlich, Sie können sie alle löschen) und fügen Sie Folgendes hinzu
Entfernen Sie außerdem das Häkchen vor „Desktopelemente sperren“, klicken Sie auf „OK“, um die Einstellungen abzuschließen, und Sie können die niedlichen Desktopsymbole wieder sehen.
2. So sperren Sie den Desktop in XP
Im Folgenden wird erläutert, wie Sie die Registrierung direkt ändern, um den Desktop zu sperren.
Klicken Sie auf Start – Ausführen, geben Sie regedit in das Feld „Ausführen“ ein, suchen Sie nach HKEY_CURRENT_USER SoftwareMicrosoftWindowsCurrentVersionPoliciesExplorer, erstellen Sie den DWORD-Wert „NoDesktop“ und ändern Sie seinen Wert in „1“.
Nachdem die Bearbeitung abgeschlossen ist, melden Sie sich ab oder starten Sie den Computer neu, um den Desktop zu sperren. Nach dem Sperren des Desktops ist der Desktop leer und enthält keine Symbole. Wenn Sie mit der Maus klicken, passiert nichts. Wenn Sie die Desktopsymbole anzeigen und verwenden möchten, wenn der Desktop gesperrt ist, können Sie auf „Start“ klicken, um „Arbeitsplatz“ oder „Explorer“ zu finden, und die Desktopsymbole dort bedienen.
3. Durch Software realisieren
Um dieses Ziel zu erreichen, müssen Sie natürlich auch die systemeigene Sperrfunktion verwenden, aber die Sperrfunktion muss ein Kontokennwort festlegen, um den Zweck des Schutzes des Computers zu erreichen In diesem Fall müssen Sie Spezialwerkzeuge verwenden.
Nachdem der Download abgeschlossen ist, doppelklicken Sie, um ihn zu öffnen. Wir sehen eine sehr kleine Benutzeroberfläche. Obwohl sie klein ist, verfügt sie über praktische Funktionen. Die Hauptschnittstelle besteht lediglich aus zwei leeren Feldern, bei denen es sich um Passworteingabefelder handelt. Sie legen ein Passwort fest, wenn Sie den Desktop verlassen. Ohne Passwort ist kein Zugang möglich.
Wenn Sie etwas hinterlassen möchten, geben Sie dasselbe Passwort zweimal in das Feld unten ein und klicken Sie dann rechts auf das gelbe Schlosssymbol. Der Computer wird dann gesperrt.
Wie im Bild gezeigt, ist der Computerbildschirm dunkel und nur das Software-Passwort-Eingabefeld in der unteren rechten Ecke ist noch deutlich sichtbar. Wenn Sie zurückkommen, geben Sie Ihr Passwort ein und drücken Sie die Eingabetaste, um dorthin zurückzukehren, wo Sie es verlassen haben.
Sie können den Sperrbildschirm kreativer gestalten. Auf der Softwareoberfläche gibt es ein Symbol mit einem Schloss und einem Schlüssel. Klicken Sie darauf und Sie können die Sperrbildschirmeinstellungen in den Einstellungsoptionen anpassen. Beispielsweise können wir den Desktop-Hintergrund festlegen, wenn der Bildschirm gesperrt ist. Klicken Sie auf diese Schaltfläche, um das Bild zu ändern.
Wählen Sie auf Ihrem Computer ein Bild aus, das Ihnen gefällt, und öffnen Sie es dann, damit die Software sich das von Ihnen ausgewählte Bild merkt. Dann sperren wir es wieder. Der Hintergrund der Bildschirmsperre ist nun das von Ihnen eingestellte Bild.
Notizen
Seien Sie beim Entsperren vorsichtig und denken Sie nicht, dass das Symbol mit der Taste auf der linken Seite die Schaltfläche zum Entsperren ist. Zum Entsperren müssen Sie die Eingabetaste auf der Tastatur drücken.
So entsperren Sie den Computer
Ändern Sie die Zeit, zu der der Computer in den Ruhezustand wechselt, auf „Nie“, um die Computersperrfunktion zu entsperren. Am Beispiel des WIN7-Systems beachten Sie bitte die folgenden Schritte für spezifische Vorgänge.
1. Klicken Sie auf die Startmenüleiste auf der linken Seite des Computerbildschirms und wählen Sie die Option „Systemsteuerung“, um die Einstellungsoberfläche aufzurufen.
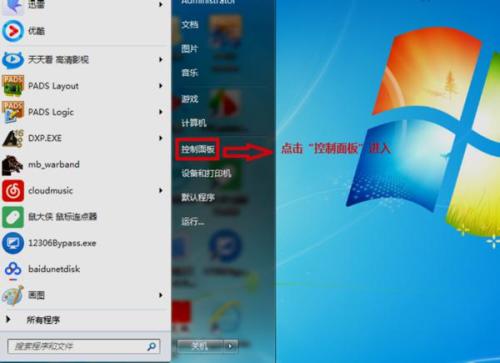
2. Nachdem Sie die Benutzeroberfläche „Systemsteuerung“ aufgerufen haben, wählen Sie „Große Symbole“ als Anzeigemethode, um die Benutzeroberfläche „Alle Elemente der Systemsteuerung“ aufzurufen, und klicken Sie dann auf „Energieoptionen“, um die Benutzeroberfläche für die Einstellung der Energieoptionen aufzurufen.
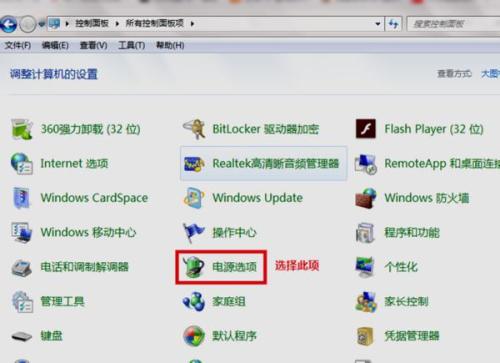
3. Nachdem Sie die Einstellungsoberfläche für die Energieoptionen aufgerufen haben, klicken Sie unten auf der linken Seite des Computerbildschirms auf „Schlafzeit des Computers ändern“, um die Einstellungsoberfläche für die Ruhezeit aufzurufen.
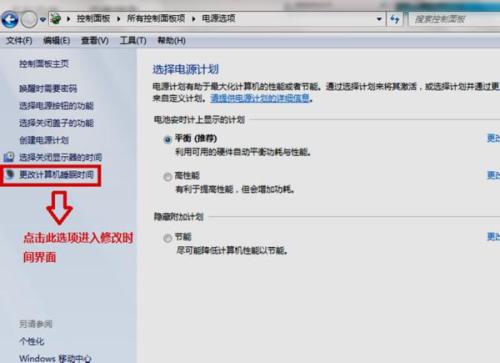
4. Nachdem ich die Benutzeroberfläche zur Einstellung der Ruhezeit aufgerufen hatte, stellte ich fest, dass in der Option „Computer in den Ruhezustand versetzen“ nur 10 Minuten eingestellt waren. Das bedeutet, dass der Computer automatisch in den Ruhemodus wechselt, wenn er 10 Minuten lang nicht bedient wird. Der Wert dieser Option muss geändert werden.
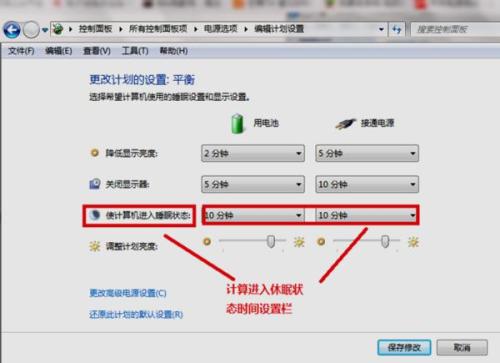
5. Ändern Sie in der Optionsleiste „Computer in den Ruhezustand versetzen“ auf „Nie“. Nachdem Sie alle Einstellungen vorgenommen haben, klicken Sie zum Bestätigen und Beenden auf „Änderungen speichern“. Nach dieser Einstellung wird der Sperrbildschirm des Computers aufgehoben.
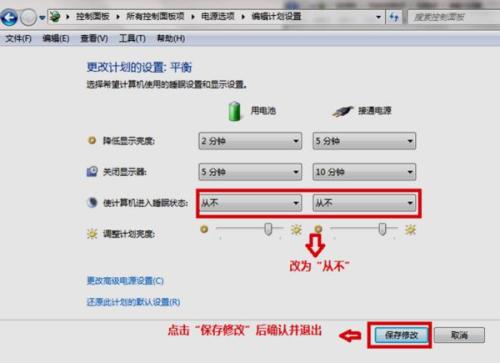
Referenzquelle: Sogou Encyclopedia-Windows 7
Referenzquelle: Sogou Encyclopedia-Computer
So entsperren Sie Ihren Computer
1. Starten Sie den Computer neu, drücken Sie sofort nach Erscheinen des Startbildschirms die Taste F8 und wählen Sie „Abgesicherter Modus mit Befehlszeile“.
2. Wechseln Sie am Ende des laufenden Prozesses in den Befehlszeilenmodus (geben Sie cmd ein und drücken Sie während der Ausführung die Eingabetaste).
3. Geben Sie den Befehl „net user (Name Ihres aktuellen Benutzers) 123456 /add“ ein, um das Passwort des Benutzers in () auf „123456“ zu erzwingen.
4. Starten Sie den Computer neu und wählen Sie den normalen Modus. Anschließend können Sie sich als Benutzer mit dem geänderten Passwort „123456“ anmelden.
Finden Sie die Methode, die zu Ihnen passt. Die Frage ist zu ungenau
Halten Sie auf der Anmeldeoberfläche die Tasten Strg+Alt gedrückt und drücken Sie dann zweimal die Entf-Taste. Der klassische Anmeldebildschirm wird angezeigt. Geben Sie zu diesem Zeitpunkt „Administrator“ als Benutzernamen ein, geben Sie das Kennwort ein und geben Sie dann ein Kann das Passwort ändern.Klicken Sie mit der rechten Maustaste auf den Desktop-->Eigenschaften-->Bildschirmschoner-->Deaktivieren Sie in der Option „Passwortschutz während der Wiederherstellung verwenden“ das Kontrollkästchen und klicken Sie dann auf Übernehmen-->OK.
Das obige ist der detaillierte Inhalt vonSo beschränken Sie Vorgänge auf dem Computer-Desktop und verhindern das willkürliche Hinzufügen von Verknüpfungen und anderen Inhalten. Für weitere Informationen folgen Sie bitte anderen verwandten Artikeln auf der PHP chinesischen Website!

Heiße KI -Werkzeuge

Undresser.AI Undress
KI-gestützte App zum Erstellen realistischer Aktfotos

AI Clothes Remover
Online-KI-Tool zum Entfernen von Kleidung aus Fotos.

Undress AI Tool
Ausziehbilder kostenlos

Clothoff.io
KI-Kleiderentferner

AI Hentai Generator
Erstellen Sie kostenlos Ai Hentai.

Heißer Artikel

Heiße Werkzeuge

Notepad++7.3.1
Einfach zu bedienender und kostenloser Code-Editor

SublimeText3 chinesische Version
Chinesische Version, sehr einfach zu bedienen

Senden Sie Studio 13.0.1
Leistungsstarke integrierte PHP-Entwicklungsumgebung

Dreamweaver CS6
Visuelle Webentwicklungstools

SublimeText3 Mac-Version
Codebearbeitungssoftware auf Gottesniveau (SublimeText3)

Heiße Themen
 1377
1377
 52
52
 Wie bearbeite ich die Registrierung? (WARNUNG: Verwenden Sie mit Vorsicht!)
Mar 21, 2025 pm 07:46 PM
Wie bearbeite ich die Registrierung? (WARNUNG: Verwenden Sie mit Vorsicht!)
Mar 21, 2025 pm 07:46 PM
In Artikel werden die Bearbeitungs -Windows -Registrierung, Vorsichtsmaßnahmen, Sicherungsmethoden und potenzielle Probleme aus falschen Änderungen erläutert. Hauptproblem: Risiken der Systeminstabilität und des Datenverlusts durch unsachgemäße Änderungen.
 Entdecken Sie, wie Sie die Antriebsgesundheitswarnung in Windows -Einstellungen beheben können
Mar 19, 2025 am 11:10 AM
Entdecken Sie, wie Sie die Antriebsgesundheitswarnung in Windows -Einstellungen beheben können
Mar 19, 2025 am 11:10 AM
Was bedeutet die Drive Health -Warnung in Windows -Einstellungen und was sollten Sie tun, wenn Sie die Festplattenwarnung erhalten? Lesen Sie dieses Php.cn-Tutorial, um Schritt-für-Schritt-Anweisungen zu erhalten, um diese Situation zu bewältigen.
 Wie verwalte ich Dienste in Windows?
Mar 21, 2025 pm 07:52 PM
Wie verwalte ich Dienste in Windows?
Mar 21, 2025 pm 07:52 PM
In Artikel werden die Verwaltung von Windows -Diensten für die Systemgesundheit erörtert, einschließlich Starten, Stoppen, Neustarten von Diensten und Best Practices für Stabilität.
 Wie benutze ich den Gruppenrichtlinien -Editor (Gpedit.msc)?
Mar 21, 2025 pm 07:48 PM
Wie benutze ich den Gruppenrichtlinien -Editor (Gpedit.msc)?
Mar 21, 2025 pm 07:48 PM
In dem Artikel wird erläutert, wie der Gruppenrichtlinieneditor (Gpedit.MSC) in Windows verwendet wird, um die Systemeinstellungen zu verwalten, um gemeinsame Konfigurationen und Fehlerbehebungsmethoden hervorzuheben. Es stellt fest, dass gpedit.msc in Windows Home Editions nicht verfügbar ist, was schlägt, was vorschlägt, was vorschlägt
 Wie ändere ich die Standard -App für einen Dateityp?
Mar 21, 2025 pm 07:48 PM
Wie ändere ich die Standard -App für einen Dateityp?
Mar 21, 2025 pm 07:48 PM
In Artikeln werden Standard -Apps für Dateitypen unter Windows geändert, einschließlich Rückkehr- und Massenänderungen. Hauptproblem: Keine integrierte Option zur Änderung der Schüttung.
 Windows -Metadaten- und Internetdiensteprobleme: Wie beheben Sie es?
Apr 02, 2025 pm 03:57 PM
Windows -Metadaten- und Internetdiensteprobleme: Wie beheben Sie es?
Apr 02, 2025 pm 03:57 PM
Möglicherweise sehen Sie, dass die „Verbindung zu den Windows Metadata und Internet Services (WMIS) nicht hergestellt werden konnte“. Fehler beim Ereigniszuschauer. In diesem Beitrag von PHP.CN wird das Problem der Windows -Metadaten und des Internet -Dienste entfernen.
 MSConfig kehrt immer wieder zum selektiven Startup zurück? 2 Lösungen hier
Mar 28, 2025 pm 12:06 PM
MSConfig kehrt immer wieder zum selektiven Startup zurück? 2 Lösungen hier
Mar 28, 2025 pm 12:06 PM
Sind Sie zu einem Problem befragt, das MSConfig immer wieder zum selektiven Start in Ihren Fenstern zurückkehrt? Wie wechsle ich zum normalen Start, wenn Sie es benötigen? Probieren Sie die in diesem Php.cn -Post erläuterten Methoden aus, um einen zu finden, der für Sie funktioniert.
 Wie erstelle ich eine benutzerdefinierte Tastaturverknüpfung?
Mar 21, 2025 pm 07:47 PM
Wie erstelle ich eine benutzerdefinierte Tastaturverknüpfung?
Mar 21, 2025 pm 07:47 PM
In dem Artikel wird das Erstellen benutzerdefinierter Tastaturverknüpfungen unter Windows und MacOS erstellt, indem sie Software wie Autohotkey und Keyboard Maestro sowie Fehlerbehebungsmethoden verwenden, wenn Verknüpfungen ausfallen.



