 System-Tutorial
System-Tutorial
 Windows-Serie
Windows-Serie
 So erhalten Sie Administratorrechte und löschen Dateien in W10 Home Edition
So erhalten Sie Administratorrechte und löschen Dateien in W10 Home Edition
So erhalten Sie Administratorrechte und löschen Dateien in W10 Home Edition
Wenn wir Dateien im Windows 10-System löschen, stehen wir möglicherweise vor dem Problem, dass zum Löschen Administratorrechte erforderlich sind. Zu diesem Zeitpunkt können Sie die nächsten Schritte ausführen, um die erforderlichen Berechtigungen zum Abschließen der relevanten Vorgänge erfolgreich zu erhalten.
So erhalten Sie Administratorrechte zum Löschen von Dateien in w10 Home Edition
1. Klicken Sie mit der rechten Maustaste auf den Ordner, den Sie löschen möchten.
2 Klicken Sie dann auf Sicherheit Hier bearbeiten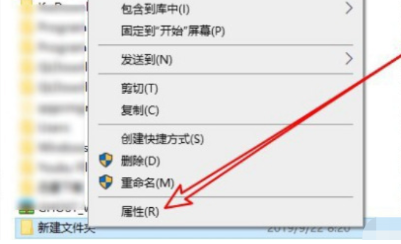
4. Klicken Sie auf „Hinzufügen“ und geben Sie dann „Administrator“ ein. Klicken Sie dann auf „Namen überprüfen“
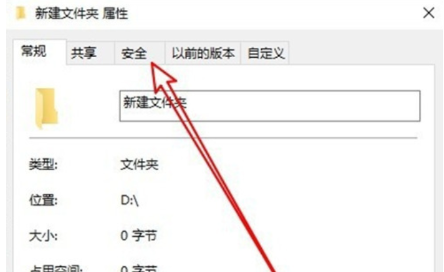
5. Gehen Sie zurück in die Vergangenheit, wählen Sie den Benutzer aus, den Sie gerade hinzugefügt haben, und klicken Sie unten auf „Vollzugriff“.
Das obige ist der detaillierte Inhalt vonSo erhalten Sie Administratorrechte und löschen Dateien in W10 Home Edition. Für weitere Informationen folgen Sie bitte anderen verwandten Artikeln auf der PHP chinesischen Website!

Heiße KI -Werkzeuge

Undresser.AI Undress
KI-gestützte App zum Erstellen realistischer Aktfotos

AI Clothes Remover
Online-KI-Tool zum Entfernen von Kleidung aus Fotos.

Undress AI Tool
Ausziehbilder kostenlos

Clothoff.io
KI-Kleiderentferner

AI Hentai Generator
Erstellen Sie kostenlos Ai Hentai.

Heißer Artikel

Heiße Werkzeuge

Notepad++7.3.1
Einfach zu bedienender und kostenloser Code-Editor

SublimeText3 chinesische Version
Chinesische Version, sehr einfach zu bedienen

Senden Sie Studio 13.0.1
Leistungsstarke integrierte PHP-Entwicklungsumgebung

Dreamweaver CS6
Visuelle Webentwicklungstools

SublimeText3 Mac-Version
Codebearbeitungssoftware auf Gottesniveau (SublimeText3)

Heiße Themen
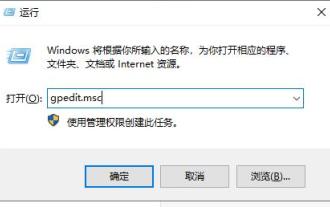 So legen Sie Administratorrechte im Win10-System fest
Jan 11, 2024 pm 09:00 PM
So legen Sie Administratorrechte im Win10-System fest
Jan 11, 2024 pm 09:00 PM
In letzter Zeit haben viele Internetnutzer gefragt, wie man das Win10-System so einrichtet, dass es als Administrator ausgeführt wird. Wie wir alle wissen, haben Superadministratorrechte die höchste Autorität. Wenn wir Administratorrechte nicht aktivieren, werden wir überall auf Hindernisse stoßen. Als Nächstes erkläre ich Ihnen, wie Sie Administratorrechte in Win10 festlegen. Weitere Win10-Tutorials finden Sie auf der offiziellen Website von Xiaobai System. Das Win10-System ist ein 2015 von Microsoft veröffentlichtes Betriebssystem, das plattform- und geräteübergreifend funktionieren kann. Mit der Verbesserung des Win10-Systems werden viele Freunde das Win10-System aktualisieren, aber einige unerfahrene Freunde wissen nicht viel über das Festlegen von Administratorberechtigungen in Win10 System. . Werfen wir als Nächstes einen Blick auf die detaillierten Schritte zum Einrichten der Win10-Systemadministratorberechtigungen 1. win+
 So installieren Sie beliebige Software unter Windows 11,10 ohne Administratorrechte
Apr 28, 2023 am 11:52 AM
So installieren Sie beliebige Software unter Windows 11,10 ohne Administratorrechte
Apr 28, 2023 am 11:52 AM
Um die meiste Software auf einem Windows-Computer zu installieren, benötigen Sie Administratorrechte, was eine ziemlich normale Sicherheitsanforderung darstellt. Möglicherweise sind Sie jedoch nicht auf jedem PC, den Sie verwenden, ein Admin-Benutzer. Während die Anforderung, Software als Admin-Benutzer zu installieren, eine ziemlich tolle Funktion für mehr Sicherheit ist, kann es frustrierend sein, Software nicht installieren zu können, wenn man es wirklich möchte. Gibt es also eine Lösung? Es gibt definitiv eine Lösung und wir sind hier, um zu helfen. Obwohl dies ein schwieriger Prozess zu sein scheint, ist die Lösung überraschend einfach und unkompliziert. In diesem Artikel führen wir Sie durch die Schritte, mit denen Sie ganz einfach Software ohne Administratorrechte auf Ihrem Windows-Computer installieren können. Ich hoffe, es gefällt euch! Lösungsschritt 1
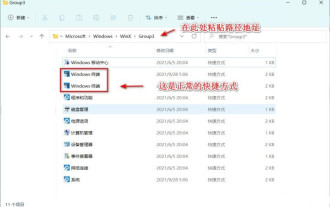 Was soll ich tun, wenn beim Ausführen von Windows 11 als Administrator keine Reaktion erfolgt?
Feb 12, 2024 am 10:00 AM
Was soll ich tun, wenn beim Ausführen von Windows 11 als Administrator keine Reaktion erfolgt?
Feb 12, 2024 am 10:00 AM
Wenn wir den Computer zum Ausführen einiger Vorgänge verwenden, müssen wir ihn als Administrator ausführen. In letzter Zeit haben viele Win11-Benutzer gesagt, dass es keine Reaktion gibt, wenn sie ihn als Administrator ausführen. Benutzer können direkt das Windows-Terminal aufrufen und dann Betriebseinstellungen vornehmen. Auf dieser Website erhalten Benutzer eine detaillierte Einführung in das Problem, dass bei der Ausführung von Win11 als Administrator keine Reaktion auftritt. Detaillierte Erklärung der fehlenden Reaktion beim Ausführen von win11 als Administrator: 1. Klicken Sie zunächst mit der rechten Maustaste auf das Windows-Startmenü und dann mit der linken Maustaste auf das Windows-Terminal. Das Windows-Terminal (Administrator) kann nicht ohne Rückmeldung geöffnet werden. 2. Im Datei-Explorer Adressleiste Geben Sie ein: %USERPROF
 Geben Sie Tipps zum Erhalten von Administratorrechten in Win11
Mar 08, 2024 pm 06:45 PM
Geben Sie Tipps zum Erhalten von Administratorrechten in Win11
Mar 08, 2024 pm 06:45 PM
Teilen von Tipps zum Erhalten von Win11-Administratorberechtigungen Das neueste Betriebssystem von Microsoft, Windows 11, bietet Benutzern ein neues Erlebnis, aber manchmal müssen wir Administratorberechtigungen einholen, um bestimmte Vorgänge während des Systembetriebs auszuführen. Im Win11-System ist es nicht schwierig, Administratorrechte zu erlangen. Sie müssen nur einige Fähigkeiten beherrschen, um dies problemlos zu erledigen. In diesem Artikel finden Sie einige Tipps zum Erhalten von Administratorrechten in Win11, damit Sie das System besser bedienen können. 1. Verwenden Sie die Tastenkombinationen, um Administratorrechte im Win11-System zu erhalten
 So erhalten Sie Administratorrechte im Win11-System
Mar 08, 2024 pm 10:00 PM
So erhalten Sie Administratorrechte im Win11-System
Mar 08, 2024 pm 10:00 PM
Es ist sehr wichtig, Administratorrechte im Win11-System zu erhalten, da Benutzer mit Administratorrechten verschiedene Vorgänge im System ausführen können, z. B. Software installieren, Systemeinstellungen ändern usw. Das Erhalten von Administratorrechten im Win11-System kann durch die folgenden Methoden erreicht werden: Die erste Methode erfolgt über die Einstellungen der Benutzerkontensteuerung. Im Win11-System ist die Benutzerkontensteuerung eine Funktion zur Verwaltung von Benutzerberechtigungen. Dadurch können Benutzer ihre Berechtigungsstufen anpassen. Um Administratorrechte zu erhalten, können Benutzer die Schnittstelle „Einstellungen“ aufrufen und „
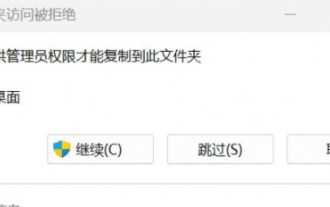 Wie kann das Problem gelöst werden, dass zum Kopieren von Dateien auf den Desktop in Win11 Administratorrechte erforderlich sind? Einzelheiten
Feb 14, 2024 pm 01:18 PM
Wie kann das Problem gelöst werden, dass zum Kopieren von Dateien auf den Desktop in Win11 Administratorrechte erforderlich sind? Einzelheiten
Feb 14, 2024 pm 01:18 PM
Wie kann das Problem gelöst werden, dass zum Kopieren von Dateien auf den Desktop in Win11 Administratorrechte erforderlich sind? Details: Wenn wir das Win11-System verwenden, müssen wir den Ordner auf den Desktop kopieren, aber warum brauchen wir Administratorrechte? Was zu tun? Benutzer können die Sicherheitsoptionen-Oberfläche direkt unter Eigenschaften öffnen und dann Einstellungen vornehmen. Lassen Sie diese Website den Benutzern sorgfältig die Lösung für das Problem vorstellen, dass Administratorrechte zum Kopieren von Dateien auf den Desktop in Win11 erforderlich sind. Lösung für das Problem, dass zum Kopieren von Dateien auf den Desktop in Win11 Administratorrechte erforderlich sind. 2. Suchen Sie im Fenster mit den erweiterten Sicherheitseinstellungen des Desktops nach dem Besitzer und klicken Sie auf [Ändern]. 4. Nachdem der Eigentümer zu „Jeder“ geändert wurde, aktivieren Sie die Option „Besitzer von Untercontainern und Objekten ersetzen“ und klicken Sie auf „Übernehmen“. 6. Klicken Sie auf [
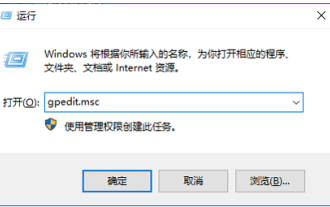 Erfahren Sie, wie Sie Administratorrechte auf Ihrem Win10-Computer aktivieren
Jul 08, 2023 pm 09:41 PM
Erfahren Sie, wie Sie Administratorrechte auf Ihrem Win10-Computer aktivieren
Jul 08, 2023 pm 09:41 PM
Es gibt verschiedene Konten im Win10-System und auch die entsprechenden Nutzungsrechte. Unter ihnen verfügt der Administrator über relativ hohe Rechte. Zum Öffnen einiger Software sind Win10-Administratorrechte erforderlich. Wie aktiviert man also Administratorrechte in Win10? Heute werde ich Ihnen beibringen, wie Sie Administratorrechte in Win10 aktivieren. Die konkreten Schritte sind wie folgt: 1. Drücken Sie gleichzeitig die Tastenkombination Win+R auf dem Computer und geben Sie „gpedit.msc“ in das Eingabefeld ein, um das Öffnen der lokalen Gruppenrichtlinie zu bestätigen. 2. Öffnen Sie „Computerkonfiguration“ – „Windows-Einstellungen“ – „Sicherheitseinstellungen“ – „Lokale Richtlinie“ – „Sicherheitsoptionen“. 3. Suchen Sie dann nach „Konto: Administratorstatus“. Sie können sehen, dass der Status „Deaktiviert“ ist.
 So legen Sie Administratorrechte auf einem Win10-Computer fest
Jul 15, 2023 pm 02:53 PM
So legen Sie Administratorrechte auf einem Win10-Computer fest
Jul 15, 2023 pm 02:53 PM
Die Administratorberechtigungen im Win10-System sind unter den Kontoberechtigungen relativ hoch und können viele Einstellungen oder Programme des Systems bedienen. Viele Internetnutzer denken darüber nach, Win10-Administratorberechtigungen für das Win10-System festzulegen, wissen aber nicht, wie sie Win10-Computerberechtigungen festlegen sollen. Der folgende Editor zeigt Ihnen, wie Sie Administratorrechte im Win10-System festlegen. Die spezifischen Schritte sind wie folgt: 1. Drücken Sie die Tastenkombination Win+R, um das Ausführungsmenü zu öffnen, und geben Sie zur Bestätigung „gpedit.msc“ in das Eingabefeld ein. 2. Klicken Sie, um die Option „Computerkonfiguration“ zu öffnen, suchen Sie dann die Option „Windows-Einstellungen“, suchen und öffnen Sie dann die Option „Sicherheitseinstellungen“ in den „Windows-Einstellungen“, öffnen Sie dann „Lokale Richtlinien“ und suchen und öffnen Sie schließlich „Sicherheit“. "





