 System-Tutorial
System-Tutorial
 Windows-Serie
Windows-Serie
 Sie verfügen nicht über ausreichende Berechtigungen, um auf Win10 Home Edition zuzugreifen
Sie verfügen nicht über ausreichende Berechtigungen, um auf Win10 Home Edition zuzugreifen
Sie verfügen nicht über ausreichende Berechtigungen, um auf Win10 Home Edition zuzugreifen
Ich glaube, dass viele Benutzer, wenn sie die Win10-Home-Version verwenden, feststellen, dass wir bei der Verwendung einiger Software nicht über ausreichende Berechtigungen zum Öffnen der Software verfügen, Freunde jedoch nicht wissen, wie sie das Problem lösen können Das Problem ist auch sehr einfach zu lösen.
So lösen Sie das Problem, dass der Zugriff aufgrund geringer Berechtigungen in Win10 Home Edition verweigert wird
1 Zuerst verwenden wir direkt die Tastenkombination Win+R, um das Ausführungsfenster aufzurufen, und geben dann direkt die Kontrollbenutzerpasswörter2 ein Ausführen-Fenster und klicken Sie dann auf OK.
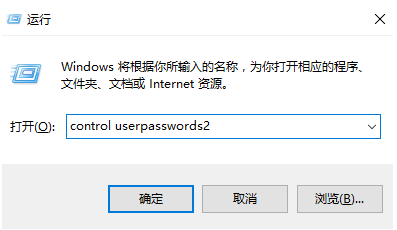
2. Dann erscheinen wir in der Benutzerkontooberfläche und klicken auf die Eigenschaften.
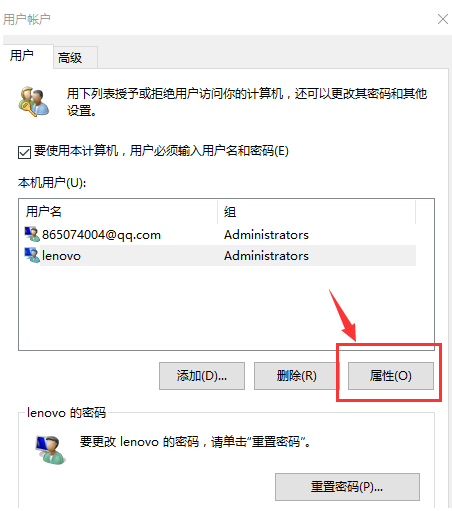
3. Wählen Sie die Registerkarte „Gruppenmitglieder“ aus, wählen Sie dann den Administrator aus und klicken Sie auf „OK“, um die Berechtigungen des Administrators zu erhalten.
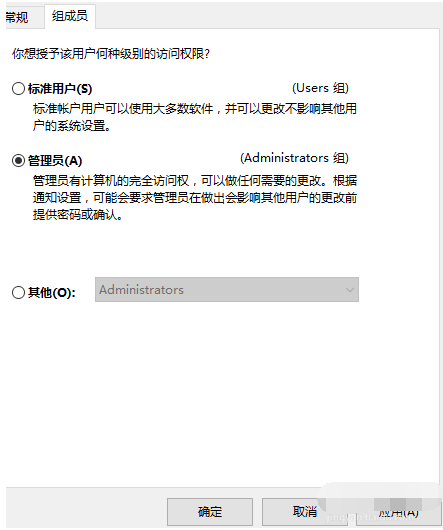
Tatsächlich stoßen Freunde häufig auf dieses Problem. Schließlich sind für die Verwendung einiger Software Administratorrechte erforderlich. Dies kann ganz einfach durch Befolgen der oben genannten Methode gelöst werden.
Das obige ist der detaillierte Inhalt vonSie verfügen nicht über ausreichende Berechtigungen, um auf Win10 Home Edition zuzugreifen. Für weitere Informationen folgen Sie bitte anderen verwandten Artikeln auf der PHP chinesischen Website!

Heiße KI -Werkzeuge

Undresser.AI Undress
KI-gestützte App zum Erstellen realistischer Aktfotos

AI Clothes Remover
Online-KI-Tool zum Entfernen von Kleidung aus Fotos.

Undress AI Tool
Ausziehbilder kostenlos

Clothoff.io
KI-Kleiderentferner

AI Hentai Generator
Erstellen Sie kostenlos Ai Hentai.

Heißer Artikel

Heiße Werkzeuge

Notepad++7.3.1
Einfach zu bedienender und kostenloser Code-Editor

SublimeText3 chinesische Version
Chinesische Version, sehr einfach zu bedienen

Senden Sie Studio 13.0.1
Leistungsstarke integrierte PHP-Entwicklungsumgebung

Dreamweaver CS6
Visuelle Webentwicklungstools

SublimeText3 Mac-Version
Codebearbeitungssoftware auf Gottesniveau (SublimeText3)

Heiße Themen
 1374
1374
 52
52
 Root-Berechtigungen mit einem Klick aktivieren (schnell Root-Berechtigungen erhalten)
Jun 02, 2024 pm 05:32 PM
Root-Berechtigungen mit einem Klick aktivieren (schnell Root-Berechtigungen erhalten)
Jun 02, 2024 pm 05:32 PM
Es ermöglicht Benutzern, detailliertere Vorgänge und Anpassungen des Systems durchzuführen. Die Root-Berechtigung ist eine Administratorberechtigung im Android-System. Das Erhalten von Root-Rechten erfordert normalerweise eine Reihe langwieriger Schritte, die für normale Benutzer jedoch möglicherweise nicht sehr benutzerfreundlich sind. Durch die Aktivierung von Root-Berechtigungen mit einem Klick wird in diesem Artikel eine einfache und effektive Methode vorgestellt, mit der Benutzer problemlos Systemberechtigungen erhalten können. Verstehen Sie die Bedeutung und Risiken von Root-Berechtigungen und genießen Sie größere Freiheiten, damit Benutzer das Mobiltelefonsystem vollständig kontrollieren können. Verstärken Sie die Sicherheitskontrollen, passen Sie Designs an und Benutzer können vorinstallierte Anwendungen löschen. Allerdings sind beispielsweise das versehentliche Löschen von Systemdateien, das zu Systemabstürzen führt, die übermäßige Nutzung von Root-Rechten und die versehentliche Installation von Malware ebenfalls riskant. Bevor Sie Root-Rechte verwenden
 Was soll ich tun, wenn es in der Datenträgerverwaltung von Windows 10 Home Edition keine Offline-Option gibt?
Feb 20, 2024 am 08:39 AM
Was soll ich tun, wenn es in der Datenträgerverwaltung von Windows 10 Home Edition keine Offline-Option gibt?
Feb 20, 2024 am 08:39 AM
In letzter Zeit stellen viele Freunde häufig fest, dass das Festplattenverwaltungstool die beiden Optionen „Offline“ und „Online“ nicht anzeigt, und denken, dass es sich um ein externes Festplattengerät handelt, das an den Computer angeschlossen ist, oder um das integrierte Laufwerk C oder D. Sie können es nicht. Die Lösung für diesen Vorgang ist eigentlich sehr einfach. Die Datenträgerverwaltung von Win10 Home Edition verfügt nicht über eine Offline-Option. Lösung 1: Klicken Sie zunächst auf die Schaltfläche „Start“ in der Taskleiste des Computers. 2. Anschließend geben wir das Schlüsselwort des Dienstes in das Suchfeld ein und wählen die gewünschte Option aus. 3. Nach Eingabe der entsprechenden Optionsschnittstelle doppelklicken wir mit der Maus auf die Option OfflineFiles. 4. Nachdem wir die OfflineFiles-Schnittstelle aufgerufen haben, klicken wir hier im Dienststatus auf die Startschaltfläche. 5. Endlich wir
 So deaktivieren Sie die Bootlaufwerksprüfung in Win10 Home Edition
Feb 15, 2024 pm 06:00 PM
So deaktivieren Sie die Bootlaufwerksprüfung in Win10 Home Edition
Feb 15, 2024 pm 06:00 PM
Tatsächlich verfügt unser Win10 über eine integrierte Festplatten-Selbsttestfunktion. Wenn diese Funktion aktiviert ist, führt das System beim Booten automatisch eine Festplattenprüfung durch, um zu bestätigen, dass der Computer stabil ist Die Startgeschwindigkeit kann beeinträchtigt werden, daher hoffen viele Freunde, diese Funktion auszuschalten, wissen aber nicht, wie das geht. So deaktivieren Sie die Startdatenträgerprüfung in Win10 Home Edition: Methode 1: Befehlsänderung 1. Zuerst klicken wir auf das Suchsymbol in der Taskleiste in der unteren linken Ecke. Nachdem wir die Suchoberfläche aufgerufen haben, geben wir cmd ein und wählen dann aus Eingabeaufforderung und klicken Sie mit der rechten Maustaste. Im Popup-Fenster wählen wir „Als Administrator ausführen“. 2. Wenn wir die Festplattenerkennung des Laufwerks C sicher deaktivieren möchten, müssen wir zuerst die Festplatte überprüfen, um festzustellen, ob sie fehlerhaft ist, und dann in das Eingabeaufforderungsfenster eingeben
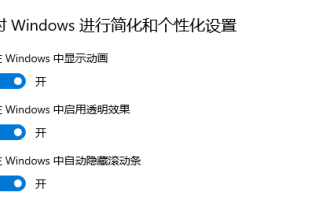 Das Hintergrundbild der Win10 Home Edition ist gesperrt und kann nicht geändert werden
Feb 14, 2024 pm 11:00 PM
Das Hintergrundbild der Win10 Home Edition ist gesperrt und kann nicht geändert werden
Feb 14, 2024 pm 11:00 PM
In den meisten Fällen bleiben Windows 10-Hintergrundbilder unverändert, wenn der Benutzer das Betriebssystem nicht aktiviert oder andere spezifische Einstellungen vorgenommen hat. Wenn der Benutzer zu diesem Zeitpunkt das Hintergrundbild ändern möchte, wird er unweigerlich auf einen gewissen Schwierigkeitsgrad stoßen. Um dieses Problem zu lösen, haben wir die folgenden detaillierten Schritte und Lösungen als Referenz bereitgestellt. Das Hintergrundbild von Win10 Home Edition ist gesperrt und kann nicht geändert werden. 1. Deaktivieren Sie die drei Funktionsoptionen „Animationseffekt“, „Transparenzanpassung“ und „Hintergrundanzeige“ im Abschnitt „Benutzerfreundlichkeit“. 2. Auch wenn das Problem nach Befolgen der oben genannten Schritte nicht behoben ist, drücken Sie bitte die Hotkey-Kombination „Fenster+R“ auf der Computertastatur, um das Dialogfeld „Ausführen“ zu aktivieren. 3. Führen Sie im Dialogfeld den folgenden Befehl aus: „%prog
 So verwenden Sie ein lokales Konto in Win10 Home Edition OOBE
Feb 15, 2024 am 09:57 AM
So verwenden Sie ein lokales Konto in Win10 Home Edition OOBE
Feb 15, 2024 am 09:57 AM
Nachdem wir erfolgreich ein lokales Konto im Windows 10-Betriebssystem registriert haben, können wir verschiedene Systemverwaltungsaufgaben bequemer ausführen, z. B. das Synchronisieren persönlicher Einstellungen und E-Favoriten usw., aber viele unserer Freunde wissen nicht, wie man ein lokales Konto verwendet . Tutorial zur lokalen Kontoeinstellung für Win10 Home Edition 1. Zuerst geben wir direkt „run“ in das Suchfeld der Taskleiste ein und wählen dann die beste Übereinstimmung aus. Sie können auch direkt die Tastenkombination „win+R“ verwenden, um das „run“-Popup aufzurufen. Fenster hoch. 2. Dann geben wir netplwiz in das Popup-Ausführungsfeld ein und klicken dann weiter auf OK. 3. Wir finden die Schaltfläche „Hinzufügen“ im Popup-Fenster des Benutzerkontos und klicken auf „Hinzufügen“. 4. In der sich öffnenden Benutzeroberfläche in der unteren linken Ecke unserer einzelnen Maschine
 So legen Sie den Berechtigungszugriff im QQ-Bereich fest
Feb 23, 2024 pm 02:22 PM
So legen Sie den Berechtigungszugriff im QQ-Bereich fest
Feb 23, 2024 pm 02:22 PM
Wie stelle ich den Berechtigungszugriff im QQ-Bereich ein? Sie können den Berechtigungszugriff im QQ-Bereich festlegen, aber die meisten Freunde wissen nicht, wie der Berechtigungszugriff im QQ-Bereich festgelegt wird Editor für Benutzer. Interessierte Benutzer kommen vorbei und schauen sich um! Tutorial zur QQ-Nutzung QQ-Bereich So legen Sie den Berechtigungszugriff fest 1. Öffnen Sie zunächst die QQ-Anwendung, klicken Sie auf [Avatar] in der oberen linken Ecke der Hauptseite 2. Erweitern Sie dann den Bereich für persönliche Informationen auf der linken Seite und klicken Sie auf die Funktion [Einstellungen]. in der unteren linken Ecke; 3. Rufen Sie die Einstellungsseite auf. Wischen Sie, um die Option [Datenschutz] zu finden. 4. Wählen Sie als nächstes den Dienst [Berechtigungseinstellungen] aus. Wählen Sie dann die neueste Seite aus ]; 6. Neu im QQ Space einrichten
 So deaktivieren Sie die Kennwortkomplexitätsrichtlinie in Windows 10 Home Edition
Feb 15, 2024 pm 12:33 PM
So deaktivieren Sie die Kennwortkomplexitätsrichtlinie in Windows 10 Home Edition
Feb 15, 2024 pm 12:33 PM
Bei der Verwendung des Betriebssystems Windows 10 stoßen wir häufig auf das Problem, dass das Passwort eines gesperrten Benutzerkontos nicht den Komplexitätsanforderungen entspricht. Aus Bequemlichkeitsgründen können wir jedoch manchmal die Systemeinstellungsschnittstelle aufrufen und diese Funktion vorübergehend deaktivieren, um den dringenden Bedarf zu decken. So deaktivieren Sie die Kennwortkomplexitätsrichtlinie in Windows 10 Home Edition 1. Drücken Sie Win+R und geben Sie „gpedit.msc“ ein, um die lokale Gruppenrichtlinie zu öffnen. 2. Suchen Sie nach „Computerkonfiguration – Windows-Einstellungen – Sicherheitseinstellungen – Kontorichtlinie – Kennwortrichtlinie“. 3. Doppelklicken Sie auf „Öffnen“ „Passwort muss Komplexitätsanforderungen erfüllen“ auf der rechten Seite. 4. Wählen Sie dann „Deaktivieren“ und klicken Sie auf „Speichern“.
 Was ist flüssiger, die Win10-Home-Version oder die Professional-Version?
Mar 27, 2024 pm 04:09 PM
Was ist flüssiger, die Win10-Home-Version oder die Professional-Version?
Mar 27, 2024 pm 04:09 PM
Für durchschnittliche Benutzer ist die Home-Version möglicherweise flüssiger, während für Geschäftsbenutzer und Profis, die zusätzliche Funktionen und Verwaltungstools benötigen, die Professional-Version möglicherweise besser geeignet ist.



