 System-Tutorial
System-Tutorial
 Windows-Serie
Windows-Serie
 So stellen Sie Windows 10 Home Edition so ein, dass beim Aufwachen ein Passwort erforderlich ist
So stellen Sie Windows 10 Home Edition so ein, dass beim Aufwachen ein Passwort erforderlich ist
So stellen Sie Windows 10 Home Edition so ein, dass beim Aufwachen ein Passwort erforderlich ist
Einige Benutzer sind sehr besorgt darüber, wie die Funktion eingestellt werden soll, die im Windows 10-System ein Kennwort zum Aufwecken erfordert. Zunächst müssen wir die Anmeldeinformationen des Windows 10-Computers vorkonfigurieren. Geben Sie dann die Anmeldeoptionen der Einstellungsoberfläche ein und aktivieren Sie die Option „Flexible Passworteingabe erforderlich, wenn das Gerät aus dem Ruhezustand zurückkehrt“.
So legen Sie beim Aufwachen in Windows 10 Home Edition ein Passwort fest
1. Öffnen Sie die Computereinstellungen, geben Sie dann die Option „Anmelden“ ein und klicken Sie dann auf „Hier hinzufügen“, um Ihr Sperrbildschirm-Passwort einzugeben
2 Klicken Sie hier, um die Erstellung abzuschließen. 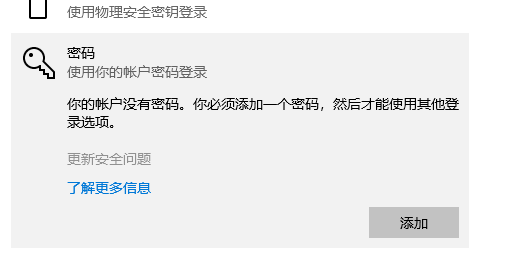
3. Gehen Sie dann zurück zur Option „Konto“ in den „Einstellungen“ und klicken Sie auf „Anmeldeoptionen“ 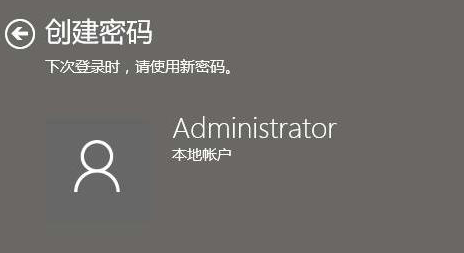
4. Klicken Sie auf „Wenn der Computer aus dem Ruhemodus aufwacht“ 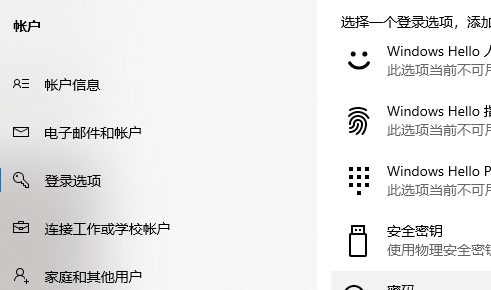
Das obige ist der detaillierte Inhalt vonSo stellen Sie Windows 10 Home Edition so ein, dass beim Aufwachen ein Passwort erforderlich ist. Für weitere Informationen folgen Sie bitte anderen verwandten Artikeln auf der PHP chinesischen Website!

Heiße KI -Werkzeuge

Undresser.AI Undress
KI-gestützte App zum Erstellen realistischer Aktfotos

AI Clothes Remover
Online-KI-Tool zum Entfernen von Kleidung aus Fotos.

Undress AI Tool
Ausziehbilder kostenlos

Clothoff.io
KI-Kleiderentferner

Video Face Swap
Tauschen Sie Gesichter in jedem Video mühelos mit unserem völlig kostenlosen KI-Gesichtstausch-Tool aus!

Heißer Artikel

Heiße Werkzeuge

Notepad++7.3.1
Einfach zu bedienender und kostenloser Code-Editor

SublimeText3 chinesische Version
Chinesische Version, sehr einfach zu bedienen

Senden Sie Studio 13.0.1
Leistungsstarke integrierte PHP-Entwicklungsumgebung

Dreamweaver CS6
Visuelle Webentwicklungstools

SublimeText3 Mac-Version
Codebearbeitungssoftware auf Gottesniveau (SublimeText3)

Heiße Themen
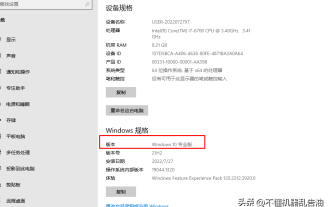 So verwenden Sie das Windows10-Aktivierungstool „Ein Muss für Neulinge: So aktivieren Sie die Win10-Professional-Version nach Ablauf'
Feb 06, 2024 pm 06:55 PM
So verwenden Sie das Windows10-Aktivierungstool „Ein Muss für Neulinge: So aktivieren Sie die Win10-Professional-Version nach Ablauf'
Feb 06, 2024 pm 06:55 PM
Im Allgemeinen gibt es zwei Möglichkeiten, das Win10-System zu aktivieren: Eine besteht darin, den Win10-Produktschlüssel zu verwenden, und die andere darin, das Win10-Aktivierungstool zu verwenden. Heute stellen wir die Aktivierungsmethode mithilfe von Produktschlüsseln vor. Ich verwende Windows 10 Professional Edition. Die konkrete Methode lautet wie folgt: Suchen Sie zunächst die Eingabeaufforderung im Systemstartmenü und wählen Sie unter „Mehr“ die Option „Als Administrator ausführen“. Dies ist sehr wichtig, wenn Sie nicht als Administrator ausgeführt werden. Aktivierungsmethode: Öffnen Sie nach der Installation des Systems zunächst das CMD-Befehlszeilenfenster als Administrator, drücken Sie Win+X und wählen Sie Eingabeaufforderung (Administrator). Hinweis: kms.03k.org ist die kms-Serveradresse und möglicherweise ungültig. Wenn die Aktivierung fehlschlägt, können Sie selbst nach dem kms-Server suchen.
 Was soll ich tun, wenn es in der Datenträgerverwaltung von Windows 10 Home Edition keine Offline-Option gibt?
Feb 20, 2024 am 08:39 AM
Was soll ich tun, wenn es in der Datenträgerverwaltung von Windows 10 Home Edition keine Offline-Option gibt?
Feb 20, 2024 am 08:39 AM
In letzter Zeit stellen viele Freunde häufig fest, dass das Festplattenverwaltungstool die beiden Optionen „Offline“ und „Online“ nicht anzeigt, und denken, dass es sich um ein externes Festplattengerät handelt, das an den Computer angeschlossen ist, oder um das integrierte Laufwerk C oder D. Sie können es nicht. Die Lösung für diesen Vorgang ist eigentlich sehr einfach. Die Datenträgerverwaltung von Win10 Home Edition verfügt nicht über eine Offline-Option. Lösung 1: Klicken Sie zunächst auf die Schaltfläche „Start“ in der Taskleiste des Computers. 2. Anschließend geben wir das Schlüsselwort des Dienstes in das Suchfeld ein und wählen die gewünschte Option aus. 3. Nach Eingabe der entsprechenden Optionsschnittstelle doppelklicken wir mit der Maus auf die Option OfflineFiles. 4. Nachdem wir die OfflineFiles-Schnittstelle aufgerufen haben, klicken wir hier im Dienststatus auf die Startschaltfläche. 5. Endlich wir
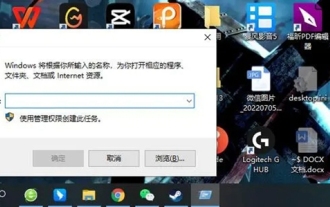 Das Win10 Home Edition-Kontrollfeld verfügt nicht über BitLocker
Feb 11, 2024 pm 06:54 PM
Das Win10 Home Edition-Kontrollfeld verfügt nicht über BitLocker
Feb 11, 2024 pm 06:54 PM
Die Bitlocker-Funktion kann die Computerleistung und Sicherheitsqualität effektiv verbessern, aber viele Benutzer von Win10 Home Edition haben Schwierigkeiten, diese Einstellung in der Systemsteuerung zu finden, was dazu führt, dass sie nicht normal verwendet werden kann. Tatsächlich ist es sehr einfach, dieses Problem zu lösen. Das Control Panel der Win10-Home-Version verfügt nicht über BitLocker1. Zuerst müssen wir die Tastenkombination Win+R verwenden, um das Ausführungsfenster direkt zu öffnen. 2. Anschließend geben wir „services.msc“ ein und drücken anschließend die Enter-Taste. 3. Nachdem wir den Richtlinieneditor aufgerufen haben, suchen wir den Pfad von BitLockerDriveEncryptionService und doppelklicken, um ihn zu öffnen. 4. Nach dem Öffnen können wir das Fenster sehen und zum Starten klicken. 5. Dann werden wir es tun
 So deaktivieren Sie die Bootlaufwerksprüfung in Win10 Home Edition
Feb 15, 2024 pm 06:00 PM
So deaktivieren Sie die Bootlaufwerksprüfung in Win10 Home Edition
Feb 15, 2024 pm 06:00 PM
Tatsächlich verfügt unser Win10 über eine integrierte Festplatten-Selbsttestfunktion. Wenn diese Funktion aktiviert ist, führt das System beim Booten automatisch eine Festplattenprüfung durch, um zu bestätigen, dass der Computer stabil ist Die Startgeschwindigkeit kann beeinträchtigt werden, daher hoffen viele Freunde, diese Funktion auszuschalten, wissen aber nicht, wie das geht. So deaktivieren Sie die Startdatenträgerprüfung in Win10 Home Edition: Methode 1: Befehlsänderung 1. Zuerst klicken wir auf das Suchsymbol in der Taskleiste in der unteren linken Ecke. Nachdem wir die Suchoberfläche aufgerufen haben, geben wir cmd ein und wählen dann aus Eingabeaufforderung und klicken Sie mit der rechten Maustaste. Im Popup-Fenster wählen wir „Als Administrator ausführen“. 2. Wenn wir die Festplattenerkennung des Laufwerks C sicher deaktivieren möchten, müssen wir zuerst die Festplatte überprüfen, um festzustellen, ob sie fehlerhaft ist, und dann in das Eingabeaufforderungsfenster eingeben
 Das öffentliche Netzwerk von Windows 10 Home Edition wurde in ein privates Netzwerk geändert
Feb 12, 2024 pm 10:27 PM
Das öffentliche Netzwerk von Windows 10 Home Edition wurde in ein privates Netzwerk geändert
Feb 12, 2024 pm 10:27 PM
Um unseren Computer nutzen zu können, muss er neben einiger Hardware auch mit einem stabilen Netzwerk verbunden sein. Viele Freunde haben herausgefunden, dass das Netzwerk im Computer in ein öffentliches Netzwerk und ein privates Netzwerk unterteilt ist Wandeln Sie das öffentliche Netzwerk in ein privates Netzwerk um. Das öffentliche Netzwerk der Win10 Home-Version wird in ein privates Netzwerk geändert. 1. Erweiterte Einstellungen des Advanced Sharing Center 1. Zuerst drücken wir direkt die Tastenkombination Win+R, um das Popup-Fenster „Ausführen“ aufzurufen, und geben dann „Systemsteuerung“ ein " hier und klicken Sie auf OK, um die Systemsteuerung zu öffnen. 2. Dann wählen wir Netzwerk und Internet – Netzwerk- und Freigabecenter – Erweiterte Freigabeeinstellungen ändern. 3. Dann klicken wir auf die entsprechende Option in der erweiterten Benutzeroberfläche für Freigabeeinstellungen und aktivieren das Kontrollkästchen „Aktivieren“.
 So verwenden Sie ein lokales Konto in Win10 Home Edition OOBE
Feb 15, 2024 am 09:57 AM
So verwenden Sie ein lokales Konto in Win10 Home Edition OOBE
Feb 15, 2024 am 09:57 AM
Nachdem wir erfolgreich ein lokales Konto im Windows 10-Betriebssystem registriert haben, können wir verschiedene Systemverwaltungsaufgaben bequemer ausführen, z. B. das Synchronisieren persönlicher Einstellungen und E-Favoriten usw., aber viele unserer Freunde wissen nicht, wie man ein lokales Konto verwendet . Tutorial zur lokalen Kontoeinstellung für Win10 Home Edition 1. Zuerst geben wir direkt „run“ in das Suchfeld der Taskleiste ein und wählen dann die beste Übereinstimmung aus. Sie können auch direkt die Tastenkombination „win+R“ verwenden, um das „run“-Popup aufzurufen. Fenster hoch. 2. Dann geben wir netplwiz in das Popup-Ausführungsfeld ein und klicken dann weiter auf OK. 3. Wir finden die Schaltfläche „Hinzufügen“ im Popup-Fenster des Benutzerkontos und klicken auf „Hinzufügen“. 4. In der sich öffnenden Benutzeroberfläche in der unteren linken Ecke unserer einzelnen Maschine
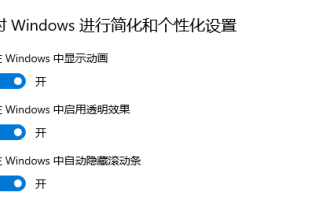 Das Hintergrundbild der Win10 Home Edition ist gesperrt und kann nicht geändert werden
Feb 14, 2024 pm 11:00 PM
Das Hintergrundbild der Win10 Home Edition ist gesperrt und kann nicht geändert werden
Feb 14, 2024 pm 11:00 PM
In den meisten Fällen bleiben Windows 10-Hintergrundbilder unverändert, wenn der Benutzer das Betriebssystem nicht aktiviert oder andere spezifische Einstellungen vorgenommen hat. Wenn der Benutzer zu diesem Zeitpunkt das Hintergrundbild ändern möchte, wird er unweigerlich auf einen gewissen Schwierigkeitsgrad stoßen. Um dieses Problem zu lösen, haben wir die folgenden detaillierten Schritte und Lösungen als Referenz bereitgestellt. Das Hintergrundbild von Win10 Home Edition ist gesperrt und kann nicht geändert werden. 1. Deaktivieren Sie die drei Funktionsoptionen „Animationseffekt“, „Transparenzanpassung“ und „Hintergrundanzeige“ im Abschnitt „Benutzerfreundlichkeit“. 2. Auch wenn das Problem nach Befolgen der oben genannten Schritte nicht behoben ist, drücken Sie bitte die Hotkey-Kombination „Fenster+R“ auf der Computertastatur, um das Dialogfeld „Ausführen“ zu aktivieren. 3. Führen Sie im Dialogfeld den folgenden Befehl aus: „%prog
 Was ist flüssiger, die Win10-Home-Version oder die Professional-Version?
Mar 27, 2024 pm 04:09 PM
Was ist flüssiger, die Win10-Home-Version oder die Professional-Version?
Mar 27, 2024 pm 04:09 PM
Für durchschnittliche Benutzer ist die Home-Version möglicherweise flüssiger, während für Geschäftsbenutzer und Profis, die zusätzliche Funktionen und Verwaltungstools benötigen, die Professional-Version möglicherweise besser geeignet ist.





