 Computer-Tutorials
Computer-Tutorials
 Computerwissen
Computerwissen
 Wie richte ich meinen Router für die Verbindung mit einem WLAN-Netzwerk ein?
Wie richte ich meinen Router für die Verbindung mit einem WLAN-Netzwerk ein?
Wie richte ich meinen Router für die Verbindung mit einem WLAN-Netzwerk ein?
Ich habe einen Router zu Hause und möchte eine Verbindung zum WLAN herstellen. Wo kann ich ihn einrichten, damit ich eine Verbindung herstellen kann? Folgen Sie den folgenden Schritten, um den WLAN-Router einzurichten: 1. Schließen Sie den WLAN-Router an und setzen Sie ihn zurück (setzen Sie ihn auf die Werkseinstellungen zurück). 2. Schließen Sie das Modem nicht an, sondern schließen Sie den Computer an einen beliebigen LAN-Port des WLAN-Routers an . Rufen Sie die Einstellungsseite auf und wählen Sie PPPOE (virtuelle ADSL-Einwahl). 4. Legen Sie die SSID, die Verschlüsselungsmethode und das Passwort fest.
Nach der Einrichtung schließen Sie einfach das Netzwerkkabel vom Modem an den WAN-Port des WLAN-Routers an.
Das Router-Setup-Diagramm soll Anfängern beim Einrichten eines Netzwerks helfen. Obwohl die technischen Punkte nicht kompliziert sind, sind die langwierigen Schritte oft entmutigend. Hier zeigen wir den gesamten Prozess bestimmter Vorgänge im Detail, sodass Sie die Router-Einstellungen problemlos beherrschen können.
TP-Link-Router-Einstellungen, Gerätevorbereitung
Um ein Netzwerk einzurichten, benötigen Sie zunächst einen Router (Sie können zwischen Modellen mit 4 Ports, 8 Ports, 16 Ports oder mehr wählen. Wenn Sie viele Computer haben, können Sie einen Multi-Port-Switch kaufen). Darüber hinaus müssen Sie einige Netzwerkkabel-Durchgangskabel und ein Telekommunikationsmodem vorbereiten (wenn Sie über eine Standleitung verfügen, benötigen Sie kein Modem). Es sind mindestens zwei oder mehr PC-Computer erforderlich (wenn nur einer vorhanden ist, können Sie einen Router verwenden, aber der Sinn der Verwendung eines Routers geht verloren).
Tatsächlich sind die Routing-Öffnungsmethoden der von der Firma TP-LINK eingeführten Router, darunter TP-LINK TL-402M, 401M und andere Modelle, im Allgemeinen ähnlich. Im Folgenden wird der TP-LINK TL-402M als Beispiel zur Erläuterung herangezogen. Bitte beachten Sie die beigefügte Abbildung 1.
Abbildung 1TP-LINK TL-402M
Die Anleitung für den tp-link-Router finden Sie hier. Befolgen Sie die Anweisungen im Bild, um den PC, das Telekommunikations-Breitband-MODEM und den Router richtig anzuschließen, und das Netzwerk wird eingerichtet. Im Folgenden wird erläutert, wie Sie die Routing-Funktionalität aktivieren.
Vorbereitende Einstellungen vor dem Einrichten des TP-Link-Routers:
Wenn die Leitung angeschlossen ist, können wir einen angeschlossenen Computer nach Belieben öffnen. Öffnen Sie die Eigenschaften „Netzwerkumgebung“ (Bild 2), dann die Eigenschaften „Lokale Verbindung“ (Bild 3) und dann die Eigenschaften „TCP/IP-Protokoll“ (Bild 4). Hier können wir die IP-Adresse auf 192.168.1.2, die Subnetzmaske auf 255.255.255.0 und das Gateway auf 192.168.1.1 einstellen (Bild 5). Nachdem wir auf OK geklickt haben, können wir nach der Konfiguration des Routers DNS einrichten.
Hinweis: Sie können die Netzwerkverbindung in der Systemsteuerung festlegen, um sie festzulegen.
Nehmen Sie XP als Beispiel, bitte sehen Sie sich die Details in Abbildung 2 bis Abbildung 5 an
2 Öffnen Sie die Network Neighborhood-Eigenschaften
3 Lokale Verbindungseigenschaften
4 TCP/IP-Protokollattribute
5 IP usw. einstellen
Übrigens möchte ich alle daran erinnern, dass das IP-Netzwerksegment zwischen 192.168.1.2 und 192.168.1.254 eingestellt werden kann. Stellen Sie nicht die gleiche IP für mehrere Computer ein, da dies zu IP-Konflikten führt.
Dann können Sie den Internet Explorer auf dem Desktop öffnen, 192.168.1.1 eingeben und die Eingabetaste drücken, siehe Bild 6
6 Öffnen Sie den Internet Explorer auf dem Desktop
Hier werden Sie aufgefordert, Ihren Benutzernamen und Ihr Passwort einzugeben, was auch im Router-Handbuch steht. Drücken Sie nach der Eingabe die Eingabetaste, um die Router-Konfigurationsoberfläche aufzurufen.
Hinweis: Die Standard-IP des Routers von tplink lautet grundsätzlich 192.168.1.1 und das Passwort lautet grundsätzlich admin
TP-Link-Router-Einstellungen: Router-Einstellungen:
Geben Sie zum ersten Mal die Router-Schnittstelle ein, siehe Bild 7
7 Geben Sie die Router-Schnittstelle ein
Hier wählen wir den Einrichtungsassistenten, siehe Bild 8
8 Wählen Sie den Setup-Assistenten
Dann nächster Schritt, siehe Bild 9
9 Nächster Schritt
Wählen Sie hier die virtuelle ADSL-Einwahl. Die anderen statischen Verbindungen werden hier nicht im Detail erläutert -up-Benutzer können es dann auswählen. Bitte sehen Sie sich Bild 10 für den nächsten Schritt an
10 Nächster Schritt
Klicken Sie erneut auf „Weiter“, siehe Bild 11, und klicken Sie auf „Fertig stellen“, um die Route einzurichten.
11 Nächster Schritt
Stellen Sie dann die Netzwerkparameter und WAN-Port-Einstellungen ein, siehe Bild 12
12 Netzwerkparameter
Okay, jetzt müssen wir nur noch den Router neu starten. Klicken Sie auf die Systemtools und starten Sie den Router neu. Bitte sehen Sie sich Bild 13 an
13 Starten Sie den Router neuZu diesem Zeitpunkt schließen wir das konfigurierte Webfenster und stellen eine Verbindung zu anderen Computern her, um auf das Internet zuzugreifen.
Hinweis: Da der DHCP-Dienst dieses Routers automatisch gestartet wird, weist der Router dem Computer eine IP zu und wartet darauf. Daher müssen Sie grundsätzlich keine anderen Computer einrichten kann den Router oder Switch direkt mit einem Netzwerkkabel verbinden.
Details zu den TP-Link-Router-Einstellungen:
Natürlich können Sie die IP auch manuell einstellen:
So richten Sie einen Glasfaser-Router ein
Heutzutage besitzt praktisch jeder ein Smartphone und viele Nutzer besitzen auch Laptops, Tablets und andere digitale Produkte. Allerdings sind auch herkömmliche Telefonnetze aufgrund der geringen Bandbreite nur schwer zu nutzen Um den Bedürfnissen vieler Internetnutzer in der Familie gerecht zu werden, entscheiden sich viele Freunde jetzt für Glasfasernetze mit besserer Netzwerkleistung für Breitband. Wie richtet man den Glasfaser-Router ein? Im Folgenden wird der Einrichtungsvorgang im Detail erläutert.
Schritt 1: Schalten Sie zuerst den Computer ein, öffnen Sie dann eine beliebige Webseite und geben Sie dann die Anmelde-IP-Adresse Ihres Routers in die Browser-URL ein, wie unten gezeigt:
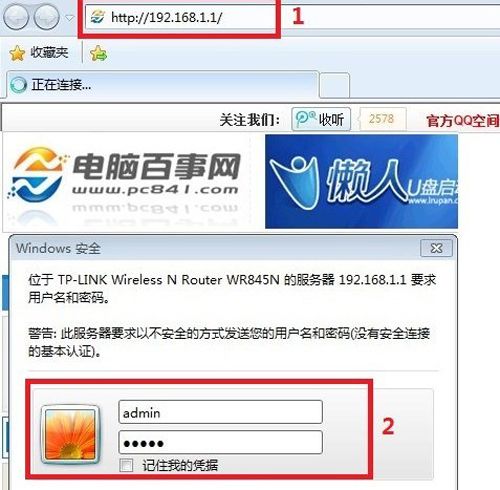
Wie im Bild oben gezeigt, geben Sie am Beispiel des WLAN-Routers zunächst 192.168.1.1 in die Adressleiste des Browsers ein und drücken Sie die Eingabetaste. Das folgende Benutzeranmeldedialogfeld wird angezeigt , und klicken Sie dann unten auf „OK“, um die integrierte Einstellungsschnittstelle des WLAN-Routers aufzurufen.
Schritt 2. Nachdem wir die Router-Einstellungsoberfläche aufgerufen haben, klicken wir zunächst auf den „Setup-Assistenten“ in der linken Navigation, wie unten gezeigt:
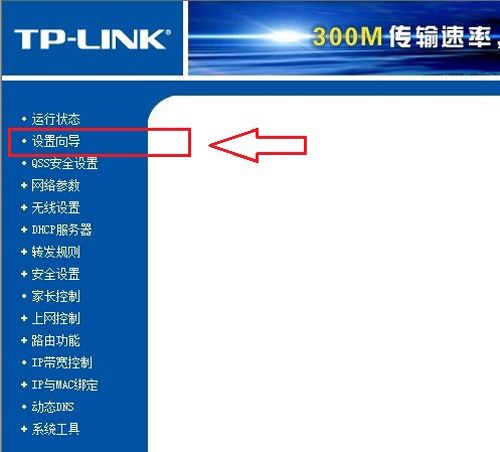
Schritt 3. Nachdem Sie auf „Setup-Assistent“ geklickt haben, wird eine Eingabeaufforderungsoberfläche angezeigt. Klicken Sie einfach auf „Weiter“, wie unten gezeigt:
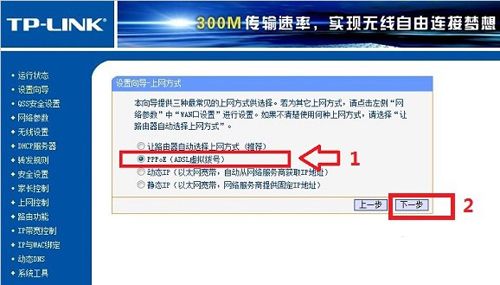
Schritt 4. Als nächstes werden wir aufgefordert, „Internet-Zugangsmethode“ auszuwählen. Normalerweise erhalten wir vom Händler unser Internetzugangskonto und unser Passwort, daher wählen wir normalerweise den zweiten Punkt „PPoE virtueller DFÜ-Internetzugang“. ", wie in der Abbildung unten gezeigt. Wenn Sie sich nicht sicher sind, können Sie sich an Ihren Netzwerkanbieter wenden oder „Den Router automatisch die Internetzugriffsmethode auswählen lassen“ auswählen. Klicken Sie nach Abschluss auf „Weiter“, um fortzufahren.
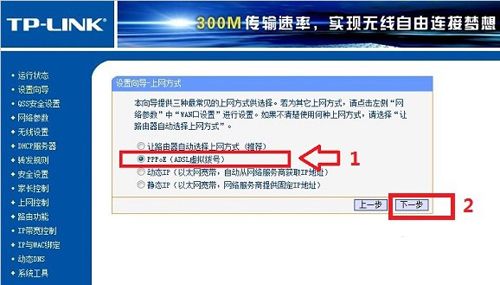
Schritt 5. Als nächstes werden wir aufgefordert, das Internetkonto und das Passwort einzugeben. Dies ist das Internetkonto und das Passwort, die uns vom Netzwerkanbieter bereitgestellt wurden. Geben Sie einfach das Konto und das Passwort ein.
Wie richte ich einen Glasfaser-Router ein? Nach Abschluss klicken wir auf „Weiter“, um die grundlegendsten Router-Einstellungen abzuschließen. Manchmal werden wir aufgefordert, den Router neu zu starten, und wir können den Neustart bestätigen. Auf diese Weise sind die Grundeinstellungen des Routers abgeschlossen. Wenn wir normal auf das Internet zugreifen können, sind die oben genannten Einstellungsschritte nicht korrekt. Bitte setzen Sie den Assistenten zurück und achten Sie auf den ausgewählten Internetzugang. Wenn Sie die Methode nicht verstehen, wenden Sie sich bitte an Ihren Netzwerkanbieter oder versuchen Sie es einzeln. Seien Sie vorsichtig, wenn Sie am Ende Ihr Internetkonto und Ihr Passwort eingeben. Wenn Sie die oben genannten Schritte zur Einrichtung sorgfältig befolgen, treten im Allgemeinen keine Probleme auf.
Illustration zur Einrichtung des Routers ddwrt
Die Einstellungsmethode des WLAN-Routers ist wie folgt:
1. Verbinden Sie den Breitbandbus (das Netzwerkkabel vom Modem) mit dem WAN-Port des Routers.
2. Verbinden Sie ein Ende des Netzwerkkabels mit einem beliebigen LAN-Port des Routers und das andere Ende mit dem Computer und starten Sie die Computer- und Router-Ausrüstung
3. Öffnen Sie nach dem Starten des Geräts den Browser und geben Sie die Router-Adresse in die Adressleiste ein (Sie können sie auf der Rückseite des Routers sehen), um die WLAN-Router-Einstellungen aufzurufenSchnittstelle.
4. Ein Konto und ein Passwort für die Anmeldung am Router werden auf der Einstellungsoberfläche angezeigt. Geben Sie den Standardkontoadministrator ein
(PS: Router-Kontonummern und Passwörter sind normalerweise auf der Rückseite oder um den Router herum aufgedruckt. Einige Router-Passwörter werden bei der ersten Einrichtung erstellt. Wenn Sie sie vergessen, können Sie den Router zurücksetzen und das Passwort erneut festlegen. )
5. Richten Sie es Schritt für Schritt gemäß dem Einrichtungsassistenten ein und wählen Sie die Internet-Zugangsmethode aus. Normalerweise wählen ADSL-Benutzer die erste Option, wenn sie andere Netzwerke verwenden
Der Dienstanbieter wählt die folgenden zwei Elemente entsprechend der tatsächlichen Situation aus. Wenn Sie nicht wissen, wie Sie auswählen sollen, klicken Sie nach der Auswahl auf Weiter6. Geben Sie die Kontonummer und das Passwort ein, die Sie beim Netzwerkdienstanbieter beantragt haben. Fahren Sie nach Abschluss der Eingabe mit dem nächsten Schritt fort
7. Legen Sie das WLAN-Passwort fest, damit die Kombination aus Buchstaben und Zahlen komplexer wird.8. Nachdem die Eingabe korrekt ist, werden Sie gefragt, ob Sie den Router neu starten möchten. Wählen Sie „Ja“, um den Neustart des Routers zu bestätigen.
Das obige ist der detaillierte Inhalt vonWie richte ich meinen Router für die Verbindung mit einem WLAN-Netzwerk ein?. Für weitere Informationen folgen Sie bitte anderen verwandten Artikeln auf der PHP chinesischen Website!

Heiße KI -Werkzeuge

Undresser.AI Undress
KI-gestützte App zum Erstellen realistischer Aktfotos

AI Clothes Remover
Online-KI-Tool zum Entfernen von Kleidung aus Fotos.

Undress AI Tool
Ausziehbilder kostenlos

Clothoff.io
KI-Kleiderentferner

AI Hentai Generator
Erstellen Sie kostenlos Ai Hentai.

Heißer Artikel

Heiße Werkzeuge

Notepad++7.3.1
Einfach zu bedienender und kostenloser Code-Editor

SublimeText3 chinesische Version
Chinesische Version, sehr einfach zu bedienen

Senden Sie Studio 13.0.1
Leistungsstarke integrierte PHP-Entwicklungsumgebung

Dreamweaver CS6
Visuelle Webentwicklungstools

SublimeText3 Mac-Version
Codebearbeitungssoftware auf Gottesniveau (SublimeText3)

Heiße Themen
 1377
1377
 52
52
 Entdecken Sie, wie Sie die Antriebsgesundheitswarnung in Windows -Einstellungen beheben können
Mar 19, 2025 am 11:10 AM
Entdecken Sie, wie Sie die Antriebsgesundheitswarnung in Windows -Einstellungen beheben können
Mar 19, 2025 am 11:10 AM
Was bedeutet die Drive Health -Warnung in Windows -Einstellungen und was sollten Sie tun, wenn Sie die Festplattenwarnung erhalten? Lesen Sie dieses Php.cn-Tutorial, um Schritt-für-Schritt-Anweisungen zu erhalten, um diese Situation zu bewältigen.
 Wie bearbeite ich die Registrierung? (WARNUNG: Verwenden Sie mit Vorsicht!)
Mar 21, 2025 pm 07:46 PM
Wie bearbeite ich die Registrierung? (WARNUNG: Verwenden Sie mit Vorsicht!)
Mar 21, 2025 pm 07:46 PM
In Artikel werden die Bearbeitungs -Windows -Registrierung, Vorsichtsmaßnahmen, Sicherungsmethoden und potenzielle Probleme aus falschen Änderungen erläutert. Hauptproblem: Risiken der Systeminstabilität und des Datenverlusts durch unsachgemäße Änderungen.
 Wie verwalte ich Dienste in Windows?
Mar 21, 2025 pm 07:52 PM
Wie verwalte ich Dienste in Windows?
Mar 21, 2025 pm 07:52 PM
In Artikel werden die Verwaltung von Windows -Diensten für die Systemgesundheit erörtert, einschließlich Starten, Stoppen, Neustarten von Diensten und Best Practices für Stabilität.
 Wie benutze ich den Gruppenrichtlinien -Editor (Gpedit.msc)?
Mar 21, 2025 pm 07:48 PM
Wie benutze ich den Gruppenrichtlinien -Editor (Gpedit.msc)?
Mar 21, 2025 pm 07:48 PM
In dem Artikel wird erläutert, wie der Gruppenrichtlinieneditor (Gpedit.MSC) in Windows verwendet wird, um die Systemeinstellungen zu verwalten, um gemeinsame Konfigurationen und Fehlerbehebungsmethoden hervorzuheben. Es stellt fest, dass gpedit.msc in Windows Home Editions nicht verfügbar ist, was schlägt, was vorschlägt, was vorschlägt
 Windows -Metadaten- und Internetdiensteprobleme: Wie beheben Sie es?
Apr 02, 2025 pm 03:57 PM
Windows -Metadaten- und Internetdiensteprobleme: Wie beheben Sie es?
Apr 02, 2025 pm 03:57 PM
Möglicherweise sehen Sie, dass die „Verbindung zu den Windows Metadata und Internet Services (WMIS) nicht hergestellt werden konnte“. Fehler beim Ereigniszuschauer. In diesem Beitrag von PHP.CN wird das Problem der Windows -Metadaten und des Internet -Dienste entfernen.
 Wie ändere ich die Standard -App für einen Dateityp?
Mar 21, 2025 pm 07:48 PM
Wie ändere ich die Standard -App für einen Dateityp?
Mar 21, 2025 pm 07:48 PM
In Artikeln werden Standard -Apps für Dateitypen unter Windows geändert, einschließlich Rückkehr- und Massenänderungen. Hauptproblem: Keine integrierte Option zur Änderung der Schüttung.
 Wie repariere ich den Dampfwolkenfehler? Probieren Sie diese Methoden aus
Apr 04, 2025 am 01:51 AM
Wie repariere ich den Dampfwolkenfehler? Probieren Sie diese Methoden aus
Apr 04, 2025 am 01:51 AM
Der Dampfwolkenfehler kann durch viele Gründe verursacht werden. Um ein Spiel reibungslos zu spielen, müssen Sie einige Maßnahmen ergreifen, um diesen Fehler zu entfernen, bevor Sie das Spiel starten. PHP.CN -Software führt in diesem Beitrag einige beste Möglichkeiten sowie nützlichere Informationen ein.
 So beheben Sie das KB5035942 -Update -Probleme - Absturzsystem
Apr 02, 2025 pm 04:16 PM
So beheben Sie das KB5035942 -Update -Probleme - Absturzsystem
Apr 02, 2025 pm 04:16 PM
KB5035942 Update -Probleme - Das Absturzsystem kommt häufig bei Benutzern vor. Die Menschen hoffen, einen Ausweg aus der Art von Schwierigkeiten herauszuholen, wie zum Beispiel eines Absturzsystems, Installation oder Klangprobleme. Targeting dieser Situationen, in diesem Beitrag, der von Php.cn Wil veröffentlicht wurde



