
1. Definition des Datenquellennamens
Öffnen Sie die Datentabelle mit Excel 2013, klicken Sie auf „Formel → Namen definieren“, geben Sie „Kategorieachse“ in den Namen des Popup-Fensters ein und geben Sie „=OFFSET($A$2,,,COUNTA($A:$) ein A)“ in der Referenzposition) -1,1)“; definieren Sie auf die gleiche Weise einen anderen Namen namens „Value Axis“ und geben Sie „=OFFSET($B$2,,,COUNTA($A:$A)-1“ ein ,1) an der Referenzposition“ (Abbildung 2).
2. Änderung der Diagrammdatenquelle
Nachdem der Datenquellenname definiert wurde, ist es an der Zeit, die beiden Datenquellen des Säulendiagramms zu ändern.
Klicken Sie mit der rechten Maustaste auf das Säulendiagramm, wählen Sie „Daten auswählen“ und klicken Sie im Popup-Fenster unter „Legendenelement (Serie)“ auf die Schaltfläche „Bearbeiten“. Geben Sie „Sheet1! Value axis“ in den Reihenwert des Popup-Fensters ein (Sheet1 basiert auf dem Namen der Datentabelle). Klicken Sie dann unter „Horizontale Achsenbeschriftung (Kategorie)“ auf die Schaltfläche „Bearbeiten“ und geben Sie „=Sheet1!Kategorieachse“ in das Popup-Fenster ein (Abbildung 3).
Nachdem Sie auf „OK“ geklickt haben, kehren Sie zum Excel-Arbeitsblatt zurück, fügen Sie Daten in den Spalten A und B hinzu, und das Diagramm ändert sich automatisch und fügt Spalten hinzu.
Erweiterungstipps:
Das Obige dient nur als Beispiel für die persönliche Verkaufsleistung. Tatsächlich können jedoch alle Tabellenelemente, die dynamische Ergänzungen beinhalten, wie z. B. Testergebnisse für die Zusammensetzung von Schülern, Statistiken zum Familienüberschusseinkommen usw., mit ähnlichen Methoden implementiert werden. Diese Methode wird im WPS-Tutorial ausführlich beschrieben.
Methode/Schritte
Starten Sie beispielsweise Excel 2013. Es gibt eine Tabelle wie unten gezeigt.
Wählen Sie alle oder einen Teil der Spalten der Tabelle aus, hier nehmen wir alle Spalten als Beispiel, und klicken Sie dann auf der Registerkarte „Einfügen“ auf „Empfohlenes Diagramm“.
Anleitung: Wenn Sie wissen, welches Diagramm Sie verwenden sollen, können Sie in der Gruppe „Diagramm“ unter der Registerkarte „Einfügen“ auf das entsprechende Diagramm klicken.
Zu diesem Zeitpunkt wird das Dialogfeld „Diagramm einfügen“ geöffnet. Wählen Sie das gewünschte Diagramm aus und klicken Sie dann auf „OK“.
Der Effekt ist wie im Bild unten dargestellt.
Diagrammelemente festlegen: Wählen Sie das Diagramm aus und klicken Sie auf das Pluszeichen, um Diagrammelemente auszuwählen (bei Bedarf auswählen).
Wählen Sie die Daten aus, die im Diagramm angezeigt werden sollen: Klicken Sie unter dem Diagramm auf „Provinz“, wählen Sie die Provinz aus, die Sie in der sich öffnenden Benutzeroberfläche anzeigen möchten, und klicken Sie dann auf „OK“.
Ändern Sie den Titel des Diagramms: Klicken Sie auf den Titel des Diagramms, um in den Bearbeitungsstatus zu gelangen, und geben Sie den Titel erneut ein.
Legen Sie das Diagrammformat fest: Doppelklicken Sie auf den entsprechenden Teil des Diagramms (z. B. Gitterlinien). Die Schnittstelle zur Formateinstellung wird rechts angezeigt und Sie können sie festlegen.
Hinweis: Die anderen Teile des Diagramms sind ähnlich aufgebaut.
Für die Erstellung dynamischer Diagramme sind die folgenden drei Wissenspunkte erforderlich: Verwendung von Steuerelementen, Definieren von Namen und Erstellen von Diagrammen.
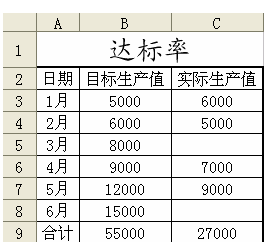
1: Verwenden von Steuerelementen
1. Klicken Sie mit der rechten Maustaste auf eine beliebige Stelle in der Menüleiste oder Symbolleiste, um das Dialogfeld „Steuerelement-Toolbox“ aufzurufen (Sie benötigen eine VBA-Umgebung, um die „Steuerelement-Toolbox“ verwenden zu können).
2. Wählen Sie „Numerische Anpassungsschaltfläche“ (Symbol: ) in der „Steuerungs-Toolbox“ und ziehen Sie, um eine Anpassungsschaltfläche in den leeren Bereich der WPS-Tabelle zu zeichnen.
3. Klicken Sie mit der rechten Maustaste auf die Schaltfläche „Anpassung“, wählen Sie „Eigenschaften“ aus dem Menü und setzen Sie das Linkedcell-Attribut auf „E1“, wie in der Abbildung gezeigt. Es dient dazu, Zellen und Steuerelemente zuzuordnen. Wenn der Benutzer auf die Schaltfläche „Anpassung“ klickt, ändert sich der Wert der Zelle „E1“ entsprechend.
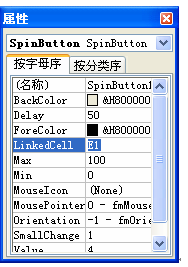
4. Schließen Sie das Dialogfeld „Eigenschaften“ und klicken Sie in der „Steuerungs-Toolbox“ auf die Schaltfläche „Entwurfsmodus beenden“ (Symbol: ).
Zweitens: Definieren Sie den Namen
Um die Übereinstimmungsrate des tatsächlichen Produktionsfortschritts zu erhalten, ist es nun notwendig, einen Namen zu definieren.
1. Wählen Sie im Menü die Option „Namensdefinition einfügen“, rufen Sie das Dialogfeld „Namen definieren“ auf und geben Sie unter „Referenzposition“ Folgendes ein:
=SUMME(OFFSET($C$3,0,0,$E$2,1))/$B$9
2. Geben Sie „Compliance Rate“ in das Namensfeld oben ein und klicken Sie auf die Schaltfläche „Hinzufügen“ in der rechten Symbolleiste, um die Namensdefinition abzuschließen. Wie in Abbildung 3 dargestellt.
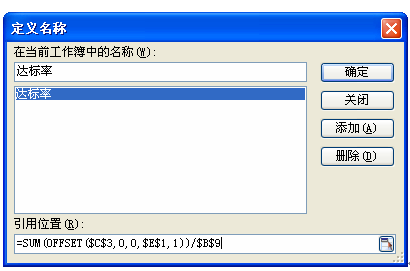
Erklärung der Formel: Die Funktion der OFFSET-Funktion besteht darin, die angegebene Referenz als Referenz zu verwenden und über den angegebenen Offset eine neue Referenz zu erhalten. Hier wird der Wert der Zelle C3 als Referenz verwendet, ein Versatz von 0 Zeilen und Spalten, eine Höhe vom Wert E2 und eine Breite von 1. Beispielsweise ist die Zahl in Zelle E2 3, dann ist die durch OFFSET generierte neue Referenzbereichsadresse C3:C5, und dann wird die SUMME-Funktion verwendet, um den Prozentsatz davon und den Ziel-Bruttoproduktionswert zu berechnen. Dabei ist zu beachten, dass in C3, E1 und B9 absolute Bezüge verwendet werden müssen.
Drei: Diagramme erstellen
1. Klicken Sie auf den leeren Bereich, wählen Sie im Menü Diagramm einfügen, öffnen Sie das Diagrammdialogfeld und klicken Sie direkt auf „Weiter“.
2. Rufen Sie die Registerkarte „Quelldaten“ auf, klicken Sie auf die Schaltfläche „Hinzufügen“, geben Sie „Tatsächliche Compliance-Rate“ in das Bearbeitungsfeld „Name“ ein, geben Sie „= Compliance-Rate“ in das Bearbeitungsfeld „Wert“ ein und klicken Sie auf „OK“. " Taste.
3. Wählen Sie das Diagramm aus. Die Symbolleiste „Diagramm“ wird in der Symbolleiste angezeigt. Wählen Sie im Auswahlfeld „Diagrammobjekt“ die Option „Serie „Standardkonformität““ aus, klicken Sie mit der rechten Maustaste, wählen Sie „Datenreihenformat“ aus dem Menü und Klicken Sie auf „Wählen Sie „Sekundäre Achse“ auf der Registerkarte „Koordinatenachse“.
4. Rufen Sie die Registerkarte „Datenflag“ auf und aktivieren Sie „Wert“, um detaillierte Daten im Diagramm anzuzeigen.
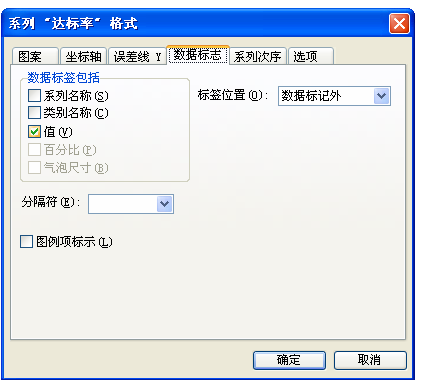
5. Klicken Sie mit der rechten Maustaste auf die Sekundärachse, wählen Sie „Achsenformat“, rufen Sie die Registerkarte „Zahl“ auf, stellen Sie das Zahlenformat auf „Prozent“ ein, stellen Sie auf der Registerkarte „Skala“ den Mindestwert der Skala auf 0 und den Maximalwert ein Wert auf 1.
setzen6. Stellen Sie auf die gleiche Weise den Minimalwert der Skala der Hauptachse auf 0 und den Maximalwert auf 55000 ein.
7. Kartenverschönerung. Dieser Schritt kann auf persönlichen Vorlieben basieren, wie z. B. dem Festlegen von Rändern, Schattierungen, Fülleffekten usw.
8. „Kombination“ aus Diagrammen und Anpassungsschaltflächen. Passen Sie die Größe des Diagramms und der „Anpassungsschaltfläche“ entsprechend an, um sie zu koordinieren. Wählen Sie das Diagramm aus, klicken Sie mit der rechten Maustaste und wählen Sie „Nach hinten senden“. Der endgültige Effekt ist in Abbildung 5 dargestellt.
Probieren Sie es aus, die Diagrammdaten ändern sich auch, wenn Sie auf die Schaltfläche „Anpassen“ klicken.

Das obige ist der detaillierte Inhalt vonErstellen Sie einen dynamischen Produktionsleitfaden, der Zeilen- und Spaltendaten in Echtzeit aktualisiert. Für weitere Informationen folgen Sie bitte anderen verwandten Artikeln auf der PHP chinesischen Website!




