 Backend-Entwicklung
Backend-Entwicklung
 Golang
Golang
 Detaillierte Anleitung zur Installation und zum Einstieg in die Go-Sprache unter dem Ubuntu-System
Detaillierte Anleitung zur Installation und zum Einstieg in die Go-Sprache unter dem Ubuntu-System
Detaillierte Anleitung zur Installation und zum Einstieg in die Go-Sprache unter dem Ubuntu-System

Golang-Installationsanleitung unter Ubuntu, damit Sie problemlos loslegen können, benötigen Sie spezifische Codebeispiele
Mit der rasanten Entwicklung von Cloud Computing, Big Data, künstlicher Intelligenz und anderen Technologien werden Programmiersprachen immer beliebter wichtig. Eine leistungsstarke Programmiersprache ist die Go-Sprache, auch bekannt als Golang. Die Go-Sprache wurde von Google entwickelt. Sie zeichnet sich durch Effizienz, Einfachheit, Parallelitätssicherheit usw. aus und eignet sich sehr gut für die Entwicklung serverseitiger Anwendungen.
Wenn Sie die Go-Sprache im Ubuntu-System erlernen und verwenden möchten, finden Sie hier eine detaillierte Installationsanleitung, die Ihnen den schnellen Einstieg erleichtert.
Schritt 1. Laden Sie das Go-Sprachinstallationspaket herunter
Zunächst müssen Sie das Go-Sprachinstallationspaket von der offiziellen Website herunterladen. Öffnen Sie Ihren Browser, besuchen Sie https://golang.org/dl/ und suchen Sie das für Ihre Ubuntu-Systemversion geeignete Installationspaket. Nachdem der Download abgeschlossen ist, erhalten Sie ein komprimiertes Paket mit dem Namen „gox.y.z.linux-amd64.tar.gz“.
Schritt 2. Entpacken Sie das Installationspaket
Öffnen Sie ein Terminalfenster, geben Sie das Verzeichnis ein, in dem sich das Installationspaket befindet, und verwenden Sie den folgenden Befehl, um das Installationspaket zu dekomprimieren:
tar -xzvf gox.y.z.linux-amd64.tar.gz
Dadurch wird ein Ordner mit dem Namen „go“ erstellt Öffnen Sie das aktuelle Verzeichnis und extrahieren Sie die Go-Sprachdateien dorthin.
Schritt 3. Umgebungsvariablen konfigurieren
Um die Go-Sprache verwenden zu können, müssen Sie den Pfad der ausführbaren Datei zu den Umgebungsvariablen des Systems hinzufügen. Öffnen Sie ein Terminalfenster und geben Sie den folgenden Befehl ein:
sudo nano /etc/profile.d/go.sh
Dadurch wird eine Datei namens „go.sh“ erstellt und geöffnet. Geben Sie Folgendes in die Datei ein:
export GOROOT=/path/to/your/go/directory export GOPATH=$HOME/go export PATH=$PATH:$GOROOT/bin:$GOPATH/bin
Stellen Sie sicher, dass Sie „/path/to/your/go/directory“ im obigen Befehl durch den tatsächlichen Pfad ersetzen, in dem Sie die Go-Sprache installiert haben. Speichern Sie die Datei und schließen Sie den Texteditor.
Als nächstes verwenden Sie den folgenden Befehl, um die Konfigurationsdatei wirksam zu machen:
source /etc/profile.d/go.sh
Schritt 4. Überprüfen Sie die Installation
Geben Sie den folgenden Befehl ein, um die Installation der Go-Sprache zu überprüfen:
go version
Wenn die Installation erfolgreich ist, wird das Terminal zeigt die Versionsinformationen der Go-Sprache an.
Schritt 5. Schreiben Sie ein einfaches Go-Programm und führen Sie es aus
Nachdem Sie die Go-Sprache erfolgreich installiert haben, beginnen wir mit dem Schreiben und Ausführen eines einfachen Go-Programms.
Erstellen Sie eine Datei mit dem Namen „hello.go“ und geben Sie den folgenden Code ein:
package main
import "fmt"
func main() {
fmt.Println("Hello, world!")
}Speichern und schließen Sie die Datei. Kompilieren Sie das Programm und führen Sie es mit dem folgenden Befehl aus:
go run hello.go
Im Terminalfenster sollte die Ausgabe „Hello, world!“ angezeigt werden.
An diesem Punkt haben Sie erfolgreich ein einfaches Go-Programm installiert und ausgeführt. Sie können jetzt mit dem Erlernen und Verwenden der Go-Sprache fortfahren, um komplexere Anwendungen zu entwickeln.
Zusammenfassung
In diesem Artikel stellen wir eine detaillierte Anleitung zur Installation und Konfiguration der Go-Sprache unter Ubuntu bereit und stellen ein einfaches Codebeispiel zur Überprüfung der Installation bereit. Ich hoffe, dieser Leitfaden kann Ihnen den Einstieg in die Go-Sprache erleichtern und den Grundstein für Ihre Programmierlernreise legen. Ich wünsche Ihnen viel Erfolg bei der Entwicklung von Anwendungen in Go!
Das obige ist der detaillierte Inhalt vonDetaillierte Anleitung zur Installation und zum Einstieg in die Go-Sprache unter dem Ubuntu-System. Für weitere Informationen folgen Sie bitte anderen verwandten Artikeln auf der PHP chinesischen Website!

Heiße KI -Werkzeuge

Undresser.AI Undress
KI-gestützte App zum Erstellen realistischer Aktfotos

AI Clothes Remover
Online-KI-Tool zum Entfernen von Kleidung aus Fotos.

Undress AI Tool
Ausziehbilder kostenlos

Clothoff.io
KI-Kleiderentferner

AI Hentai Generator
Erstellen Sie kostenlos Ai Hentai.

Heißer Artikel

Heiße Werkzeuge

Notepad++7.3.1
Einfach zu bedienender und kostenloser Code-Editor

SublimeText3 chinesische Version
Chinesische Version, sehr einfach zu bedienen

Senden Sie Studio 13.0.1
Leistungsstarke integrierte PHP-Entwicklungsumgebung

Dreamweaver CS6
Visuelle Webentwicklungstools

SublimeText3 Mac-Version
Codebearbeitungssoftware auf Gottesniveau (SublimeText3)

Heiße Themen
 1382
1382
 52
52
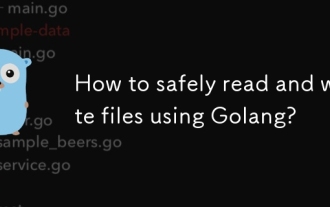 Wie kann ich Dateien mit Golang sicher lesen und schreiben?
Jun 06, 2024 pm 05:14 PM
Wie kann ich Dateien mit Golang sicher lesen und schreiben?
Jun 06, 2024 pm 05:14 PM
Das sichere Lesen und Schreiben von Dateien in Go ist von entscheidender Bedeutung. Zu den Richtlinien gehören: Überprüfen von Dateiberechtigungen, Schließen von Dateien mithilfe von Verzögerungen, Validieren von Dateipfaden, Verwenden von Kontext-Timeouts. Das Befolgen dieser Richtlinien gewährleistet die Sicherheit Ihrer Daten und die Robustheit Ihrer Anwendungen.
 Android TV Box erhält inoffizielles Ubuntu 24.04-Upgrade
Sep 05, 2024 am 06:33 AM
Android TV Box erhält inoffizielles Ubuntu 24.04-Upgrade
Sep 05, 2024 am 06:33 AM
Für viele Benutzer klingt das Hacken einer Android-TV-Box entmutigend. Allerdings stand Entwickler Murray R. Van Luyn während der Broadcom-Chipknappheit vor der Herausforderung, nach geeigneten Alternativen zum Raspberry Pi zu suchen. Seine Zusammenarbeit mit der Armbia
 Wie konfiguriere ich den Verbindungspool für die Golang-Datenbankverbindung?
Jun 06, 2024 am 11:21 AM
Wie konfiguriere ich den Verbindungspool für die Golang-Datenbankverbindung?
Jun 06, 2024 am 11:21 AM
Wie konfiguriere ich Verbindungspooling für Go-Datenbankverbindungen? Verwenden Sie den DB-Typ im Datenbank-/SQL-Paket, um eine Datenbankverbindung zu erstellen. Legen Sie MaxOpenConns fest, um die maximale Anzahl gleichzeitiger Verbindungen festzulegen. Legen Sie ConnMaxLifetime fest, um den maximalen Lebenszyklus der Verbindung festzulegen.
 Golang Framework vs. Go Framework: Vergleich der internen Architektur und externen Funktionen
Jun 06, 2024 pm 12:37 PM
Golang Framework vs. Go Framework: Vergleich der internen Architektur und externen Funktionen
Jun 06, 2024 pm 12:37 PM
Der Unterschied zwischen dem GoLang-Framework und dem Go-Framework spiegelt sich in der internen Architektur und den externen Funktionen wider. Das GoLang-Framework basiert auf der Go-Standardbibliothek und erweitert deren Funktionalität, während das Go-Framework aus unabhängigen Bibliotheken besteht, um bestimmte Zwecke zu erreichen. Das GoLang-Framework ist flexibler und das Go-Framework ist einfacher zu verwenden. Das GoLang-Framework hat einen leichten Leistungsvorteil und das Go-Framework ist skalierbarer. Fall: Gin-Gonic (Go-Framework) wird zum Erstellen der REST-API verwendet, während Echo (GoLang-Framework) zum Erstellen von Webanwendungen verwendet wird.
 Wie speichere ich JSON-Daten in einer Datenbank in Golang?
Jun 06, 2024 am 11:24 AM
Wie speichere ich JSON-Daten in einer Datenbank in Golang?
Jun 06, 2024 am 11:24 AM
JSON-Daten können mithilfe der gjson-Bibliothek oder der json.Unmarshal-Funktion in einer MySQL-Datenbank gespeichert werden. Die gjson-Bibliothek bietet praktische Methoden zum Parsen von JSON-Feldern, und die Funktion json.Unmarshal erfordert einen Zieltypzeiger zum Unmarshalieren von JSON-Daten. Bei beiden Methoden müssen SQL-Anweisungen vorbereitet und Einfügevorgänge ausgeführt werden, um die Daten in der Datenbank beizubehalten.
 Was sind die Best Practices für die Fehlerbehandlung im Golang-Framework?
Jun 05, 2024 pm 10:39 PM
Was sind die Best Practices für die Fehlerbehandlung im Golang-Framework?
Jun 05, 2024 pm 10:39 PM
Best Practices: Erstellen Sie benutzerdefinierte Fehler mit klar definierten Fehlertypen (Fehlerpaket). Stellen Sie weitere Details bereit. Protokollieren Sie Fehler ordnungsgemäß. Geben Sie Fehler korrekt weiter und vermeiden Sie das Ausblenden oder Unterdrücken. Wrappen Sie Fehler nach Bedarf, um Kontext hinzuzufügen
 Wie finde ich den ersten Teilstring, der mit einem regulären Golang-Ausdruck übereinstimmt?
Jun 06, 2024 am 10:51 AM
Wie finde ich den ersten Teilstring, der mit einem regulären Golang-Ausdruck übereinstimmt?
Jun 06, 2024 am 10:51 AM
Die FindStringSubmatch-Funktion findet die erste Teilzeichenfolge, die mit einem regulären Ausdruck übereinstimmt: Die Funktion gibt ein Segment zurück, das die passende Teilzeichenfolge enthält, wobei das erste Element die gesamte übereinstimmende Zeichenfolge und die nachfolgenden Elemente einzelne Teilzeichenfolgen sind. Codebeispiel: regexp.FindStringSubmatch(text,pattern) gibt einen Ausschnitt übereinstimmender Teilzeichenfolgen zurück. Praktischer Fall: Es kann verwendet werden, um den Domänennamen in der E-Mail-Adresse abzugleichen, zum Beispiel: email:="user@example.com", pattern:=@([^\s]+)$, um die Übereinstimmung des Domänennamens zu erhalten [1].
 Ist es vielversprechender, Java oder Golang von Front-End zu Back-End-Entwicklung zu verwandeln?
Apr 02, 2025 am 09:12 AM
Ist es vielversprechender, Java oder Golang von Front-End zu Back-End-Entwicklung zu verwandeln?
Apr 02, 2025 am 09:12 AM
Backend Learning Path: Die Erkundungsreise von Front-End zu Back-End als Back-End-Anfänger, der sich von der Front-End-Entwicklung verwandelt, Sie haben bereits die Grundlage von Nodejs, ...



