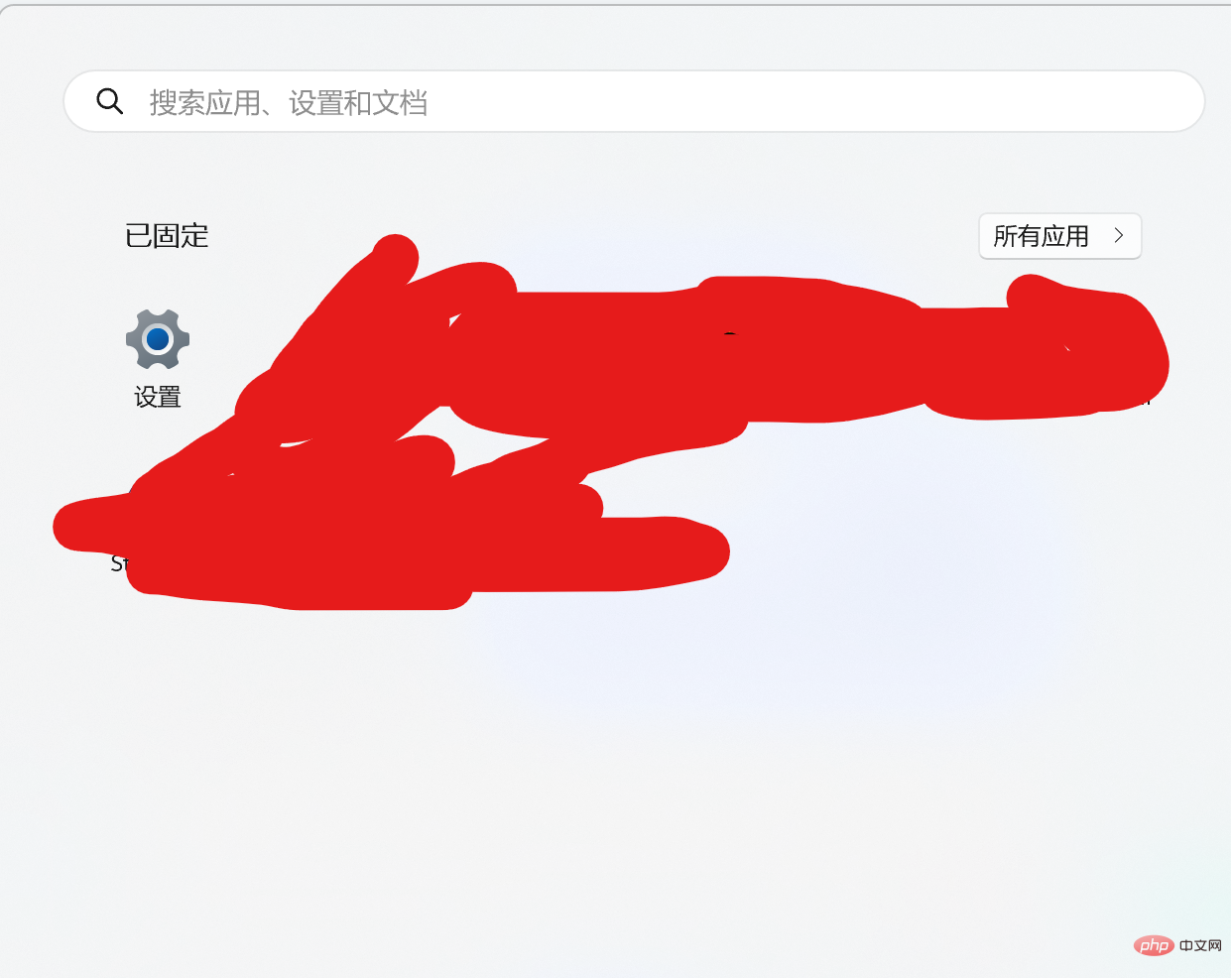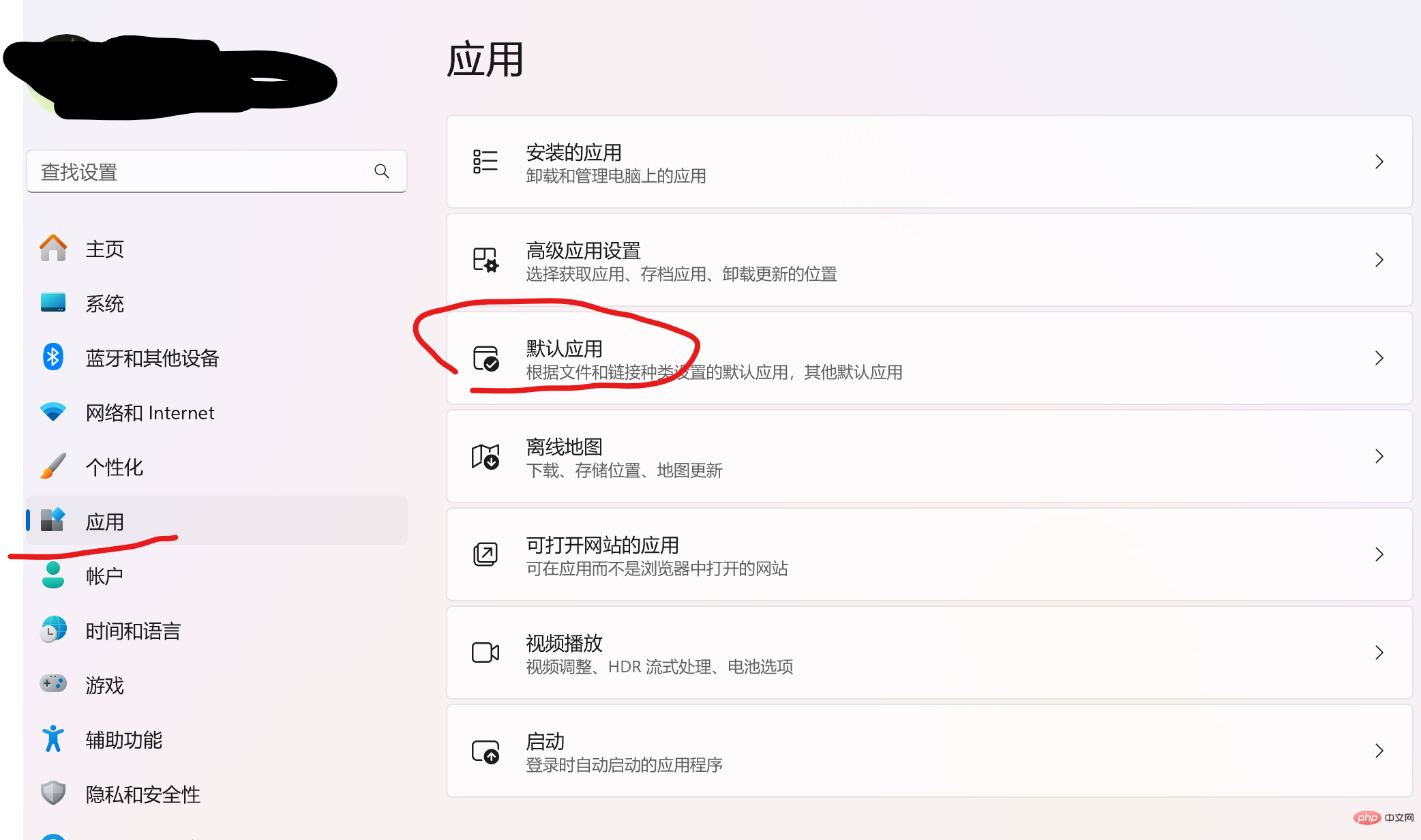So ändern Sie den Standardbrowser
Sie können den Standardbrowser wie folgt ändern: 1. Öffnen Sie die Anwendung „Einstellungen“. 3. Wählen Sie „Standardanwendung“ im Menü auf der linken Seite Klicken Sie rechts auf den Namen des aktuellen Standardbrowsers. 5. Wählen Sie im Popup-Menü die Anwendung aus, die Sie als Standardbrowser festlegen möchten. 6. Schließen Sie die Einstellungsanwendung, um die Änderungen zu speichern.

In Windows-Systemen können Sie den Standardbrowser ändern, indem Sie die folgenden Schritte ausführen:
Öffnen Sie die App „Einstellungen“.
-
Klicken Sie auf „Übernehmen“.

-
Wählen Sie im Menü links „Standard-Apps“.

Klicken Sie im Abschnitt „Webbrowser“ rechts auf den Namen Ihres aktuellen Standardbrowsers.
Wählen Sie im Popup-Menü die App aus, die Sie als Standardbrowser festlegen möchten.
Schließen Sie die Einstellungen-App, um die Änderungen zu speichern.
Außerdem werden Sie in einigen Browsern möglicherweise beim ersten Start gefragt, ob Sie ihn als Standardbrowser festlegen möchten. Wenn Sie „Ja“ auswählen, wird dieser Browser zum Standardbrowser. Sie können auch in den Einstellungsoptionen des Browsers nach der Option „Diesen Browser als Standardbrowser festlegen“ suchen und diese entsprechend einstellen.
Das obige ist der detaillierte Inhalt vonSo ändern Sie den Standardbrowser. Für weitere Informationen folgen Sie bitte anderen verwandten Artikeln auf der PHP chinesischen Website!

Heiße KI -Werkzeuge

Undresser.AI Undress
KI-gestützte App zum Erstellen realistischer Aktfotos

AI Clothes Remover
Online-KI-Tool zum Entfernen von Kleidung aus Fotos.

Undress AI Tool
Ausziehbilder kostenlos

Clothoff.io
KI-Kleiderentferner

AI Hentai Generator
Erstellen Sie kostenlos Ai Hentai.

Heißer Artikel

Heiße Werkzeuge

Notepad++7.3.1
Einfach zu bedienender und kostenloser Code-Editor

SublimeText3 chinesische Version
Chinesische Version, sehr einfach zu bedienen

Senden Sie Studio 13.0.1
Leistungsstarke integrierte PHP-Entwicklungsumgebung

Dreamweaver CS6
Visuelle Webentwicklungstools

SublimeText3 Mac-Version
Codebearbeitungssoftware auf Gottesniveau (SublimeText3)

Heiße Themen
 1377
1377
 52
52
 So legen Sie Google Chrome als Standardbrowser fest
Feb 27, 2024 pm 01:40 PM
So legen Sie Google Chrome als Standardbrowser fest
Feb 27, 2024 pm 01:40 PM
Wie legt man Google Chrome als Standardbrowser fest? Als heute am häufigsten verwendete Browsersoftware kann Google Chrome nicht nur jedem eine sichere und schnelle Browserumgebung bieten, sondern den Benutzern auch viele hervorragende und praktische Tools zur Verfügung stellen, von denen viele Benutzer mögen Um Google Chrome als Standardbrowser festzulegen, müssen neue Benutzer die Einstellungen durchgehen, um dies zu erreichen. Als Nächstes zeigt Ihnen der Editor die spezifischen Schritte zum Festlegen von Google als Standardbrowser. Interessierte Freunde sollten einen Blick darauf werfen. Schritte zum Festlegen von Google als Standardbrowser 1. Doppelklicken Sie, um die Software aufzurufen, klicken Sie auf das Dreipunktsymbol in der oberen rechten Ecke und wählen Sie „Einstellungen“ in der Optionsliste unten (wie im Bild gezeigt). 2. Klicken Sie im neuen Fenster, das sich öffnet, links auf die Option „Standardbrowser“ (wie in der Abbildung gezeigt).
 So ändern Sie den Standardbrowser
Jan 22, 2024 pm 02:22 PM
So ändern Sie den Standardbrowser
Jan 22, 2024 pm 02:22 PM
Sie können den Standardbrowser wie folgt ändern: 1. Öffnen Sie die App „Einstellungen“. 3. Wählen Sie „Standard-Apps“ im Menü auf der linken Seite Klicken Sie mit der rechten Maustaste auf den Namen des aktuellen Standardbrowsers. 5. Wählen Sie im Popup-Menü die Anwendung aus, die Sie als Standardbrowser festlegen möchten. 6. Schließen Sie die Einstellungsanwendung, um die Änderungen zu speichern.
 Wie ändere ich den Standardbrowser in Win11? So ändern Sie den Standardbrowser in Win11
Feb 23, 2024 am 10:19 AM
Wie ändere ich den Standardbrowser in Win11? So ändern Sie den Standardbrowser in Win11
Feb 23, 2024 am 10:19 AM
Einige Win11-Systembenutzer haben einen Standardbrowser auf ihren Computern, aber diese Anwendung wird von ihnen nicht häufig verwendet. Einige Anfänger möchten ihn an ihren Lieblingsbrowser anpassen, wissen aber nicht, wo sie ihn ändern können Anpassung: In diesem Win11-Tutorial wird die Einstellungsmethode erläutert. Schauen wir uns die spezifischen Schritte an. Anleitung zum Ändern des Standardbrowsers in Win11 1. Klicken Sie unten auf das Windows-Logo, um das Startmenü zu öffnen. 3. Geben Sie die Anwendung in die linke Spalte ein. 5. Suchen Sie in der Anwendungsliste nach dem gewünschten Standardbrowser. 7. Wählen Sie den gewünschten Standardbrowser aus und klicken Sie auf OK.
 So legen Sie Microsoft Edge als Standardbrowser fest_So legen Sie Microsoft Edge als Standardbrowser fest
Apr 02, 2024 pm 10:58 PM
So legen Sie Microsoft Edge als Standardbrowser fest_So legen Sie Microsoft Edge als Standardbrowser fest
Apr 02, 2024 pm 10:58 PM
1. Klicken Sie zunächst auf die drei Punkte in der oberen rechten Ecke des Browsers, um die Einstellungsoberfläche zu öffnen, wie in der Abbildung unten gezeigt: 2. Klicken Sie dann auf den Standardbrowser in der Haupteinstellungsoberfläche, wie in der Abbildung unten gezeigt: 3. Klicken Sie abschließend auf die Schaltfläche „Standardwert einstellen“ in der Standardwertschnittstelle, wie unten gezeigt:
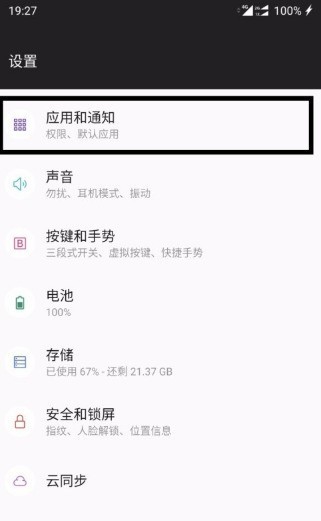 So ändern Sie Quark als Standardbrowser_So ändern Sie den Standardbrowser in Quark
Mar 30, 2024 pm 08:26 PM
So ändern Sie Quark als Standardbrowser_So ändern Sie den Standardbrowser in Quark
Mar 30, 2024 pm 08:26 PM
1. Öffnen Sie zunächst die Einstellungen in unserem Mobiltelefon und klicken Sie auf [Apps und Benachrichtigungen]. Der Vorgang ist für derzeit auf dem Markt erhältliche Mobiltelefone fast der gleiche, wie im Bild gezeigt. 2. Klicken Sie dann auf der Benutzeroberfläche [Apps und Benachrichtigungen] auf [Standard-Apps], wie in der Abbildung gezeigt. 3. Danach finden wir die Option [Browseranwendung] in der neuen Benutzeroberfläche, wo wir den Standardbrowser ändern können, wie in der Abbildung gezeigt. 4. Klicken Sie, um einzutreten. Wir können die auf unsere Mobiltelefone heruntergeladenen Browser und anderen Anwendungen sehen. Wir klicken auf einen davon, um ihn zu ändern, wie im Bild gezeigt.
 So ändern Sie den Standardbrowser im Win7-System
Mar 11, 2024 pm 09:40 PM
So ändern Sie den Standardbrowser im Win7-System
Mar 11, 2024 pm 09:40 PM
So ändern Sie den Standardbrowser im Win7-System. Auf Computern mit dem Windows 7-System kommt es häufig vor, dass der Standardbrowser nicht das ist, was wir verwenden möchten. Wenn Sie den Standardbrowser ändern möchten, zeige ich Ihnen, wie Sie den Standardbrowser auf einem Win7-System ändern. Schritt 1: Öffnen Sie die Systemsteuerung. Klicken Sie zunächst auf das Startmenü und wählen Sie die Option „Systemsteuerung“. Suchen Sie in der Systemsteuerung nach der Option „Programme“ und klicken Sie auf „Standardprogramme festlegen“. Schritt 2: Wählen Sie Ihren Standardbrowser aus. Im Fenster „Standardprogramme festlegen“ sehen Sie eine Liste aller auf Ihrem Computer installierten Programme. Suchen Sie das Programm, das Sie als Standardbrowser festlegen möchten, z. B. Chrome, Firefox usw., und klicken Sie auf den Namen des Programms. dritter Schritt:
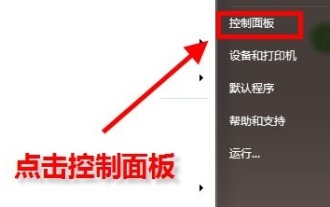 So ändern Sie den Standardbrowser von Win7
Jan 09, 2024 pm 02:33 PM
So ändern Sie den Standardbrowser von Win7
Jan 09, 2024 pm 02:33 PM
Der Standardbrowser von Win7 ist im Allgemeinen Internet Explorer. Wenn wir also eine Webseite öffnen, wird diese automatisch mit diesem Browser geöffnet. Aber wir laden oft andere Browser herunter und verwenden sie. Zu diesem Zeitpunkt müssen wir den Standardbrowser auf einen häufig verwendeten Browser umstellen. Anleitung zum Ändern des Standardbrowsers in Win7 1. Öffnen Sie zunächst die „Systemsteuerung“ im Startmenü 2. Stellen Sie den Anzeigemodus in der oberen rechten Ecke auf „Kleine Symbole“ ein 3. Suchen und öffnen Sie „Standardprogramme“ 4. Klicken Sie auf „ Einstellungen“ an der Symbolposition „Standardprogramm“ 5. Suchen Sie in der linken Spalte den Standardbrowser, der eingestellt werden muss, und klicken Sie auf „Dieses Programm als Standard festlegen“. 6. Nachdem Sie auf „OK“ geklickt haben, kehren Sie zur grafischen Oberfläche und zur Änderung zurück abgeschlossen.
 So legen Sie den Standardbrowser auf OnePlus 9r fest_Tutorial zum Festlegen des Standardbrowsers auf OnePlus 9r
Mar 22, 2024 pm 06:32 PM
So legen Sie den Standardbrowser auf OnePlus 9r fest_Tutorial zum Festlegen des Standardbrowsers auf OnePlus 9r
Mar 22, 2024 pm 06:32 PM
1. Zuerst müssen wir in der Mobiltelefonoberfläche nach [Einstellungen] und dann nach [Anwendungsverwaltung] suchen. 2. Nachdem wir zur Eingabe geklickt haben, wird die Option [Standardanwendungsverwaltung] angezeigt. 3. Als nächstes müssen wir [Browser] auswählen. 4. Wählen Sie abschließend Ihren bevorzugten Browser.