So verwenden Sie den Router
Wie verwende ich den Router?
Das Funktionsprinzip des Routers entspricht dem Ersetzen des MODEL-DFÜ-Internetzugangs. Verbinden Sie zunächst die verschiedenen Leitungen des Routers! Denn allen liegt eine Anleitung bei!
So richten Sie Ihren Router ein:
1: Verbinden Sie das Netzteil des Routers mit einem Netzwerkkabel. Wenn das Netzwerkkabel angeschlossen ist, ist alles in Ordnung! Schließen Sie es einfach an eine beliebige Buchse am Router an!
2: Verbinden Sie dann das andere Ende des Routers mit der Netzwerkkarte des Computers!
3: Öffnen Sie den Browser und geben Sie 192.168.1.1 oder 192.168.0.1 in den Browser ein, normalerweise sind diese beiden hinter dem Router zu finden!
4: Bitte geben Sie Ihren Benutzernamen und Ihr Passwort ein, wenn es erscheint! Benutzername und Passwort sind beide admin
Klicken Sie im angezeigten Router-Intranet auf Router-Einstellungen und dann auf Weiter.
6: Wenn Sie ADSL-Interneteinwahl verwenden (z. B. China Telecom, China Netcom usw.), wählen Sie diese Option. Dann nächster Schritt
Geben Sie unten Ihr Internetkonto und Ihr Passwort (Breitbandkonto und Passwort) ein, klicken Sie nach dem Ausfüllen auf Weiter, speichern Sie die Einstellungen und vervollständigen Sie sie.
Nachdem Ihr Router eingerichtet ist, stecken Sie das andere Ende des MODEL-Netzwerkkabels in die WAN-Schnittstelle des Routers. Die anderen Schnittstellen können mit anderen Computern verbunden werden.
Gehen Sie abschließend zu „Meine Netzwerkorte – Eigenschaften – TCP/IP-Protokoll – Eigenschaften – Verwenden Sie die folgende IP-Adresse“ – Geben Sie
ein192.168.1.41
255.255.255.0
192.168.1.1
61.139.2.69
Das ist es, es ist in Ordnung
So richten Sie den Router ein
Die Einstellungsmethode eines drahtlosen Breitband-Routers (am Beispiel des Swift-Routers sind die Einstellungsmethoden von Routern anderer Marken grundsätzlich ähnlich) sind wie folgt:
Schließen Sie die Leitung an
Bevor es Router gab, haben wir uns über Computer direkt mit dem Breitband verbunden, um auf das Internet zuzugreifen. Jetzt müssen wir einen Router verwenden, um den Breitband-Internetzugang zu teilen. Natürlich müssen wir zuerst einen Router verwenden, um eine direkte Verbindung zum Breitband herzustellen. Daher besteht der erste Schritt darin, die Leitung anzuschließen, die Front-End-Breitbandleitung mit dem Router (WAN-Port) zu verbinden und dann den Computer mit dem Router (LAN-Port) zu verbinden, wie unten gezeigt:

1. Öffnen Sie den Webbrowser, geben Sie http://192.168.1.1 in die Adressleiste ein, um die Verwaltungsoberfläche des Routers zu öffnen, und geben Sie das Verwaltungskonto des Routers (Benutzername: admin, Passwort: admin) in das Popup-Anmeldefeld ein;
Wenn Sie die Verwaltungsoberfläche des Routers nicht öffnen können, prüfen Sie bitte, ob die eingegebene IP-Adresse korrekt ist und ob das „.“ als Punkt im chinesischen Format eingegeben wurde. Wenn Sie sich immer noch nicht anmelden können, lesen Sie bitte
2. Wählen Sie „Setup-Assistent“ und klicken Sie auf „Weiter“;
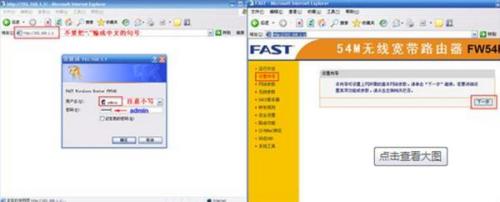
PPPOE: DFÜ-Internetzugang Wenn Sie einen einzelnen Computer verwenden (ohne Verwendung eines Routers), verwenden Sie zum Einwählen einen Benutzernamen und ein Kennwort. Dies ist die gebräuchlichste Art, auf das Internet zuzugreifen. Für PPPOE müssen Sie Ihren Breitband-Benutzernamen und Ihr Passwort eingeben, wie im Bild unten gezeigt:
 Statische IP-Adresse: Der Betreiber stellt Ihnen eine IP-Adresse, ein Gateway, DNS und andere Parameter zur Verfügung, die auf einigen Glasfaserleitungen verwendet werden.
Statische IP-Adresse: Der Betreiber stellt Ihnen eine IP-Adresse, ein Gateway, DNS und andere Parameter zur Verfügung, die auf einigen Glasfaserleitungen verwendet werden.
 Dynamische IP: Der Betreiber sagt Ihnen, dass Sie nichts einstellen, sich einwählen oder eine IP-Adresse festlegen müssen, um auf das Internet zuzugreifen. Es handelt sich um eine dynamische IP-Adress-Internetzugriffsmethode, die in Wohn-Breitband-, Campus-Netzwerken usw. Anwendung findet andere Umgebungen.
Dynamische IP: Der Betreiber sagt Ihnen, dass Sie nichts einstellen, sich einwählen oder eine IP-Adresse festlegen müssen, um auf das Internet zuzugreifen. Es handelt sich um eine dynamische IP-Adress-Internetzugriffsmethode, die in Wohn-Breitband-, Campus-Netzwerken usw. Anwendung findet andere Umgebungen.
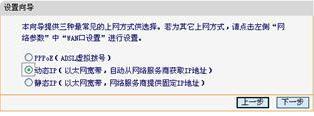 4. Legen Sie den WLAN-Namen und das Passwort fest: SSID ist der WLAN-Netzwerkname des Routers, der von Ihnen selbst festgelegt werden kann. Es wird empfohlen, eine SSID zu verwenden, die aus einer Kombination aus Buchstaben und Zahlen besteht. Wählen Sie die WLAN-Sicherheitsoption. Das Passwort wird zur Verifizierung beim Herstellen einer Verbindung zum WLAN-Netzwerk verwendet. Dies kann die WLAN-Sicherheit Ihres Routers schützen und verhindern, dass andere auf das Netzwerk zugreifen.
4. Legen Sie den WLAN-Namen und das Passwort fest: SSID ist der WLAN-Netzwerkname des Routers, der von Ihnen selbst festgelegt werden kann. Es wird empfohlen, eine SSID zu verwenden, die aus einer Kombination aus Buchstaben und Zahlen besteht. Wählen Sie die WLAN-Sicherheitsoption. Das Passwort wird zur Verifizierung beim Herstellen einer Verbindung zum WLAN-Netzwerk verwendet. Dies kann die WLAN-Sicherheit Ihres Routers schützen und verhindern, dass andere auf das Netzwerk zugreifen.
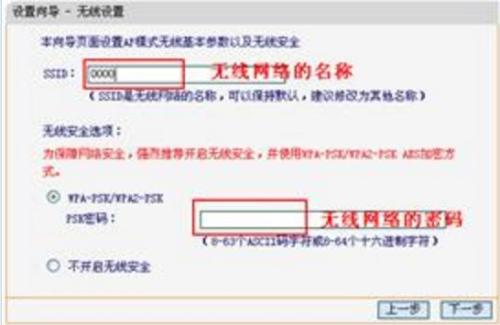 Einrichtung abgeschlossen
Einrichtung abgeschlossen
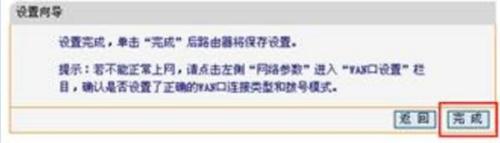 Nachdem der Neustart abgeschlossen ist, rufen Sie die Verwaltungsschnittstelle (http://192.168.1.1) auf, öffnen Sie den Betriebsstatus und warten Sie 1-2 Minuten, wenn Sie unter normalen Umständen die IP-Adresse des WAN-Portstatus sehen. Sie haben anstelle von 0,0 bestimmte Parameter, die anzeigen, dass der Router zu diesem Zeitpunkt mit dem Internet verbunden ist.
Nachdem der Neustart abgeschlossen ist, rufen Sie die Verwaltungsschnittstelle (http://192.168.1.1) auf, öffnen Sie den Betriebsstatus und warten Sie 1-2 Minuten, wenn Sie unter normalen Umständen die IP-Adresse des WAN-Portstatus sehen. Sie haben anstelle von 0,0 bestimmte Parameter, die anzeigen, dass der Router zu diesem Zeitpunkt mit dem Internet verbunden ist.
Das obige ist der detaillierte Inhalt vonSo verwenden Sie den Router. Für weitere Informationen folgen Sie bitte anderen verwandten Artikeln auf der PHP chinesischen Website!

Heiße KI -Werkzeuge

Undresser.AI Undress
KI-gestützte App zum Erstellen realistischer Aktfotos

AI Clothes Remover
Online-KI-Tool zum Entfernen von Kleidung aus Fotos.

Undress AI Tool
Ausziehbilder kostenlos

Clothoff.io
KI-Kleiderentferner

Video Face Swap
Tauschen Sie Gesichter in jedem Video mühelos mit unserem völlig kostenlosen KI-Gesichtstausch-Tool aus!

Heißer Artikel

Heiße Werkzeuge

Notepad++7.3.1
Einfach zu bedienender und kostenloser Code-Editor

SublimeText3 chinesische Version
Chinesische Version, sehr einfach zu bedienen

Senden Sie Studio 13.0.1
Leistungsstarke integrierte PHP-Entwicklungsumgebung

Dreamweaver CS6
Visuelle Webentwicklungstools

SublimeText3 Mac-Version
Codebearbeitungssoftware auf Gottesniveau (SublimeText3)

Heiße Themen
 1671
1671
 14
14
 1428
1428
 52
52
 1329
1329
 25
25
 1276
1276
 29
29
 1256
1256
 24
24
 FixDisk Windows 7: Überprüfen Sie Ihre Festplatte auf Fehler unter Windows 7
Apr 14, 2025 am 12:40 AM
FixDisk Windows 7: Überprüfen Sie Ihre Festplatte auf Fehler unter Windows 7
Apr 14, 2025 am 12:40 AM
Wenn Sie vermuten, dass Ihre Festplatten Probleme mit Problemen begegnen, können Sie das Laufwerk auf Fehler unter Windows 7 überprüfen. In diesem pHP.CN -Post wird über FixDisk Windows 7 gesprochen. Sie können die Anleitung befolgen, um die Festplatte auf Fehler unter Windows 7 zu überprüfen.
 Bemühungen Korrekturen für den schwarzen Bildschirm nach der Installation eines Grafiktreibers
Apr 15, 2025 am 12:11 AM
Bemühungen Korrekturen für den schwarzen Bildschirm nach der Installation eines Grafiktreibers
Apr 15, 2025 am 12:11 AM
Haben Sie jemals auf einen schwarzen Bildschirm gestoßen, nachdem Sie einen Grafiktreiber wie einen NVIDIA -Treiber in Windows 10/11 installiert haben? Jetzt in diesem Beitrag von Php.cn finden Sie einige lohnende Lösungen für den Black Screen von NVIDIA Triver Update.
 KB2267602 kann nicht installiert werden: Hier finden Sie, wie Sie es beheben können!
Apr 15, 2025 am 12:48 AM
KB2267602 kann nicht installiert werden: Hier finden Sie, wie Sie es beheben können!
Apr 15, 2025 am 12:48 AM
KB2267602 ist ein Schutz- oder Definitions -Update für Windows Defender, mit dem Schwachstellen und Bedrohungen in Windows behoben werden sollen. Einige Benutzer berichteten, dass sie KB2267602 nicht installieren konnten. In diesem Beitrag von Php.cn wird die Behebung des „KB2267602 FAI repariert
 Unterschied zwischen RAID -Erholung und Festplattenwiederherstellung
Apr 17, 2025 am 12:50 AM
Unterschied zwischen RAID -Erholung und Festplattenwiederherstellung
Apr 17, 2025 am 12:50 AM
Die Datenwiederherstellung ist immer ein erhitztes Thema. Um Daten von Ihrem Gerät erfolgreich wiederherzustellen, sollten Sie wissen, wie Daten gespeichert sind. Sie können den Unterschied zwischen RAID -Wiederherstellung und Festplattenwiederherstellung aus diesem PHP.CN -Beitrag lernen.
 So beheben Sie den Dateisystemfehler (-1073741521) in Windows? - Minitool
Apr 16, 2025 am 12:37 AM
So beheben Sie den Dateisystemfehler (-1073741521) in Windows? - Minitool
Apr 16, 2025 am 12:37 AM
Dateisystemfehler treten häufig auf dem Computer der Personen auf und der Fehler kann eine Reihe verknüpfter Fehlfunktionen auslösen. In diesem Artikel auf der Website von PHP.CN erhalten Sie eine Reihe von Korrekturen für den Abziel des Dateisystemfehlers (-1073741521). Bitte mach weiter mit dir
 Registerkarte 'Sicherheits' beheben nicht in Ordnereigenschaften Windows 11 angezeigt
Apr 17, 2025 am 12:36 AM
Registerkarte 'Sicherheits' beheben nicht in Ordnereigenschaften Windows 11 angezeigt
Apr 17, 2025 am 12:36 AM
Auf der Registerkarte Sicherheit in Dateieigenschaften wird verschiedene Berechtigungen für verschiedene Gruppen und Benutzer in einer Datei oder einem Ordner festgelegt. Einige Benutzer finden, dass die Registerkarte Windows 11 -Sicherheit in Dateieigenschaften fehlt. Dieser Beitrag von php.cn enthält einige Methoden, um ihn zu beheben.
 Community -Tipps für den Hintergrund des Schwarzen Ordners Windows 10/11
Apr 15, 2025 am 12:40 AM
Community -Tipps für den Hintergrund des Schwarzen Ordners Windows 10/11
Apr 15, 2025 am 12:40 AM
Sehen Sie einen schwarzen Ordner Hintergrund Windows 10/11 beim Öffnen von Datei Explorer? In diesem Beitrag von PHP.CN -Lösung lernen Sie einige nützliche Lösungen, um den schwarzen Hintergrund in Ordnern zu entfernen.
 Die Datei kann nicht in OneDrive angezeigt werden - wie kann man sie beheben?
Apr 18, 2025 am 12:47 AM
Die Datei kann nicht in OneDrive angezeigt werden - wie kann man sie beheben?
Apr 18, 2025 am 12:47 AM
Haben Sie beim Zugriff auf den spezifischen Ordner Probleme mit dem Fehler "Die Datei können nicht angezeigt werden" zu kämpfen? Einige Benutzer beschweren sich über diese Probleme und suchen nach nützlichen Maßnahmen. Dieser Artikel über die Datei kann nicht von php.cn wil angezeigt werden




