
Verstehen Sie zunächst die offiziellen Anforderungen von Microsoft. Die von Microsoft veröffentlichten offiziellen Daten belaufen sich auf 20 GB Festplattenspeicher (beachten Sie, dass die offizielle Veröffentlichung keine Speicherplatznutzung wie Patches umfasst).
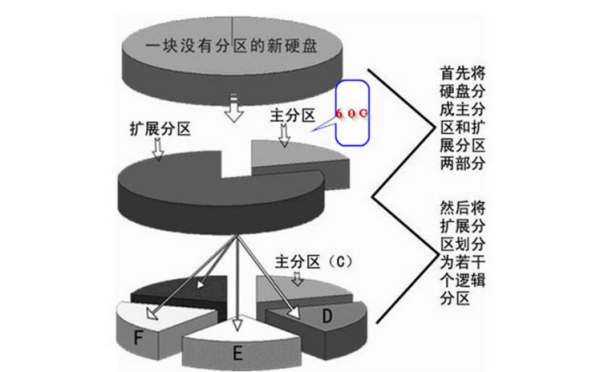
Es ist zu beachten, dass nach der Installation des Systems Systempatches aktualisiert und Treiber installiert werden müssen. Darüber hinaus werden durch den täglichen Systembetrieb Cache-Dateien auf der Systemfestplatte generiert. Heutzutage werden viele WIN7-Systeme mit aus dem Internet heruntergeladenen geklonten Win7-Disc-Images installiert. Diese geklonten Win7-Disc-Images wurden von den Herstellern unterschiedlich optimiert, sodass sie nach der Installation unterschiedliche Kapazitäten haben.
Windows-Systeme, einschließlich Windows 7, haben eine Standardeinstellung von der 1,5-fachen Größe des physischen Speichers. Wenn es sich um eine vom System verwaltete Größe handelt, ändert sich dieses Volumen automatisch und wird häufig immer größer. Wenn der physische Speicher relativ klein ist, nur 512 MB oder 1 GB, können Sie diese Datei behalten.
Wenn Sie diese Datei behalten, wird empfohlen, sie auf einer anderen Partition abzulegen, nicht zusammen mit dem Laufwerk C (Systemlaufwerk). Andernfalls müssen Sie sie bei Ghost- oder anderen Backups trotzdem manuell löschen. Es wird empfohlen, die Größe anzugeben. Geben Sie einfach das 1,5-fache der physischen RAM-Speichergröße an.
So erstellen Sie eine Systemfestplatte in Windows 7
2. Laden Sie das GHOST-System auf Ihren Computer herunter. Empfohlener Download: Laden Sie das neueste Win7 64-Bit-Ultimate-System herunter
Schritt 2: Installieren Sie die One-Click-U-Disk, um die Systemsoftware zu installieren und eine Bootdiskette zu erstellen. Doppelklicken Sie nach Abschluss der Installation, um die One-Click-Software zu öffnen, legen Sie das mobile Speichergerät ein und klicken Sie auf „One-Click“. Klicken Sie auf die Schaltfläche „USB-Bootdiskette erstellen“ und beginnen Sie mit der Erstellung einer Bootdiskette für Sie. Ja,
Erstellen Sie mit einem Klick eine USB-Bootdiskette
Warten Sie einen Moment und ein erfolgreiches Eingabeaufforderungsfeld wird angezeigt,
Nachdem die Produktion abgeschlossen ist, klicken Sie zum Testen bitte auf die Schaltfläche „Simulation starten“.
Simulation erfolgreich gestartet
USB-Bootdiskette simulierter Bootvorgang
Schritt 3: Entpacken Sie die heruntergeladene GHOST-Systemdatei mit der Endung .gho auf einen USB-Stick.
GHOST-Systemsuffix ist .gho-Datei
Schritt 4: Legen Sie das USB-Flash-Laufwerk als erstes Startelement fest
1. Schalten Sie den Computer ein und drücken Sie direkt den Start-Hotkey, um die PE-Schnittstelle aufzurufen
2. Rufen Sie nach dem Booten die BIOS-Einstellungen aufSchritt 5: Rufen Sie die Boot-Menüoberfläche des U-Disk-Systems auf
1. Drücken Sie die Zifferntaste 1, um schnell zum laufenden PE zu gelangen, wie in Abbildung 6 dargestellt.
PE ausführen
2. Die PE-Startoberfläche wird je nach Computermodell 1-3 Minuten lang angezeigt, wie in Abbildung 7.
dargestelltPE-Startoberfläche
Schritt 6: Rufen Sie WindowsPE auf und beginnen Sie mit der Wiederherstellung des Systems.
1. Partitionieren Sie einen neuen Computer oder eine neue Festplatte zunächst, bevor Sie das System installieren.
2. Sie können ONEKEY (Ein-Klick-Wiederherstellung) direkt ausführen, um das System ohne Partitionierung wiederherzustellen.
3. Wählen Sie den Pfad aus, in dem sich die Systemdateien befinden.
4. Wählen Sie Ja, um den Systemwiederherstellungsvorgang zu starten.
5. Starten Sie das System nach der vollständigen Wiederherstellung neu und die verbleibenden Vorgänge können unbeaufsichtigt ausgeführt werden.
Systemneustart
Der obige Inhalt ist der detaillierte Prozess der Installation des Systems auf dem USB-Datenträger. Ich denke, er wurde klar erklärt. Wenn Sie ihn nicht verstehen, können Sie sich das obige Tutorial ansehen, um die Systeminstallation auf dem USB-Datenträger Schritt für Schritt abzuschließen Weitere spannende Inhalte finden Sie auf der Win7 System Download Station
So installieren Sie das System in Windows 7 mithilfe der Systemfestplatte neu
Starten Sie zunächst den Computer und halten Sie die Entf-Taste gedrückt, bis das BIOS-Setup-Fenster erscheint.
3. Nachdem Sie die Startmethode ausgewählt haben, wird ein E-Text-Dialogfeld angezeigt. Drücken Sie die Taste „Y“ (kann weggelassen werden) und drücken Sie die Eingabetaste in Kraft getreten.
Folgen Sie dann einfach den Anweisungen nach dem Start. Solange der Installationspfad das Laufwerk C ist, müssen Sie sich keine Sorgen machen, dass die Maschine beschädigt wird.
Das obige ist der detaillierte Inhalt vonWie viel Platz belegt die WIN7-Systemfestplatte?. Für weitere Informationen folgen Sie bitte anderen verwandten Artikeln auf der PHP chinesischen Website!
 Welche Software ist Zoom?
Welche Software ist Zoom?
 MySQL-Index
MySQL-Index
 Warum gibt es nach dem Einschalten des Computers kein Signal auf dem Monitor?
Warum gibt es nach dem Einschalten des Computers kein Signal auf dem Monitor?
 Die Rolle des Basis-Tags
Die Rolle des Basis-Tags
 Einführung in Festplattenschnittstellentypen
Einführung in Festplattenschnittstellentypen
 So verwenden Sie Google Voice
So verwenden Sie Google Voice
 Der Unterschied zwischen dem selbst betriebenen Flagship-Store von JD.com und seinem offiziellen Flagship-Store
Der Unterschied zwischen dem selbst betriebenen Flagship-Store von JD.com und seinem offiziellen Flagship-Store
 Was macht Matcha Exchange?
Was macht Matcha Exchange?




