Was sind die Schritte, um ein Maven-Projekt in der Idee zu erstellen?
idea Schritte zum Erstellen eines Maven-Projekts: 1. Öffnen Sie IntelliJ IDEA und klicken Sie auf „Neues Projekt erstellen“. 2. Wählen Sie „Maven“ in der Liste links und dann rechts die installierte JDK-Version aus, falls JDK vorhanden ist nicht installiert, fordert IDEA zur Installation auf. 3. Geben Sie die eindeutige Organisationskennung des Projekts in das Feld „GroupId“ ein. Dies ist normalerweise der umgekehrte Domänenname des Unternehmens oder der Organisation. Geben Sie den Namen des Projekts in das Feld „ArtifactId“ ein. usw.

Die Schritte zum Erstellen eines Maven-Projekts in IntelliJ IDEA sind wie folgt:
1. Öffnen Sie IntelliJ IDEA und klicken Sie auf „Neues Projekt erstellen“.
2. Wählen Sie in der Liste links „Maven“ und dann rechts die JDK-Version aus, die Sie installiert haben. Wenn Sie kein JDK installiert haben, werden Sie von IDEA aufgefordert, es zu installieren.
3. Geben Sie die eindeutige Organisationskennung des Projekts in das Feld „GroupId“ ein. Dies ist normalerweise der umgekehrte Domänenname Ihres Unternehmens oder Ihrer Organisation. Geben Sie den Namen des Projekts in das Feld ArtifactId ein.
4. Klicken Sie auf die Schaltfläche „Weiter“ und wählen Sie dann den Speicherort des Projekts und die gewünschten Maven-Einstellungen aus. Sie können wählen, ob Sie von der Einstellungsdatei in Ihrem lokalen Maven-Repository erben oder eine neue Datei „settings.xml“ erstellen möchten.
5. Klicken Sie auf die Schaltfläche „Weiter“ und wählen Sie dann aus, ob Sie ein übergeordnetes POM oder ein aggregiertes POM erstellen möchten. Wenn Sie nur ein normales Maven-Projekt erstellen möchten, können Sie diesen Schritt überspringen.
6. Klicken Sie auf die Schaltfläche „Weiter“ und wählen Sie die Projektvorlage aus. Sie können eine einfache Java-Projektvorlage auswählen oder eine an Ihre Bedürfnisse anpassen.
7. Klicken Sie auf die Schaltfläche „Weiter“ und wählen Sie die Abhängigkeiten aus, die in das Projekt einbezogen werden sollen. Sie können aus verfügbaren Abhängigkeiten auswählen oder Ihre eigenen hinzufügen.
8. Klicken Sie auf die Schaltfläche „Weiter“ und bestätigen Sie Ihre Projekteinstellungen. Sie können den Namen und den Speicherort des Projekts ändern oder andere Einstellungen hinzufügen.
9. Klicken Sie auf die Schaltfläche „Fertig stellen“. IDEA erstellt ein neues Maven-Projekt und zeigt es in der Projektstrukturansicht rechts an.
Nachdem Sie das Projekt erstellt haben, können Sie Maven-Abhängigkeiten durch die folgenden Schritte hinzufügen:
1 Öffnen Sie den Abschnitt „Abhängigkeiten“ in der pom.xml-Datei des Projekts.
2. Klicken Sie auf die Schaltfläche „+“ in der oberen rechten Ecke und wählen Sie „Abhängigkeit hinzufügen“.
3. Geben Sie im Popup-Dialogfeld die Koordinaten (GroupId, ArtifactId und Version) der Abhängigkeit ein, die Sie hinzufügen möchten. Sie können auch über die Schaltfläche „Suchen“ nach verfügbaren Abhängigkeiten suchen.
4. Klicken Sie auf die Schaltfläche „OK“. IDEA fügt die Abhängigkeiten automatisch zur pom.xml-Datei hinzu.
5. Abschließend müssen Sie auf die Schaltfläche „Projekt neu laden“ in der oberen rechten Ecke klicken, damit IDEA das Projekt und die Abhängigkeiten neu lädt.
Die oben genannten Schritte sind die Schritte zum Erstellen eines Maven-Projekts in IntelliJ IDEA und zum Hinzufügen von Abhängigkeiten.
Das obige ist der detaillierte Inhalt vonWas sind die Schritte, um ein Maven-Projekt in der Idee zu erstellen?. Für weitere Informationen folgen Sie bitte anderen verwandten Artikeln auf der PHP chinesischen Website!

Heiße KI -Werkzeuge

Undresser.AI Undress
KI-gestützte App zum Erstellen realistischer Aktfotos

AI Clothes Remover
Online-KI-Tool zum Entfernen von Kleidung aus Fotos.

Undress AI Tool
Ausziehbilder kostenlos

Clothoff.io
KI-Kleiderentferner

Video Face Swap
Tauschen Sie Gesichter in jedem Video mühelos mit unserem völlig kostenlosen KI-Gesichtstausch-Tool aus!

Heißer Artikel

Heiße Werkzeuge

Notepad++7.3.1
Einfach zu bedienender und kostenloser Code-Editor

SublimeText3 chinesische Version
Chinesische Version, sehr einfach zu bedienen

Senden Sie Studio 13.0.1
Leistungsstarke integrierte PHP-Entwicklungsumgebung

Dreamweaver CS6
Visuelle Webentwicklungstools

SublimeText3 Mac-Version
Codebearbeitungssoftware auf Gottesniveau (SublimeText3)

Heiße Themen
 1391
1391
 52
52
 Der Unterschied zwischen der Ideen-Community-Version und der professionellen Version
Nov 07, 2023 pm 05:23 PM
Der Unterschied zwischen der Ideen-Community-Version und der professionellen Version
Nov 07, 2023 pm 05:23 PM
Zu den Unterschieden zwischen IDEA Community Edition und Professional Edition gehören Autorisierungsmethoden, Funktionen, Support und Updates, Plug-in-Unterstützung, Cloud-Dienste und Teamzusammenarbeit, mobile Entwicklungsunterstützung, Bildung und Lernen, Integration und Skalierbarkeit, Fehlerbehandlung und Debugging, Sicherheit und Datenschutz Schutz usw. Detaillierte Einführung: 1. Die Community-Version ist kostenlos und für alle Entwickler geeignet, unabhängig vom verwendeten Betriebssystem. Die professionelle Version ist kostenpflichtig und für die kommerzielle Entwicklung geeignet Für die professionelle Version gibt es eine 30-tägige Testphase. Danach müssen Sie eine Lizenz erwerben, um sie weiterhin verwenden zu können usw.
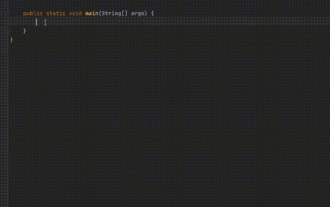 Fünf IntelliJ IDEA-Plug-Ins zum effizienten Schreiben von Code
Jul 16, 2023 am 08:03 AM
Fünf IntelliJ IDEA-Plug-Ins zum effizienten Schreiben von Code
Jul 16, 2023 am 08:03 AM
Künstliche Intelligenz (KI) ist derzeit ein weithin anerkannter Zukunftstrend und eine Entwicklungsrichtung. Obwohl manche befürchten, dass KI alle Jobs ersetzen könnte, wird sie in Wirklichkeit nur Jobs ersetzen, die sich stark wiederholen und wenig Leistung bringen. Deshalb sollten wir lernen, intelligenter statt härter zu arbeiten. In diesem Artikel werden 5 KI-gesteuerte Intellij-Plug-Ins vorgestellt. Diese Plug-Ins können Ihnen helfen, die Produktivität zu verbessern, mühsame, sich wiederholende Arbeiten zu reduzieren und Ihre Arbeit effizienter und bequemer zu gestalten. 1GithubCopilotGithubCopilot ist ein Code-Unterstützungstool für künstliche Intelligenz, das gemeinsam von OpenAI und GitHub entwickelt wurde. Es nutzt das GPT-Modell von OpenAI, um den Codekontext zu analysieren, neuen Code vorherzusagen und zu generieren
 Idee, wie man mehrere SpringBoot-Projekte startet
May 28, 2023 pm 06:46 PM
Idee, wie man mehrere SpringBoot-Projekte startet
May 28, 2023 pm 06:46 PM
1. Vorbereitung Verwenden Sie Idea, um ein Helloworld-SpringBoot-Projekt zu erstellen. Beschreibung der Entwicklungsumgebung: (1) SpringBoot2.7.0 (2) Idee: IntelliJIDEA2022.2.2 (3) Betriebssystem: Die MacOS-Umgebung ist anders. Einige Vorgänge unterscheiden sich geringfügig, aber die Gesamtidee ist dieselbe. 2. Starten Sie mehrere SpringBoot2.1-Lösungen 1: Ändern Sie den Port der Konfigurationsdatei. Im SpringBoot-Projekt kann die Portnummer in der Konfigurationsdatei konfiguriert werden. Daher besteht die einfachste Lösung darin, den Port der Konfiguration zu ändern Dateianwendung.(properties/yml) Konfigurationen
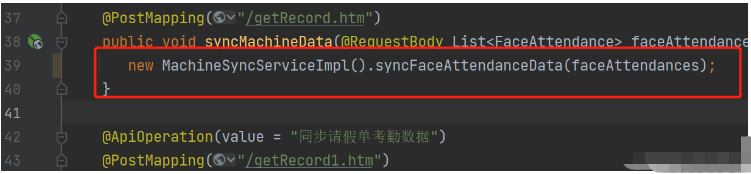 So lösen Sie das Problem, dass leere Mapper automatisch in das Idee-SpringBoot-Projekt eingefügt werden
May 17, 2023 pm 06:49 PM
So lösen Sie das Problem, dass leere Mapper automatisch in das Idee-SpringBoot-Projekt eingefügt werden
May 17, 2023 pm 06:49 PM
Wenn im SpringBoot-Projekt MyBatis als Persistenzschicht-Framework verwendet wird, kann es bei Verwendung der automatischen Injektion zu dem Problem kommen, dass der Mapper eine Nullzeiger-Ausnahme meldet. Dies liegt daran, dass SpringBoot die Mapper-Schnittstelle von MyBatis während der automatischen Injektion nicht korrekt identifizieren kann und einige zusätzliche Konfigurationen erfordert. Es gibt zwei Möglichkeiten, dieses Problem zu lösen: 1. Fügen Sie der Mapper-Schnittstelle die Annotation @Mapper hinzu, um SpringBoot mitzuteilen, dass es sich bei dieser Schnittstelle um eine Mapper-Schnittstelle handelt und ein Proxy erforderlich ist. Ein Beispiel lautet wie folgt: @MapperpublicinterfaceUserMapper{//...}2
 Welche Software ist Idee?
Sep 02, 2022 pm 05:05 PM
Welche Software ist Idee?
Sep 02, 2022 pm 05:05 PM
Idea ist eine integrierte Java-Entwicklungsumgebungs-Tool-Software, die von der JetBrains Software Company entwickelt wurde. IDEA befürwortet intelligentes Codieren. Zu seinen Sonderfunktionen gehören: intelligente Auswahl, Codierungsunterstützung, flexibler Schriftsatz, dynamische Syntaxerkennung, Codeprüfung, vollständige Unterstützung für JSP, voreingestellte Vorlagen, perfekte Unterstützung für Versionskontrolle, intelligenter Code usw.
 So lösen Sie das Problem, dass die Springboot-Hot-Bereitstellung in Idea ungültig ist
May 18, 2023 pm 06:01 PM
So lösen Sie das Problem, dass die Springboot-Hot-Bereitstellung in Idea ungültig ist
May 18, 2023 pm 06:01 PM
一、开启idea自动make功能1-EnableAutomakefromthecompilerDRÜCKEN:STRG+UMSCHALT+ATYPE:Projekt automatisch erstellenDRÜCKEN:EingabetasteEnableMakeProjectautomaticallyfeature2-EnableAutomakewhentheapplicationisrunDRÜCKEN:STRG+UMSCHALT+ATYPE:RegistrierungFindthekeycompiler.automake.allow.
 So debuggen Sie Java Stream-Vorgänge in IntelliJ IDEA
May 09, 2023 am 11:25 AM
So debuggen Sie Java Stream-Vorgänge in IntelliJ IDEA
May 09, 2023 am 11:25 AM
Der Stream-Betrieb ist ein Highlight von Java8! Obwohl java.util.stream sehr leistungsfähig ist, gibt es immer noch viele Entwickler, die es selten in der tatsächlichen Arbeit verwenden. Einer der am häufigsten beklagten Gründe ist, dass es zu Beginn schwierig zu debuggen ist, da Streaming-Vorgänge wie z als Stream kann in DEBUG nicht verwendet werden. Wenn es sich um eine Codezeile handelt, werden im nächsten Schritt tatsächlich viele Vorgänge gleichzeitig übergeben, sodass wir schwer beurteilen können, welche Zeile darin das Problem darstellt. Plug-in: JavaStreamDebugger Wenn die von Ihnen verwendete IDEA-Version relativ neu ist, ist dieses Plug-in bereits enthalten und muss nicht installiert werden. Wenn es noch nicht installiert ist, installieren Sie es manuell und fahren Sie dann unten fort.
 So erstellen Sie ein Maven-Projekt in Eclipse
Jan 19, 2024 pm 04:21 PM
So erstellen Sie ein Maven-Projekt in Eclipse
Jan 19, 2024 pm 04:21 PM
Schritte zum Erstellen eines Maven-Projekts in Eclipse: 1. Stellen Sie sicher, dass das Maven-Plugin und die Eclipse-IDE installiert sind. Wenn nicht, laden Sie sie bitte zuerst herunter und installieren Sie sie. 2. Öffnen Sie die Eclipse-IDE und klicken Sie auf das Menü „Datei“. und wählen Sie „Neu“ -> „Maven-Projekt“; 3. Geben Sie im Popup-Dialogfeld „Neues Maven-Projekt“ die Koordinateninformationen des Maven-Projekts ein, geben Sie die Gruppen-ID des Projekts in „GroupId“ usw. ein.



