So installieren Sie Maven auf einem Mac
Schritte zur Installation von Maven auf dem Mac: 1. Öffnen Sie das Terminal. 3. Installieren Sie Homebrew. 5. Überprüfen Sie die Installationsergebnisse. Detaillierte Einführung: 1. Öffnen Sie das Terminal und Sie finden das Terminal im Ordner „Dienstprogramme“ im Anwendungsordner. Wenn Sie MacOS Catalina oder höher verwenden, können Sie „Terminal“ direkt in die Spotlight-Suche eingeben, um es zu finden Java-Umgebungsvariablen usw.

Das Betriebssystem dieses Tutorials: Windows 10-System, DELL G3-Computer.
Es gibt viele Möglichkeiten, Maven auf einem Mac zu installieren. Die folgende ist eine der am häufigsten verwendeten Methoden:
1. Öffnen Sie das Terminal: Sie finden das Terminal im Ordner „Dienstprogramme“ im Ordner „Programme“. Wenn Sie MacOS Catalina oder höher verwenden, können Sie es finden, indem Sie „Terminal“ direkt in die Spotlight-Suche eingeben.
2. Java-Umgebungsvariablen konfigurieren: Stellen Sie sicher, dass Ihre Java-Umgebungsvariablen korrekt konfiguriert wurden. Sie können die Java-Version überprüfen, indem Sie den folgenden Befehl in das Terminal eingeben:
java -version
Wenn Java nicht installiert ist oder die Java-Version falsch ist, müssen Sie die entsprechende Java-Version für Ihren Mac herunterladen und installieren. Führen Sie nach Abschluss der Installation den obigen Befehl erneut aus, um zu überprüfen, ob die Java-Version korrekt ist.
3. Homebrew installieren: Homebrew ist ein Paketmanager auf dem Mac, der problemlos verschiedene Softwarepakete, einschließlich Maven, installieren kann. Geben Sie im Terminal den folgenden Befehl ein, um Homebrew zu installieren:
/bin/bash-c"$(curl -fsSL https://raw.githubusercontent.com/Homebrew/install/HEAD/install.sh)"
4. Maven installieren: Sobald Homebrew installiert ist, können Sie den folgenden Befehl verwenden, um Maven zu installieren:
brew install maven
Dadurch wird das automatisch heruntergeladen und installiert neueste Version von Maven.
5. Überprüfen Sie die Installationsergebnisse: Nach Abschluss der Installation können Sie mit dem folgenden Befehl überprüfen, ob Maven erfolgreich installiert wurde:
mvn -version
Wenn alles gut geht, werden die Maven-Versionsinformationen an das Terminal ausgegeben .
6. Konfiguration der Umgebungsvariablen (optional): Wenn Sie Maven auf Systemebene verwenden möchten, können Sie den Maven-Pfad zur Umgebungsvariablen hinzufügen. Öffnen Sie ein Terminal und führen Sie den folgenden Befehl aus:
echo 'export PATH=/usr/local/bin:$PATH' >> ~/.bash_profile source ~/.bash_profile
Dadurch wird der Pfad zu Maven zu Ihrer bash_profile-Datei hinzugefügt und die Umgebungsvariablen werden wirksam. Auf diese Weise können Sie Maven-Befehle von überall aus verwenden.
Jetzt haben Sie Maven erfolgreich auf Ihrem Mac installiert. Mit Maven können Sie Java-Projekte erstellen und verwalten. Bitte beachten Sie, dass bei den oben genannten Schritten davon ausgegangen wird, dass Sie bereits über grundlegende Mac-Betriebssystem- und Befehlszeilenerfahrung verfügen. Sollten während des Installationsvorgangs Probleme auftreten, können Sie die offizielle Dokumentation von Maven konsultieren oder Online-Hilfe in Anspruch nehmen.
Das obige ist der detaillierte Inhalt vonSo installieren Sie Maven auf einem Mac. Für weitere Informationen folgen Sie bitte anderen verwandten Artikeln auf der PHP chinesischen Website!

Heiße KI -Werkzeuge

Undresser.AI Undress
KI-gestützte App zum Erstellen realistischer Aktfotos

AI Clothes Remover
Online-KI-Tool zum Entfernen von Kleidung aus Fotos.

Undress AI Tool
Ausziehbilder kostenlos

Clothoff.io
KI-Kleiderentferner

AI Hentai Generator
Erstellen Sie kostenlos Ai Hentai.

Heißer Artikel

Heiße Werkzeuge

Notepad++7.3.1
Einfach zu bedienender und kostenloser Code-Editor

SublimeText3 chinesische Version
Chinesische Version, sehr einfach zu bedienen

Senden Sie Studio 13.0.1
Leistungsstarke integrierte PHP-Entwicklungsumgebung

Dreamweaver CS6
Visuelle Webentwicklungstools

SublimeText3 Mac-Version
Codebearbeitungssoftware auf Gottesniveau (SublimeText3)

Heiße Themen
 1376
1376
 52
52
 3 Tipps zum einfachen Anpassen Ihres Mac-Computernamens, Hostnamens und Bonjour-Namens
Mar 06, 2024 pm 12:20 PM
3 Tipps zum einfachen Anpassen Ihres Mac-Computernamens, Hostnamens und Bonjour-Namens
Mar 06, 2024 pm 12:20 PM
Viele Mac-Benutzer neigen dazu, den Standardnamen ihres Geräts beizubehalten und denken möglicherweise nie darüber nach, ihn zu ändern. Viele Leute entscheiden sich dafür, den Namen aus der Ersteinrichtung beizubehalten, beispielsweise „Johnnys MacBook Air“ oder einfach „iMac“. Zu lernen, wie Sie den Namen Ihres Mac ändern, ist eine sehr nützliche Fähigkeit, insbesondere wenn Sie über mehrere Geräte verfügen, da Sie diese schnell unterscheiden und verwalten können. Als Nächstes zeigen wir Ihnen Schritt für Schritt, wie Sie den Computernamen, den Hostnamen und den Bonjour-Namen (lokaler Hostname) im macOS-System ändern. Warum sollten Sie Ihren Mac-Namen ändern? Das Ändern des Namens Ihres Mac kann nicht nur Ihre Persönlichkeit zeigen, sondern auch dazu beitragen, das Benutzererlebnis zu verbessern: Personalisieren Sie Ihren Mac: Der Standardname entspricht möglicherweise nicht Ihrem Geschmack. Ändern Sie ihn in einen Namen, der Ihnen gefällt.
 pkg-Datei auf dem Mac installieren?
Feb 20, 2024 pm 03:21 PM
pkg-Datei auf dem Mac installieren?
Feb 20, 2024 pm 03:21 PM
Vorwort: Heute stellt Ihnen diese Website relevante Inhalte zur Installation von PKG-Dateien auf dem Mac vor. Vergessen Sie nicht, dieser Website zu folgen und jetzt damit zu beginnen! Die vorherige Version von macos pkg kann nicht zum Aktualisieren des Betriebssystems installiert werden: Wenn Ihr Laptop eine ältere Betriebssystemversion verwendet, wird empfohlen, ein Upgrade auf die neueste Betriebssystemversion durchzuführen. Denn ältere Versionen unterstützen möglicherweise nicht die Installation des neuesten macOS-Systems. Wählen Sie im Festplatten-Dienstprogramm „Löschen“, wählen Sie dann die MacOS-Erweiterung im Format aus, aktivieren Sie nicht die Verschlüsselungsoption und wählen Sie nicht das APFS-Format aus und klicken Sie schließlich auf die Schaltfläche „Löschen“, um das Problem zu lösen, dass der Vorgang nicht abgeschlossen werden kann macOS-Installation. Ziehen Sie das Symbol der Anwendung in die Datei, die mit „App“ beginnt
 So richten Sie WeChat Mac ein, um Sprachnachrichten automatisch in Text umzuwandeln – So richten Sie die Konvertierung von Sprache in Text ein
Mar 19, 2024 am 08:28 AM
So richten Sie WeChat Mac ein, um Sprachnachrichten automatisch in Text umzuwandeln – So richten Sie die Konvertierung von Sprache in Text ein
Mar 19, 2024 am 08:28 AM
Kürzlich haben einige Freunde den Redakteur gefragt, wie man WeChat Mac so einrichtet, dass er Sprachnachrichten automatisch in Text umwandelt. Im Folgenden finden Sie eine Methode zum Einrichten von WeChat Mac, um Sprachnachrichten automatisch in Text umzuwandeln. Schritt 1: Öffnen Sie zunächst die Mac-Version von WeChat. Wie im Bild gezeigt: Schritt 2: Klicken Sie anschließend auf „Einstellungen“. Wie im Bild gezeigt: Schritt 3: Klicken Sie dann auf „Allgemein“. Wie im Bild dargestellt: Schritt 4: Aktivieren Sie anschließend die Option „Sprachnachrichten im Chat automatisch in Text umwandeln“. Wie im Bild gezeigt: Schritt 5: Schließen Sie abschließend das Fenster. Wie im Bild gezeigt:
 Weiterentwicklung des Java-Maven-Build-Tools: Kompilierungsgeschwindigkeit und Abhängigkeitsmanagement optimieren
Apr 17, 2024 pm 06:42 PM
Weiterentwicklung des Java-Maven-Build-Tools: Kompilierungsgeschwindigkeit und Abhängigkeitsmanagement optimieren
Apr 17, 2024 pm 06:42 PM
Optimieren Sie die Maven-Build-Tools: Optimieren Sie die Kompilierungsgeschwindigkeit: Nutzen Sie die Vorteile der parallelen Kompilierung und der inkrementellen Kompilierung. Optimieren Sie Abhängigkeiten: Analysieren Sie Abhängigkeitsbäume und verwenden Sie Stücklisten (Bill of Materials), um transitive Abhängigkeiten zu verwalten. Praktischer Fall: Veranschaulichen Sie die Optimierung der Kompilierungsgeschwindigkeit und des Abhängigkeitsmanagements anhand von Beispielen.
 3 Möglichkeiten, HEIC-Fotos auf dem Mac in JPG zu konvertieren
Mar 15, 2024 pm 08:43 PM
3 Möglichkeiten, HEIC-Fotos auf dem Mac in JPG zu konvertieren
Mar 15, 2024 pm 08:43 PM
Standardmäßig nimmt das iPhone Fotos von der Kamera im HEIC-Format auf. HEIC steht für High Efficiency Image Container und kann mehr Pixeldaten als PNG- oder JPG-Dateien speichern, wodurch im Vergleich zu anderen Formaten deutlich weniger Speicherplatz auf dem iPhone-Speicher beansprucht wird. Diese Dateien funktionieren am besten auf iPhones, werden jedoch im Internet nicht allgemein akzeptiert, da sie häufig zu verschwommenen/körnigen Bildern führen, wenn Sie sie mit Geräten teilen, die nicht von Apple stammen. Um sicherzustellen, dass HEIC-Bilder auf anderen Geräten kompatibel sind, müssen Sie sie möglicherweise in das JPG-Format konvertieren. In diesem Artikel erfahren Sie, wie Sie HEIC-Bilder auf dem Mac in JPG konvertieren. So konvertieren Sie HEIC-Fotos in JPG auf dem Mac [3 Methoden] Methode
 So formatieren Sie ein Laufwerk mit GUID auf dem Mac
Apr 12, 2024 am 09:13 AM
So formatieren Sie ein Laufwerk mit GUID auf dem Mac
Apr 12, 2024 am 09:13 AM
Das Formatieren des Laufwerks Ihres Mac-Systems ist für die ordnungsgemäße Funktion von entscheidender Bedeutung. Es hilft, verschiedene Systemprobleme zu verhindern und Ihren Mac insgesamt stabiler zu machen. Während Mac natürlich verschiedene Partitionierungsschemata unterstützt, bietet GUID im Vergleich zu anderen Optionen modernere und vielseitigere Funktionen. Auch für neuere Macs unerlässlich und unterstützt größere Laufwerke, sodass Sie die beste Kompatibilität und Stabilität erhalten. In dieser Anleitung wird ausführlich erläutert, wie Sie ein Laufwerk mithilfe einer GUID unter macOS formatieren. Das heißt, fangen wir an. Warum GUID für die macOS-Installation wichtig ist. Eine GUID (vollständige Form von Globally Unique Identifier) ist ein Partitionierungsschema, das bei der Installation und Ausführung des macOS-Betriebssystems hilft. Es ist besser als herkömmlicher MBR (Hauptleitung).
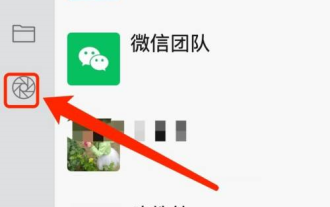 Mar 18, 2024 pm 05:43 PM
Mar 18, 2024 pm 05:43 PM
Freunde, wissen Sie, wie man Momente auf WeChat Mac postet? Wenn Sie interessiert sind, schauen Sie es sich mit mir an. Ich hoffe, es kann allen helfen. Schritt 1: Klicken Sie nach dem Öffnen von WeChat links auf die Schaltfläche „Momente“. Schritt 2: Klicken Sie anschließend oben rechts auf die Kameraschaltfläche. Schritt 3: Geben Sie den Textinhalt ein, den Sie senden möchten. Schritt 4: Klicken Sie anschließend auf „Wer zuschauen darf“. Schritt 5: Wählen Sie im Popup-Fenster die sichtbaren Bedingungen aus und klicken Sie auf OK. Schritt 6: Klicken Sie abschließend auf die Schaltfläche „Veröffentlichen“.
 Neue Tastenkombinationen für den Mac (wo können wir Tastenkombinationen festlegen, damit wir den Mac schneller bedienen können)
Feb 20, 2024 pm 02:27 PM
Neue Tastenkombinationen für den Mac (wo können wir Tastenkombinationen festlegen, damit wir den Mac schneller bedienen können)
Feb 20, 2024 pm 02:27 PM
Vorwort: Dieser Artikel soll Ihnen die relevanten Inhalte zu neuen Tastenkombinationen für den Mac vorstellen. Ich hoffe, er wird Ihnen hilfreich sein. Werfen wir einen Blick darauf. So legen Sie Verknüpfungen zum Kopieren und Einfügen auf dem Mac fest. Um die Verknüpfungen zum Kopieren und Einfügen auf Ihrem Mac zu ändern, gehen Sie in die obere linke Ecke des Apple-Menüs und wählen Sie „Systemeinstellungen“. Suchen Sie im Fenster „Systemeinstellungen“ nach der Option „Tastatur“ und klicken Sie darauf. Dadurch werden die Tastatureinstellungen geöffnet, sodass Sie Tastenkombinationen anpassen können, einschließlich Kopier- und Einfügefunktionen. Auf Mac-Computern lauten die Standardtastenkombinationen für Kopier- und Einfügevorgänge „Befehl+C“ zum Kopieren und „Befehl+V“ zum Einfügen. Öffnen Sie dazu zunächst den Text oder das Bild, das Sie kopieren und einfügen möchten. Nachdem Sie die Datei ausgewählt haben, drücken Sie die Tastenkombination „Komma




