 Computer-Tutorials
Computer-Tutorials
 Computerwissen
Computerwissen
 Erfolgreiche Verbindung zum WLAN-Router, aber kein Zugriff auf das Internet möglich
Erfolgreiche Verbindung zum WLAN-Router, aber kein Zugriff auf das Internet möglich
Erfolgreiche Verbindung zum WLAN-Router, aber kein Zugriff auf das Internet möglich
Der WLAN-Router ist verbunden, kann aber nicht auf das Internet zugreifen
Normalerweise liegt das an der Breitbandverbindung selbst oder an den Routereinstellungen.
Geben Sie eine Referenz zur Einrichtung Ihres Routers:
1. Verbinden Sie das Netzwerkkabel – Router – Computer und starten Sie den Computer und den Router
2. Öffnen Sie nach dem Starten des Geräts den Browser und geben Sie 192.168.1.1 in die Adressleiste ein, um die Einstellungsoberfläche für den WLAN-Router aufzurufen. (Es ist auf der Rückseite des Routers markiert)
3. Auf der Einstellungsoberfläche werden ein Konto und ein Passwort für die Anmeldung am Router angezeigt. Geben Sie das Standardkonto und das Passwort „admin“ ein (markiert auf der Rückseite des Routers)
4. Wählen Sie nach erfolgreicher Anmeldung die Benutzeroberfläche des Einrichtungsassistenten aus, die standardmäßig automatisch angezeigt wird
Nachdem Sie den Setup-Assistenten ausgewählt haben, wird ein Beschreibungsfenster angezeigt. Legen Sie die grundlegenden Parameter des Routers über den Assistenten fest.6. Folgen Sie dem Einrichtungsassistenten zur schrittweisen Einrichtung und wählen Sie die Internetzugriffsmethode aus. Wählen Sie für ADSL-Benutzer den ersten Punkt PPPoE; für andere Netzwerkdienstanbieter wählen Sie die folgenden zwei Punkte basierend auf den tatsächlichen Bedingungen. Wenn Sie sich bei der Auswahl nicht sicher sind, können Sie das erste Element direkt auswählen, um es automatisch auszuwählen und Anfängern die Bedienung zu erleichtern. Nachdem Sie Ihre Auswahl abgeschlossen haben, klicken Sie auf Weiter.
7. Geben Sie die Kontonummer und das Passwort ein, die Sie beim Netzwerkdienstanbieter beantragt haben. Fahren Sie nach Abschluss der Eingabe mit dem nächsten Schritt fort
8. Legen Sie das WLAN-Passwort fest, um die Kombination aus Buchstaben und Zahlen komplexer zu gestalten.
9. Nachdem die Eingabe korrekt ist, werden Sie gefragt, ob Sie den Router neu starten möchten. Wählen Sie „Ja“, um den Neustart des Routers zu bestätigen.
Der Router ist verbunden
1. Öffnen Sie den Browser auf Ihrem Computer, geben Sie 192.168.0.1 in die URL-Leiste ein, rufen Sie die Router-Einstellungsoberfläche auf, klicken Sie auf Erweiterte Einstellungen – Ausführungsstatus und überprüfen Sie den WAN-Portstatus.
2. Wenn der WAN-Port-Status „Verbunden“ oder „Verbinden“ anzeigt, wird die Verbindungsmethode automatisch ermittelt. Wenn das Breitbandkabel direkt mit dem Computer verbunden ist, ist ein DFÜ-Internetzugang erforderlich . Klicken Sie bei Bedarf in der Routing-Einstellungsoberfläche auf „Erweiterte Einstellungen – Internetzugriff“, ändern Sie die Internetzugriffsmethode auf „ADSL-Einwahl“ und geben Sie das vom Breitband bereitgestellte Kontokennwort ein.
3. Wenn der WAN-Port-Status „Verbinden“ anzeigt, ist die Verbindungsmethode ADSL-Einwahl. Schließen Sie das Breitband-Netzwerkkabel (Netzwerkkabel, das auf das Internet zugreifen kann) direkt an den Computer an und klicken Sie dann auf „Breitbandverbindung“. „Löschen“ „Breitband-Benutzername und Passwort“, geben Sie es erneut ein und klicken Sie dann erneut auf „Verbinden“, um zu sehen, ob die Verbindung hergestellt werden kann.
Wenn Sie keine Verbindung herstellen können, müssen Sie sich an Broadband wenden. Wenn möglich, verbinden Sie das Breitbandkabel mit dem WAN-Port des Routers. Verwenden Sie ein Netzwerkkabel, um ein Ende mit dem Computer und das andere mit einem der 1/2-Ports zu verbinden. 2/3 Schnittstellen des Routers. Öffnen Sie den Browser Ihres Computers und geben Sie 192.168.0.1 in die URL-Leiste ein, um die Router-Einstellungsoberfläche aufzurufen.
Klicken Sie auf „Erweiterte Einstellungen – MAC-Klonen“, „Manuell klonen“ – „Mac-Adresse klonen“ und klicken Sie auf „OK“, wenn Sie sehen, dass die Adresse nicht mit C8:3A:35 beginnt. (Beim Klonen müssen Sie den Computer über ein Netzwerkkabel mit einer der 1/2/3 Schnittstellen des Routers verbinden. Verbinden Sie nicht das WLAN-Signal des Routers)
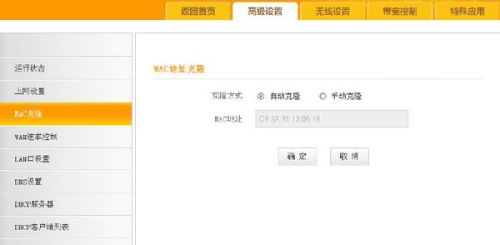 4. Wenn der WAN-Port-Status anzeigt, dass er nicht verbunden ist, prüfen Sie, ob das Licht des Routing-WAN-Ports leuchtet. Wenn nicht, können Sie das Kabel des Routing-WAN-Ports abziehen und wieder anschließen.
4. Wenn der WAN-Port-Status anzeigt, dass er nicht verbunden ist, prüfen Sie, ob das Licht des Routing-WAN-Ports leuchtet. Wenn nicht, können Sie das Kabel des Routing-WAN-Ports abziehen und wieder anschließen.
Klicken Sie auf „Erweiterte Einstellungen“ – WAN-Ratensteuerung, wählen Sie 10M Halbduplex für Breitband unter 4M, 10M Vollduplex für 4-10M, 100M Halbduplex für 10M-20M, 100M Vollduplex für 20-100M, klicken Sie auf OK . Klicken Sie auf „Systemprogramme – Router neu starten“.
Das obige ist der detaillierte Inhalt vonErfolgreiche Verbindung zum WLAN-Router, aber kein Zugriff auf das Internet möglich. Für weitere Informationen folgen Sie bitte anderen verwandten Artikeln auf der PHP chinesischen Website!

Heiße KI -Werkzeuge

Undresser.AI Undress
KI-gestützte App zum Erstellen realistischer Aktfotos

AI Clothes Remover
Online-KI-Tool zum Entfernen von Kleidung aus Fotos.

Undress AI Tool
Ausziehbilder kostenlos

Clothoff.io
KI-Kleiderentferner

AI Hentai Generator
Erstellen Sie kostenlos Ai Hentai.

Heißer Artikel

Heiße Werkzeuge

Notepad++7.3.1
Einfach zu bedienender und kostenloser Code-Editor

SublimeText3 chinesische Version
Chinesische Version, sehr einfach zu bedienen

Senden Sie Studio 13.0.1
Leistungsstarke integrierte PHP-Entwicklungsumgebung

Dreamweaver CS6
Visuelle Webentwicklungstools

SublimeText3 Mac-Version
Codebearbeitungssoftware auf Gottesniveau (SublimeText3)

Heiße Themen
 1374
1374
 52
52
 So lösen Sie Windows -Fehlercode & quot; Invaly_data_access_trap & quot; (0x00000004)
Mar 11, 2025 am 11:26 AM
So lösen Sie Windows -Fehlercode & quot; Invaly_data_access_trap & quot; (0x00000004)
Mar 11, 2025 am 11:26 AM
Dieser Artikel befasst sich mit dem Windows "Invalid_data_access_Trap" (0x00000004), einem kritischen BSOD. Es untersucht häufige Ursachen wie fehlerhafte Treiber, Hardware -Fehlfunktionen (RAM, Festplatte), Softwarekonflikte, Übertakten und Malware. Problem
 Wie bearbeite ich die Registrierung? (WARNUNG: Verwenden Sie mit Vorsicht!)
Mar 21, 2025 pm 07:46 PM
Wie bearbeite ich die Registrierung? (WARNUNG: Verwenden Sie mit Vorsicht!)
Mar 21, 2025 pm 07:46 PM
In Artikel werden die Bearbeitungs -Windows -Registrierung, Vorsichtsmaßnahmen, Sicherungsmethoden und potenzielle Probleme aus falschen Änderungen erläutert. Hauptproblem: Risiken der Systeminstabilität und des Datenverlusts durch unsachgemäße Änderungen.
 Wie verwalte ich Dienste in Windows?
Mar 21, 2025 pm 07:52 PM
Wie verwalte ich Dienste in Windows?
Mar 21, 2025 pm 07:52 PM
In Artikel werden die Verwaltung von Windows -Diensten für die Systemgesundheit erörtert, einschließlich Starten, Stoppen, Neustarten von Diensten und Best Practices für Stabilität.
 Entdecken Sie, wie Sie die Antriebsgesundheitswarnung in Windows -Einstellungen beheben können
Mar 19, 2025 am 11:10 AM
Entdecken Sie, wie Sie die Antriebsgesundheitswarnung in Windows -Einstellungen beheben können
Mar 19, 2025 am 11:10 AM
Was bedeutet die Drive Health -Warnung in Windows -Einstellungen und was sollten Sie tun, wenn Sie die Festplattenwarnung erhalten? Lesen Sie dieses Php.cn-Tutorial, um Schritt-für-Schritt-Anweisungen zu erhalten, um diese Situation zu bewältigen.
 Welche Anwendung verwendet Ene.sys
Mar 12, 2025 pm 01:25 PM
Welche Anwendung verwendet Ene.sys
Mar 12, 2025 pm 01:25 PM
Dieser Artikel identifiziert Ene.sys als Realtek High Definition -Audio -Treiberkomponente. Es beschreibt seine Funktion bei der Verwaltung von Audio -Hardware und betont seine entscheidende Rolle bei der Audiofunktionalität. Der Artikel führt auch Benutzer bei der Überprüfung seiner Legitimität
 Warum wird Treiber nicht asio.sys laden?
Mar 10, 2025 pm 07:58 PM
Warum wird Treiber nicht asio.sys laden?
Mar 10, 2025 pm 07:58 PM
Dieser Artikel befasst sich mit dem Ausfall des Audio -Treibers von Windows ASIO.Sys. Zu den gemeinsamen Ursachen gehören beschädigte Systemdateien, Hardware-/Treiber -Inkompatibilität, Softwarekonflikte, Registrierungsfragen und Malware. Fehlerbehebung beinhaltet SFC Scans, Treiber -Upda
 Wie benutze ich den Gruppenrichtlinien -Editor (Gpedit.msc)?
Mar 21, 2025 pm 07:48 PM
Wie benutze ich den Gruppenrichtlinien -Editor (Gpedit.msc)?
Mar 21, 2025 pm 07:48 PM
In dem Artikel wird erläutert, wie der Gruppenrichtlinieneditor (Gpedit.MSC) in Windows verwendet wird, um die Systemeinstellungen zu verwalten, um gemeinsame Konfigurationen und Fehlerbehebungsmethoden hervorzuheben. Es stellt fest, dass gpedit.msc in Windows Home Editions nicht verfügbar ist, was schlägt, was vorschlägt, was vorschlägt
 Wie ändere ich die Standard -App für einen Dateityp?
Mar 21, 2025 pm 07:48 PM
Wie ändere ich die Standard -App für einen Dateityp?
Mar 21, 2025 pm 07:48 PM
In Artikeln werden Standard -Apps für Dateitypen unter Windows geändert, einschließlich Rückkehr- und Massenänderungen. Hauptproblem: Keine integrierte Option zur Änderung der Schüttung.



