 Java
Java
 javaLernprogramm
javaLernprogramm
 Detaillierte Erläuterung der Schritte zur Installation und Konfiguration von SVN in Eclipse
Detaillierte Erläuterung der Schritte zur Installation und Konfiguration von SVN in Eclipse
Detaillierte Erläuterung der Schritte zur Installation und Konfiguration von SVN in Eclipse

Für die erfolgreiche Installation und Konfiguration von SVN in Eclipse sind spezifische Codebeispiele erforderlich
Einführung: Als leistungsstarke integrierte Entwicklungsumgebung kann Eclipse seine Funktionen durch die Installation von Plug-Ins erweitern. SVN (Subversion) ist ein beliebtes Versionskontrollsystem, das Teams dabei helfen kann, Entwicklungsprojekte besser zu verwalten und zusammenzuarbeiten. In diesem Artikel wird die erfolgreiche Installation und Konfiguration von SVN in Eclipse vorgestellt und detaillierte Codebeispiele bereitgestellt, um den Lesern den schnellen Einstieg zu erleichtern.
1. Installieren Sie das SVN-Plug-in
- Öffnen Sie Eclipse, klicken Sie auf „Hilfe“ -> „Eclipse Marketplace“, um den Eclipse-Markt zu betreten.
- Geben Sie das Schlüsselwort „Subversion“ in das Suchfeld ein und klicken Sie auf die Schaltfläche „Los“, um zu suchen.
- Suchen Sie das Plug-in „Subclipse“ in den Suchergebnissen und klicken Sie auf den Link „Zum Eclipse Marketplace gehen“.
- Klicken Sie auf der Plug-in-Detailseite auf die Schaltfläche „Installieren“ und befolgen Sie dann die Anweisungen, um die Installation des Plug-ins abzuschließen.
2. Konfigurieren Sie das SVN-Plug-in
- Nach der Installation des Plug-ins starten Sie Eclipse neu.
- Klicken Sie in der Menüleiste von Eclipse auf „Fenster“ –> „Perspektive“ –>
- Wählen Sie im Popup-Fenster „SVN Repository Exploring“ und klicken Sie auf die Schaltfläche „OK“, um zur SVN Repository Exploring-Oberfläche zu wechseln.
- Klicken Sie in der Symbolleiste oben in der Benutzeroberfläche auf die Schaltfläche „Neuer Repository-Speicherort“, um das Dialogfeld zum Erstellen eines neuen SVN-Repository-Speicherorts zu öffnen.
- Geben Sie die SVN-Repository-URL, den Benutzernamen, das Passwort und andere Informationen in das Dialogfeld ein und klicken Sie auf die Schaltfläche „Fertig stellen“.
- Nachdem Sie einen neuen SVN-Lagerstandort erstellt haben, können Sie links im Navigationsbaum die Verzeichnisstruktur des Lagers sehen.
3. SVN-Projekte importieren und auschecken
- Wählen Sie das zu importierende Projekt im Navigationsbaum der SVN Repository Exploring-Oberfläche aus.
- Klicken Sie mit der rechten Maustaste auf den ausgewählten Artikel und wählen Sie das Menü „Zur Kasse…“.
- Wählen Sie im Popup-Dialogfeld das lokale Verzeichnis aus, in das Sie das Projekt auschecken möchten, und klicken Sie auf die Schaltfläche „Fertig stellen“.
- Nachdem der Import abgeschlossen ist, können Sie das Projektverzeichnis in der Navigationsansicht von Eclipse sehen.
4. Änderungen anzeigen und übermitteln
- Suchen Sie die Projektdatei im Navigationsbaum von Eclipse und doppelklicken Sie, um die Datei zu öffnen.
- Änderungen an Dateien im Dateieditor vornehmen.
- Wählen Sie die geänderte Datei im Navigationsbaum aus, klicken Sie mit der rechten Maustaste und wählen Sie das Menü „Team“ -> „Übernehmen…“.
- Geben Sie die Übermittlungsinformationen in das Popup-Dialogfeld ein und klicken Sie dann auf die Schaltfläche „OK“, um die Änderungen zu übermitteln.
5. Konflikte aktualisieren und lösen
- Suchen Sie das geänderte Projekt im Eclipse-Navigationsbaum, klicken Sie mit der rechten Maustaste und wählen Sie „Team“ ->
- Wenn andere Mitglieder in diesem Zeitraum Änderungen an der Datei vornehmen, kann es zu Konflikten kommen.
- Wählen Sie die in Konflikt stehende Datei im Navigationsbaum aus, klicken Sie mit der rechten Maustaste und wählen Sie das Menü „Team“ -> „Konflikt lösen“.
- Wählen Sie im Popup-Dialogfeld nach Bedarf die Änderungen aus, die Sie beibehalten möchten, und klicken Sie dann auf die Schaltfläche „OK“, um den Konflikt zu lösen.
Zusammenfassung:
Durch die oben genannten Schritte können wir SVN erfolgreich in Eclipse installieren und konfigurieren und Vorgänge wie Projektimport, Auschecken, Ändern, Festschreiben, Aktualisieren und Konfliktlösung durchführen. Das SVN-Plug-in Subclipse bietet eine praktische und benutzerfreundliche Schnittstelle, um Entwicklungsteams bei der besseren Versionskontrolle und kollaborativen Entwicklung zu unterstützen. In tatsächlichen Anwendungen kann SVN entsprechend den Projektanforderungen detaillierter konfiguriert und verwendet werden. Ich hoffe, dass der Beispielcode in diesem Artikel den Lesern dabei helfen kann, das SVN-Plug-in reibungslos zu nutzen und Projekte während des Entwicklungsprozesses effizienter zu verwalten.
Das obige ist der detaillierte Inhalt vonDetaillierte Erläuterung der Schritte zur Installation und Konfiguration von SVN in Eclipse. Für weitere Informationen folgen Sie bitte anderen verwandten Artikeln auf der PHP chinesischen Website!

Heiße KI -Werkzeuge

Undresser.AI Undress
KI-gestützte App zum Erstellen realistischer Aktfotos

AI Clothes Remover
Online-KI-Tool zum Entfernen von Kleidung aus Fotos.

Undress AI Tool
Ausziehbilder kostenlos

Clothoff.io
KI-Kleiderentferner

Video Face Swap
Tauschen Sie Gesichter in jedem Video mühelos mit unserem völlig kostenlosen KI-Gesichtstausch-Tool aus!

Heißer Artikel

Heiße Werkzeuge

Notepad++7.3.1
Einfach zu bedienender und kostenloser Code-Editor

SublimeText3 chinesische Version
Chinesische Version, sehr einfach zu bedienen

Senden Sie Studio 13.0.1
Leistungsstarke integrierte PHP-Entwicklungsumgebung

Dreamweaver CS6
Visuelle Webentwicklungstools

SublimeText3 Mac-Version
Codebearbeitungssoftware auf Gottesniveau (SublimeText3)

Heiße Themen
 1392
1392
 52
52
 Wie kann ich elegante Entitätsklassenvariablennamen erhalten, um Datenbankabfragebedingungen zu erstellen?
Apr 19, 2025 pm 11:42 PM
Wie kann ich elegante Entitätsklassenvariablennamen erhalten, um Datenbankabfragebedingungen zu erstellen?
Apr 19, 2025 pm 11:42 PM
Bei Verwendung von MyBatis-Plus oder anderen ORM-Frameworks für Datenbankvorgänge müssen häufig Abfragebedingungen basierend auf dem Attributnamen der Entitätsklasse erstellt werden. Wenn Sie jedes Mal manuell ...
 Verursacht die Sicherheitssoftware des Unternehmens, die die Anwendung nicht ausführt? Wie kann man es beheben und es lösen?
Apr 19, 2025 pm 04:51 PM
Verursacht die Sicherheitssoftware des Unternehmens, die die Anwendung nicht ausführt? Wie kann man es beheben und es lösen?
Apr 19, 2025 pm 04:51 PM
Fehlerbehebung und Lösungen für die Sicherheitssoftware des Unternehmens, die dazu führt, dass einige Anwendungen nicht ordnungsgemäß funktionieren. Viele Unternehmen werden Sicherheitssoftware bereitstellen, um die interne Netzwerksicherheit zu gewährleisten. ...
 Wie vereinfachte ich Probleme mit der Feldzuordnung im Systemdocking mithilfe des Mapstruct?
Apr 19, 2025 pm 06:21 PM
Wie vereinfachte ich Probleme mit der Feldzuordnung im Systemdocking mithilfe des Mapstruct?
Apr 19, 2025 pm 06:21 PM
Die Verarbeitung von Feldzuordnungen im Systemdocken stößt häufig auf ein schwieriges Problem bei der Durchführung von Systemdocken: So kartieren Sie die Schnittstellenfelder des Systems und ...
 Wie identifiziert Intellij IDEA die Portnummer eines Spring -Boot -Projekts, ohne ein Protokoll auszugeben?
Apr 19, 2025 pm 11:45 PM
Wie identifiziert Intellij IDEA die Portnummer eines Spring -Boot -Projekts, ohne ein Protokoll auszugeben?
Apr 19, 2025 pm 11:45 PM
Beginnen Sie den Frühling mit der Intellijideaultimate -Version ...
 Wie kann ich Java -Objekte sicher in Arrays umwandeln?
Apr 19, 2025 pm 11:33 PM
Wie kann ich Java -Objekte sicher in Arrays umwandeln?
Apr 19, 2025 pm 11:33 PM
Konvertierung von Java-Objekten und -Arrays: Eingehende Diskussion der Risiken und korrekten Methoden zur Konvertierung des Guss-Typs Viele Java-Anfänger werden auf die Umwandlung eines Objekts in ein Array stoßen ...
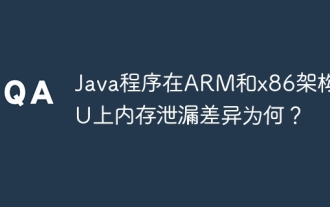 Was ist der Unterschied zwischen Speicherlecks in Java -Programmen auf Arm- und X86 -Architektur -CPUs?
Apr 19, 2025 pm 11:18 PM
Was ist der Unterschied zwischen Speicherlecks in Java -Programmen auf Arm- und X86 -Architektur -CPUs?
Apr 19, 2025 pm 11:18 PM
Analyse des Gedächtnis -Leck -Phänomens von Java -Programmen zu verschiedenen Architektur -CPUs. In diesem Artikel wird ein Fall erläutert, in dem ein Java -Programm unterschiedliche Gedächtnisverhalten auf ARM- und X86 -Architektur -CPUs aufweist ...
 Wie verwendet ich die Redis -Cache -Lösung, um die Anforderungen der Produktranking -Liste effizient zu erkennen?
Apr 19, 2025 pm 11:36 PM
Wie verwendet ich die Redis -Cache -Lösung, um die Anforderungen der Produktranking -Liste effizient zu erkennen?
Apr 19, 2025 pm 11:36 PM
Wie erkennt die Redis -Caching -Lösung die Anforderungen der Produktranking -Liste? Während des Entwicklungsprozesses müssen wir uns häufig mit den Anforderungen der Ranglisten befassen, z. B. das Anzeigen eines ...
 Wie konvertieren Sie Namen in Zahlen, um Sortieren innerhalb von Gruppen zu implementieren?
Apr 19, 2025 pm 01:57 PM
Wie konvertieren Sie Namen in Zahlen, um Sortieren innerhalb von Gruppen zu implementieren?
Apr 19, 2025 pm 01:57 PM
Wie konvertieren Sie Namen in Zahlen, um Sortieren innerhalb von Gruppen zu implementieren? Bei der Sortierung von Benutzern in Gruppen ist es häufig erforderlich, den Namen des Benutzers in Zahlen umzuwandeln, damit er anders sein kann ...



