 Java
Java
 javaLernprogramm
javaLernprogramm
 Ausführliche Erklärung zur Installation und Einrichtung des EclipseSVN-Plug-Ins
Ausführliche Erklärung zur Installation und Einrichtung des EclipseSVN-Plug-Ins
Ausführliche Erklärung zur Installation und Einrichtung des EclipseSVN-Plug-Ins
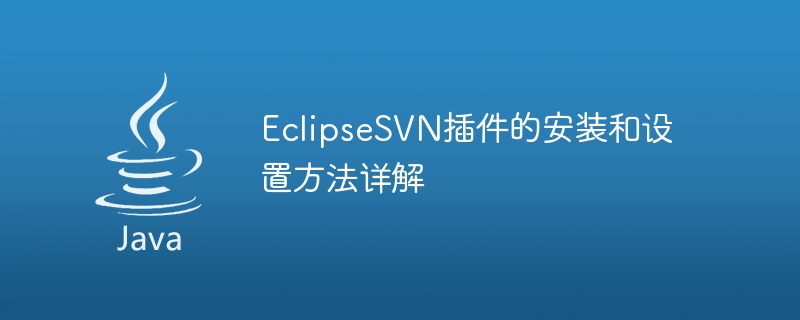
Detaillierte Erklärung zur Installation und Einrichtung des EclipseSVN-Plug-Ins
Eclipse ist eine weit verbreitete integrierte Entwicklungsumgebung (IDE), die viele verschiedene Plug-Ins unterstützt, um ihre Funktionalität zu erweitern. Eines davon ist das EclipseSVN-Plugin, das Entwicklern die Interaktion mit dem Versionskontrollsystem Subversion ermöglicht. In diesem Artikel wird detailliert beschrieben, wie Sie das EclipseSVN-Plug-in installieren und einrichten, und es werden spezifische Codebeispiele bereitgestellt.
Schritt 1: Installieren Sie das EclipseSVN-Plug-in
- Öffnen Sie die Eclipse-IDE.
- Wählen Sie „Hilfe“ –>
- Suchen Sie im Popup-Dialogfeld nach dem Plug-in „Subclipse“ und klicken Sie auf die Schaltfläche „Los“.
- Wählen Sie in den Suchergebnissen das Plugin „Subclipse“ aus und klicken Sie auf die Schaltfläche „Los“.
- Wählen Sie die richtige Plugin-Version aus und klicken Sie auf die Schaltfläche „Installieren“.
- Bestätigen Sie die Lizenzvereinbarung und klicken Sie auf die Schaltfläche „Fertig stellen“.
- Der Installationsvorgang kann eine Weile dauern, bitte haben Sie etwas Geduld.
Schritt 2: SVN-Bibliotheksverbindung einrichten
- Wählen Sie in Eclipse „Fenster“ –>
- Wählen Sie im Popup-Dialogfeld „SVN“ ->
- Klicken Sie in der Ansicht „SVN-Repository erkunden“ mit der rechten Maustaste auf die leere Stelle und wählen Sie „Neu“ –>
- Geben Sie im Popup-Dialogfeld die URL und die Authentifizierungsinformationen der SVN-Bibliothek ein.
- Klicken Sie auf die Schaltfläche „Fertig stellen“ und Eclipse stellt eine Verbindung zur SVN-Bibliothek her.
Schritt 3: Importieren Sie das Projekt in die SVN-Bibliothek
- Klicken Sie in der Ansicht „SVN Repository Exploring“ mit der rechten Maustaste auf die verbundene SVN-Bibliothek und wählen Sie „Neu“ ->
- Wählen Sie im Popup-Dialogfeld das zu importierende Projekt aus und klicken Sie auf die Schaltfläche „Fertig stellen“.
Schritt 4: SVN-Funktion nutzen
- Wählen Sie im Projektexplorer von Eclipse die Datei oder das Verzeichnis aus, in dem Sie SVN betreiben möchten.
- Klicken Sie mit der rechten Maustaste auf die ausgewählte Datei oder das ausgewählte Verzeichnis und wählen Sie „Team“ ->
- Klicken Sie mit der rechten Maustaste auf die ausgewählte Datei oder das ausgewählte Verzeichnis und wählen Sie „Team“ ->
- Klicken Sie mit der rechten Maustaste auf die ausgewählte Datei oder das ausgewählte Verzeichnis und wählen Sie „Team“ -> „Zurücksetzen“, um den Wiederherstellungsvorgang durchzuführen.
- Sie können auch andere SVN-Funktionen verwenden, z. B. Zweige erstellen, zusammenführen, Revisionen anzeigen usw.
Codebeispiel:
Hier ist ein einfaches Codebeispiel, das das EclipseSVN-Plugin zur Versionskontrolle verwendet.
-
Aktualisierter Code:
import org.tigris.subversion.javahl.*; import org.tigris.subversion.svnclientadapter.*; public class UpdateExample { public static void main(String[] args) { SVNClientAdapter svnClient = SVNClientAdapterFactory.createSVNClient( SVNClientAdapterFactory.getPreferredSVNClientType()); try { svnClient.update(".", SVNRevision.HEAD, true); } catch (SVNException e) { e.printStackTrace(); } } }Nach dem Login kopieren Übermittelter Code:
import org.tigris.subversion.javahl.*; import org.tigris.subversion.svnclientadapter.*; public class CommitExample { public static void main(String[] args) { SVNClientAdapter svnClient = SVNClientAdapterFactory.createSVNClient( SVNClientAdapterFactory.getPreferredSVNClientType()); try { svnClient.commit(".", "Commit message"); } catch (SVNException e) { e.printStackTrace(); } } }Nach dem Login kopieren
Mit den oben genannten Schritten können Sie das EclipseSVN-Plug-in erfolgreich installieren, einrichten und zur Versionskontrolle verwenden. Der Einsatz von SVN kann Teams dabei helfen, bei der Entwicklung zusammenzuarbeiten, Codeänderungen zu verfolgen und die Effizienz des Projektmanagements zu verbessern. Ich hoffe, dieser Artikel hilft Ihnen!
Das obige ist der detaillierte Inhalt vonAusführliche Erklärung zur Installation und Einrichtung des EclipseSVN-Plug-Ins. Für weitere Informationen folgen Sie bitte anderen verwandten Artikeln auf der PHP chinesischen Website!

Heiße KI -Werkzeuge

Undresser.AI Undress
KI-gestützte App zum Erstellen realistischer Aktfotos

AI Clothes Remover
Online-KI-Tool zum Entfernen von Kleidung aus Fotos.

Undress AI Tool
Ausziehbilder kostenlos

Clothoff.io
KI-Kleiderentferner

AI Hentai Generator
Erstellen Sie kostenlos Ai Hentai.

Heißer Artikel

Heiße Werkzeuge

Notepad++7.3.1
Einfach zu bedienender und kostenloser Code-Editor

SublimeText3 chinesische Version
Chinesische Version, sehr einfach zu bedienen

Senden Sie Studio 13.0.1
Leistungsstarke integrierte PHP-Entwicklungsumgebung

Dreamweaver CS6
Visuelle Webentwicklungstools

SublimeText3 Mac-Version
Codebearbeitungssoftware auf Gottesniveau (SublimeText3)

Heiße Themen
 1377
1377
 52
52
 So passen Sie die Hintergrundfarbeinstellungen in Eclipse an
Jan 28, 2024 am 09:08 AM
So passen Sie die Hintergrundfarbeinstellungen in Eclipse an
Jan 28, 2024 am 09:08 AM
Wie stelle ich die Hintergrundfarbe in Eclipse ein? Eclipse ist eine bei Entwicklern beliebte integrierte Entwicklungsumgebung (IDE) und kann für die Entwicklung in einer Vielzahl von Programmiersprachen verwendet werden. Es ist sehr leistungsstark und flexibel und Sie können das Erscheinungsbild der Benutzeroberfläche und des Editors über Einstellungen anpassen. In diesem Artikel wird erläutert, wie Sie die Hintergrundfarbe in Eclipse festlegen, und es werden spezifische Codebeispiele bereitgestellt. 1. Ändern Sie die Hintergrundfarbe des Editors. Öffnen Sie Eclipse und rufen Sie das Menü „Windows“ auf. Wählen Sie „Einstellungen“. Navigieren Sie nach links
 PyCharm-Einsteigerhandbuch: Umfassendes Verständnis der Plug-In-Installation!
Feb 25, 2024 pm 11:57 PM
PyCharm-Einsteigerhandbuch: Umfassendes Verständnis der Plug-In-Installation!
Feb 25, 2024 pm 11:57 PM
PyCharm ist eine leistungsstarke und beliebte integrierte Entwicklungsumgebung (IDE) für Python, die eine Fülle von Funktionen und Tools bereitstellt, damit Entwickler Code effizienter schreiben können. Der Plug-In-Mechanismus von PyCharm ist ein leistungsstarkes Tool zur Erweiterung seiner Funktionen. Durch die Installation verschiedener Plug-Ins können PyCharm um verschiedene Funktionen und benutzerdefinierte Funktionen erweitert werden. Daher ist es für PyCharm-Neulinge von entscheidender Bedeutung, die Installation von Plug-Ins zu verstehen und zu beherrschen. In diesem Artikel erhalten Sie eine detaillierte Einführung in die vollständige Installation des PyCharm-Plug-Ins.
![Fehler beim Laden des Plugins in Illustrator [Behoben]](https://img.php.cn/upload/article/000/465/014/170831522770626.jpg?x-oss-process=image/resize,m_fill,h_207,w_330) Fehler beim Laden des Plugins in Illustrator [Behoben]
Feb 19, 2024 pm 12:00 PM
Fehler beim Laden des Plugins in Illustrator [Behoben]
Feb 19, 2024 pm 12:00 PM
Erscheint beim Starten von Adobe Illustrator eine Meldung über einen Fehler beim Laden des Plug-Ins? Bei einigen Illustrator-Benutzern ist dieser Fehler beim Öffnen der Anwendung aufgetreten. Der Meldung folgt eine Liste problematischer Plugins. Diese Fehlermeldung weist darauf hin, dass ein Problem mit dem installierten Plug-In vorliegt, es kann jedoch auch andere Gründe haben, beispielsweise eine beschädigte Visual C++-DLL-Datei oder eine beschädigte Einstellungsdatei. Wenn dieser Fehler auftritt, werden wir Sie in diesem Artikel bei der Behebung des Problems unterstützen. Lesen Sie daher weiter unten weiter. Fehler beim Laden des Plug-Ins in Illustrator Wenn Sie beim Versuch, Adobe Illustrator zu starten, die Fehlermeldung „Fehler beim Laden des Plug-Ins“ erhalten, können Sie Folgendes verwenden: Als Administrator
 Profi-Anleitung: Expertenrat und Schritte zur erfolgreichen Installation des Eclipse Lombok-Plug-Ins
Jan 28, 2024 am 09:15 AM
Profi-Anleitung: Expertenrat und Schritte zur erfolgreichen Installation des Eclipse Lombok-Plug-Ins
Jan 28, 2024 am 09:15 AM
Professionelle Anleitung: Expertenrat und Schritte zur Installation des Lombok-Plug-Ins in Eclipse. Es sind spezifische Codebeispiele erforderlich. Zusammenfassung: Lombok ist eine Java-Bibliothek, die das Schreiben von Java-Code durch Annotationen vereinfacht und einige leistungsstarke Tools bereitstellt. In diesem Artikel werden die Leser in die Schritte zur Installation und Konfiguration des Lombok-Plug-Ins in Eclipse eingeführt und einige spezifische Codebeispiele bereitgestellt, damit die Leser das Lombok-Plug-In besser verstehen und verwenden können. Laden Sie zuerst das Lombok-Plug-in herunter, das wir benötigen
 Was ist das Installationsverzeichnis der Chrome-Plug-in-Erweiterung?
Mar 08, 2024 am 08:55 AM
Was ist das Installationsverzeichnis der Chrome-Plug-in-Erweiterung?
Mar 08, 2024 am 08:55 AM
Was ist das Installationsverzeichnis der Chrome-Plug-in-Erweiterung? Unter normalen Umständen lautet das Standardinstallationsverzeichnis von Chrome-Plug-In-Erweiterungen wie folgt: 1. Der Standard-Installationsverzeichnis-Speicherort von Chrome-Plug-Ins in Windows XP: C:\DocumentsandSettings\Benutzername\LocalSettings\ApplicationData\Google\Chrome\UserData\ Default\Extensions2. Chrome in Windows7 Der Standardinstallationsverzeichnisspeicherort des Plug-Ins: C:\Benutzer\Benutzername\AppData\Local\Google\Chrome\User
 Teilen Sie drei Lösungen mit, warum der Edge-Browser dieses Plug-in nicht unterstützt
Mar 13, 2024 pm 04:34 PM
Teilen Sie drei Lösungen mit, warum der Edge-Browser dieses Plug-in nicht unterstützt
Mar 13, 2024 pm 04:34 PM
Wenn Benutzer den Edge-Browser verwenden, fügen sie möglicherweise einige Plug-Ins hinzu, um weitere Anforderungen zu erfüllen. Beim Hinzufügen eines Plug-Ins wird jedoch angezeigt, dass dieses Plug-In nicht unterstützt wird. Heute stellt Ihnen der Herausgeber drei Lösungen vor. Methode 1: Versuchen Sie es mit einem anderen Browser. Methode 2: Der Flash Player im Browser ist möglicherweise veraltet oder fehlt, sodass das Plug-in nicht unterstützt wird. Sie können die neueste Version von der offiziellen Website herunterladen. Methode 3: Drücken Sie gleichzeitig die Tasten „Strg+Umschalt+Entf“. Klicken Sie auf „Daten löschen“ und öffnen Sie den Browser erneut.
 Aufzeigen von Lösungen für Probleme bei der Ausführung von Eclipse-Code: Unterstützung bei der Behebung verschiedener Ausführungsfehler
Jan 28, 2024 am 09:22 AM
Aufzeigen von Lösungen für Probleme bei der Ausführung von Eclipse-Code: Unterstützung bei der Behebung verschiedener Ausführungsfehler
Jan 28, 2024 am 09:22 AM
Die Lösung für Probleme bei der Ausführung von Eclipse-Code wird aufgezeigt: Sie hilft Ihnen, verschiedene Fehler bei der Ausführung von Code zu beseitigen und erfordert spezifische Codebeispiele. Einführung: Eclipse ist eine häufig verwendete integrierte Entwicklungsumgebung (IDE), die in der Java-Entwicklung weit verbreitet ist. Obwohl Eclipse über leistungsstarke Funktionen und eine benutzerfreundliche Benutzeroberfläche verfügt, ist es unvermeidlich, dass beim Schreiben und Debuggen von Code verschiedene Ausführungsprobleme auftreten. In diesem Artikel werden einige häufig auftretende Probleme bei der Ausführung von Eclipse-Code aufgezeigt und Lösungen bereitgestellt. Bitte beachten Sie, dass dies zum besseren Verständnis der Leser erforderlich ist
 So passen Sie die Tastenkombinationseinstellungen in Eclipse an
Jan 28, 2024 am 10:01 AM
So passen Sie die Tastenkombinationseinstellungen in Eclipse an
Jan 28, 2024 am 10:01 AM
Wie kann ich die Tastenkombinationseinstellungen in Eclipse anpassen? Als Entwickler ist die Beherrschung von Tastenkombinationen einer der Schlüssel zur Effizienzsteigerung beim Codieren in Eclipse. Als leistungsstarke integrierte Entwicklungsumgebung bietet Eclipse nicht nur viele Standard-Tastenkombinationen, sondern ermöglicht Benutzern auch, diese nach ihren eigenen Vorlieben anzupassen. In diesem Artikel wird erläutert, wie Sie die Tastenkombinationseinstellungen in Eclipse anpassen, und es werden spezifische Codebeispiele gegeben. Öffnen Sie Eclipse. Öffnen Sie zunächst Eclipse und geben Sie ein



