Eine Anleitung zum Festlegen von Maven-Umgebungsvariablen

Tutorial zur Konfiguration von Maven-Umgebungsvariablen, spezifische Codebeispiele sind erforderlich
Maven ist ein leistungsstarkes Projektmanagement-Tool, das den Konstruktions- und Verwaltungsprozess von Java-Projekten vereinfachen kann. Um Maven normal verwenden zu können, müssen wir die Umgebungsvariablen von Maven korrekt konfigurieren. In diesem Tutorial erfahren Sie Schritt für Schritt, wie Sie Maven-Umgebungsvariablen konfigurieren, und geben Codebeispiele, die Ihnen bei der Vervollständigung der Konfiguration auf verschiedenen Betriebssystemen helfen.
1. Windows-Systemkonfiguration
- Laden Sie das Maven-Installationspaket herunter
Zuerst müssen Sie das neueste Maven-Installationspaket von der offiziellen Website von Maven herunterladen (https://maven.apache.org/). Wählen Sie die für Ihr Windows-System passende Version aus und laden Sie das Installationspaket herunter.
- Extrahieren Sie das Installationspaket
Extrahieren Sie das heruntergeladene Maven-Installationspaket in ein Verzeichnis auf Ihrem Computer. Angenommen, der Dekomprimierungspfad lautet: C: pache-maven-3.8.4.
- Umgebungsvariablen konfigurieren
Öffnen Sie „Systemsteuerung“ -> „System und Sicherheit“ -> „System“ und klicken Sie links auf „Erweiterte Systemeinstellungen“.
Klicken Sie im Fenster „Systemeigenschaften“ auf die Registerkarte „Erweitert“ und dann unten auf die Schaltfläche „Umgebungsvariablen“.
Suchen Sie im Fenster „Umgebungsvariablen“ unter „Systemvariablen“ die Variable „Pfad“ und klicken Sie auf „Bearbeiten“.
Klicken Sie im Fenster „Umgebungsvariablen bearbeiten“ auf die Schaltfläche „Neu“ und geben Sie Folgendes ein:
C: pache-maven-3.8.4 in
Klicken Sie auf die Schaltfläche „OK“, um die Konfiguration zu speichern.
- Konfiguration überprüfen
Öffnen Sie das Eingabeaufforderungsfenster (CMD) und geben Sie den folgenden Befehl ein:
mvn -v
Wenn die Befehlszeile Maven-Versionsinformationen ausgibt, bedeutet dies, dass die Maven-Umgebungsvariable erfolgreich konfiguriert wurde.
2. Linux-Systemkonfiguration
- Laden Sie das Maven-Installationspaket herunter
Ebenso müssen Sie das neueste Maven-Installationspaket von der offiziellen Maven-Website herunterladen. Wählen Sie die für Ihr Linux-System geeignete Version aus und laden Sie das Installationspaket herunter. Angenommen, der Download-Pfad lautet: /home/user/Downloads/apache-maven-3.8.4.tar.gz.
- Entpacken Sie das Installationspaket
Verwenden Sie im Terminal den folgenden Befehl, um das Maven-Installationspaket zu dekomprimieren:
tar zxvf /home/user/Downloads/apache-maven-3.8.4.tar.gz
Nach dem Wenn die Dekomprimierung abgeschlossen ist, erhalten Sie ein Verzeichnis namens Apache-Maven-3.8.4.
- Umgebungsvariablen konfigurieren
Im Terminal verwenden Sie einen Texteditor, um die bashrc-Datei zu öffnen:
vi ~/.bashrc
Fügen Sie den folgenden Code am Ende der Datei hinzu:
export MAVEN_HOME=/home/user /Downloads/Apache-maven -3.8.4
export PATH=$PATH:$MAVEN_HOME/bin
Speichern und schließen Sie die Datei.
- Effektive Konfiguration
Führen Sie im Terminal den folgenden Befehl aus, damit die Umgebungsvariablenkonfiguration wirksam wird:
source ~/.bashrc
- Überprüfen Sie die Konfiguration
Geben Sie im Terminal den folgenden Befehl ein:
mvn -v
Wenn die Befehlszeile Maven-Versionsinformationen ausgibt, bedeutet dies, dass die Maven-Umgebungsvariablen erfolgreich konfiguriert wurden.
3. Mac-Systemkonfiguration
- Laden Sie das Maven-Installationspaket herunter.
Laden Sie auf ähnliche Weise das neueste Maven-Installationspaket von der offiziellen Website von Maven herunter, wählen Sie die für das Mac-System geeignete Version aus und laden Sie das Installationspaket herunter. Angenommen, der Download-Pfad lautet: /Users/user/Downloads/apache-maven-3.8.4.tar.gz.
- Entpacken Sie das Installationspaket
Verwenden Sie im Terminal den folgenden Befehl, um das Maven-Installationspaket zu dekomprimieren:
tar zxvf /Users/user/Downloads/apache-maven-3.8.4.tar.gz
Nach der Dekomprimierung Ist der Vorgang abgeschlossen, erhalten Sie ein Verzeichnis mit dem Namen Apache-Maven-3.8.4.
- Umgebungsvariablen konfigurieren
Im Terminal verwenden Sie einen Texteditor, um die bash_profile-Datei zu öffnen:
vi ~/.bash_profile
Fügen Sie den folgenden Code am Ende der Datei hinzu:
export MAVEN_HOME=/Users/user /Downloads/Apache-maven -3.8.4
export PATH=$PATH:$MAVEN_HOME/bin
Speichern und schließen Sie die Datei.
- Effektive Konfiguration
Führen Sie im Terminal den folgenden Befehl aus, damit die Umgebungsvariablenkonfiguration wirksam wird:
source ~/.bash_profile
- Überprüfen Sie die Konfiguration
Geben Sie im Terminal den folgenden Befehl ein:
mvn -v
Wenn die Befehlszeile Maven-Versionsinformationen ausgibt, bedeutet dies, dass die Maven-Umgebungsvariablen erfolgreich konfiguriert wurden.
Zusammenfassung:
Ob es sich um ein Windows-, Linux- oder Mac-System handelt, die korrekte Konfiguration der Maven-Umgebungsvariablen ist ein wichtiger Schritt, damit Maven ordnungsgemäß funktioniert. In diesem Tutorial wird detailliert beschrieben, wie Maven-Umgebungsvariablen unter verschiedenen Betriebssystemen konfiguriert werden, und es werden spezifische Codebeispiele bereitgestellt, die Sie bei der Vervollständigung der Konfiguration unterstützen. Ich hoffe, dass dieses Tutorial für Sie hilfreich ist und Ihnen eine reibungslosere Verwendung von Maven für das Projektmanagement ermöglicht.
Das obige ist der detaillierte Inhalt vonEine Anleitung zum Festlegen von Maven-Umgebungsvariablen. Für weitere Informationen folgen Sie bitte anderen verwandten Artikeln auf der PHP chinesischen Website!

Heiße KI -Werkzeuge

Undresser.AI Undress
KI-gestützte App zum Erstellen realistischer Aktfotos

AI Clothes Remover
Online-KI-Tool zum Entfernen von Kleidung aus Fotos.

Undress AI Tool
Ausziehbilder kostenlos

Clothoff.io
KI-Kleiderentferner

Video Face Swap
Tauschen Sie Gesichter in jedem Video mühelos mit unserem völlig kostenlosen KI-Gesichtstausch-Tool aus!

Heißer Artikel

Heiße Werkzeuge

Notepad++7.3.1
Einfach zu bedienender und kostenloser Code-Editor

SublimeText3 chinesische Version
Chinesische Version, sehr einfach zu bedienen

Senden Sie Studio 13.0.1
Leistungsstarke integrierte PHP-Entwicklungsumgebung

Dreamweaver CS6
Visuelle Webentwicklungstools

SublimeText3 Mac-Version
Codebearbeitungssoftware auf Gottesniveau (SublimeText3)

Heiße Themen
 Das Funktionsprinzip und die Konfigurationsmethode von GDM im Linux-System
Mar 01, 2024 pm 06:36 PM
Das Funktionsprinzip und die Konfigurationsmethode von GDM im Linux-System
Mar 01, 2024 pm 06:36 PM
Titel: Das Funktionsprinzip und die Konfigurationsmethode von GDM in Linux-Systemen. In Linux-Betriebssystemen ist GDM (GNOMEDisplayManager) ein gängiger Anzeigemanager, der zur Steuerung der grafischen Benutzeroberfläche (GUI)-Anmeldung und Benutzersitzungsverwaltung verwendet wird. In diesem Artikel werden das Funktionsprinzip und die Konfigurationsmethode von GDM vorgestellt und spezifische Codebeispiele bereitgestellt. 1. Funktionsprinzip von GDM GDM ist der Display-Manager in der GNOME-Desktop-Umgebung. Er ist für den Start des X-Servers und die Bereitstellung der Anmeldeschnittstelle verantwortlich
 Verstehen Sie Linux Bashrc: Funktionen, Konfiguration und Verwendung
Mar 20, 2024 pm 03:30 PM
Verstehen Sie Linux Bashrc: Funktionen, Konfiguration und Verwendung
Mar 20, 2024 pm 03:30 PM
Grundlegendes zu Linux Bashrc: Funktion, Konfiguration und Verwendung In Linux-Systemen ist Bashrc (BourneAgainShellruncommands) eine sehr wichtige Konfigurationsdatei, die verschiedene Befehle und Einstellungen enthält, die beim Systemstart automatisch ausgeführt werden. Die Bashrc-Datei befindet sich normalerweise im Home-Verzeichnis des Benutzers und ist eine versteckte Datei. Ihre Funktion besteht darin, die Bashshell-Umgebung für den Benutzer anzupassen. 1. Bashrc-Funktionseinstellungsumgebung
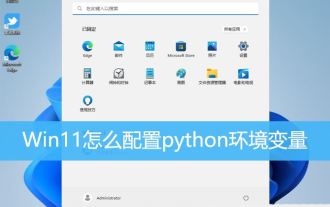 Wie konfiguriere ich Python-Umgebungsvariablen in Win11? Tipps zum Hinzufügen von Umgebungsvariablen in Win11Python
Feb 29, 2024 pm 04:30 PM
Wie konfiguriere ich Python-Umgebungsvariablen in Win11? Tipps zum Hinzufügen von Umgebungsvariablen in Win11Python
Feb 29, 2024 pm 04:30 PM
Das Win11-System ist das neueste Windows-Betriebssystem und Benutzer können bei der Verwendung auf einige Konfigurationsprobleme stoßen. Unter diesen ist die Konfiguration von Python-Umgebungsvariablen eine häufige Anforderung, da Benutzer so Python-Befehle problemlos von jedem Ort aus verwenden können. In diesem Artikel wird erläutert, wie Python-Umgebungsvariablen im Win11-System konfiguriert werden, damit Benutzer die Programmiersprache Python bequemer verwenden können. 1. Klicken Sie mit der rechten Maustaste auf diesen Computer auf dem Desktop und wählen Sie im sich öffnenden Menüelement [Eigenschaften] aus. 2. Suchen Sie dann unter den entsprechenden Links nach [Erweiterte Systemeinstellungen] und klicken Sie darauf. Klicken Sie unten auf [Umgebung]. 4. Wählen Sie im Fenster „Umgebungsvariablen“ unter „Systemvariablen“ die Option „Pfad“ aus und klicken Sie dann auf
 Weiterentwicklung des Java-Maven-Build-Tools: Kompilierungsgeschwindigkeit und Abhängigkeitsmanagement optimieren
Apr 17, 2024 pm 06:42 PM
Weiterentwicklung des Java-Maven-Build-Tools: Kompilierungsgeschwindigkeit und Abhängigkeitsmanagement optimieren
Apr 17, 2024 pm 06:42 PM
Optimieren Sie die Maven-Build-Tools: Optimieren Sie die Kompilierungsgeschwindigkeit: Nutzen Sie die Vorteile der parallelen Kompilierung und der inkrementellen Kompilierung. Optimieren Sie Abhängigkeiten: Analysieren Sie Abhängigkeitsbäume und verwenden Sie Stücklisten (Bill of Materials), um transitive Abhängigkeiten zu verwalten. Praktischer Fall: Veranschaulichen Sie die Optimierung der Kompilierungsgeschwindigkeit und des Abhängigkeitsmanagements anhand von Beispielen.
 So konfigurieren und installieren Sie FTPS im Linux-System
Mar 20, 2024 pm 02:03 PM
So konfigurieren und installieren Sie FTPS im Linux-System
Mar 20, 2024 pm 02:03 PM
Titel: So konfigurieren und installieren Sie FTPS im Linux-System. Im Linux-System ist FTPS ein sicheres Dateiübertragungsprotokoll. Im Vergleich zu FTP verschlüsselt FTPS die übertragenen Daten über das TLS/SSL-Protokoll, was die Datensicherheit verbessert Übertragung. In diesem Artikel stellen wir die Konfiguration und Installation von FTPS in einem Linux-System vor und stellen spezifische Codebeispiele bereit. Schritt 1: vsftpd installieren Öffnen Sie das Terminal und geben Sie den folgenden Befehl ein, um vsftpd zu installieren: sudo
 Interpretation und Best Practices der MyBatis Generator-Konfigurationsparameter
Feb 23, 2024 am 09:51 AM
Interpretation und Best Practices der MyBatis Generator-Konfigurationsparameter
Feb 23, 2024 am 09:51 AM
MyBatisGenerator ist ein offiziell von MyBatis bereitgestelltes Codegenerierungstool, mit dem Entwickler schnell JavaBeans, Mapper-Schnittstellen und XML-Zuordnungsdateien generieren können, die der Datenbanktabellenstruktur entsprechen. Bei der Verwendung von MyBatisGenerator zur Codegenerierung ist die Einstellung der Konfigurationsparameter von entscheidender Bedeutung. Dieser Artikel beginnt aus der Perspektive der Konfigurationsparameter und untersucht eingehend die Funktionen von MyBatisGenerator.
 Die Verwendung von Umgebungsvariablen unter Linux ist durch denselben Lebenszyklus unterteilt
Mar 25, 2024 am 08:00 AM
Die Verwendung von Umgebungsvariablen unter Linux ist durch denselben Lebenszyklus unterteilt
Mar 25, 2024 am 08:00 AM
Vorwort: 1. Umgebungsvariablen sind Variablen, die von der Betriebssystemumgebung festgelegt werden und auf den Benutzerprozess des gesamten Systems anwendbar sind. 2. Umgebungsvariablen können in Befehlen festgelegt werden, und die Einstellungswerte gehen verloren, wenn sich der Benutzer abmeldet 3. Wenn es wiederholt anwendbar ist, ist es am besten, es in .profile zu definieren. Die Verwendung von Umgebungsvariablen ist dieselbe wie die Verwendung von lokalen Variablen. 4. Und vor der Verwendung muss es mit dem Exportbefehl importiert werden. 1. Einführung in Umgebungsvariablendateien. Zu den Umgebungsvariablen auf Systemebene und auf Benutzerebene gehören Systemvariablen, die jeder Benutzer, der sich am System anmeldet, lesen muss, während Umgebungsvariablen auf Benutzerebene die Systemvariablen sind Die vom Benutzer verwendeten Umgebungsvariablen werden zu diesem Zeitpunkt geladen, sodass die Dateien, die Umgebungsvariablen verwalten, ebenfalls in Systemebene und Benutzerebene unterteilt sind. 2. L
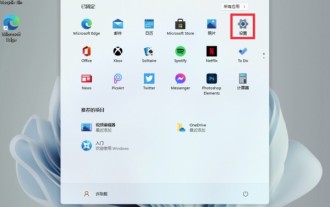 Wo kann ich die Konfiguration meines Win11-Computers überprüfen? So finden Sie die Konfigurationsinformationen eines Win11-Computers
Mar 06, 2024 am 10:10 AM
Wo kann ich die Konfiguration meines Win11-Computers überprüfen? So finden Sie die Konfigurationsinformationen eines Win11-Computers
Mar 06, 2024 am 10:10 AM
Wenn wir das Win11-System verwenden, müssen wir manchmal die Konfiguration unseres Computers überprüfen, aber viele Benutzer fragen auch, wo sie die Konfiguration des Win11-Computers überprüfen können. Tatsächlich ist die Methode sehr einfach. Benutzer können die Systeminformationen direkt unter Einstellungen öffnen und dann die Computerkonfigurationsinformationen anzeigen. Lassen Sie diese Website den Benutzern sorgfältig vorstellen, wie sie Informationen zur Win11-Computerkonfiguration finden. So finden Sie Informationen zur Win11-Computerkonfiguration. Methode 1: 1. Klicken Sie auf Start und öffnen Sie Computereinstellungen. 3. Auf dieser Seite können Sie Informationen zur Computerkonfiguration anzeigen. 2. Geben Sie im Eingabeaufforderungsfenster systeminfo ein und drücken Sie die Eingabetaste, um die Computerkonfiguration anzuzeigen.






