 Computer-Tutorials
Computer-Tutorials
 Computerwissen
Computerwissen
 Wie entsperre ich das Win11-Gastkonto? Analyse des Problems der Deaktivierung des Win11-Gastkontos
Wie entsperre ich das Win11-Gastkonto? Analyse des Problems der Deaktivierung des Win11-Gastkontos
Wie entsperre ich das Win11-Gastkonto? Analyse des Problems der Deaktivierung des Win11-Gastkontos
PHP-Editor Xinyi wird das Problem der Deaktivierung des Win11-Gastkontos analysieren und Lösungen bereitstellen. Win11 als neuestes Windows-Betriebssystem führt viele neue Funktionen und Verbesserungen ein, einige Benutzer können jedoch auf das Problem stoßen, dass Gastkonten deaktiviert werden. In diesem Artikel analysieren wir die Ursache dieses Problems eingehend und bieten Ihnen effektive Lösungen, damit Sie das Problem der Deaktivierung des Win11-Gastkontos problemlos lösen können. Unabhängig davon, ob Sie ein normaler Benutzer oder ein Systemadministrator sind, erhalten Sie in diesem Artikel nützliche Informationen und Tipps. Lass uns einen Blick darauf werfen!
Analyse des Problems der Deaktivierung des Win11-Gastkontos
1 Keine Panik und klicken Sie zum Starten.

2. Nachdem Sie auf „OK“ geklickt haben, werden in der unteren rechten Ecke des Systems einige weitere Schaltflächen angezeigt.

Nach dem Herunterfahren gibt es einige Tipps zum Neustart. Wenn das Gittersymbol erscheint, drücken und halten Sie sofort die Einschalttaste, um das Herunterfahren zu erzwingen. Dies erfordert mehr als drei aufeinanderfolgende Vorgänge.

4. Warten Sie, bis die Meldung „Automatische Reparatur wird vorbereitet“ angezeigt wird. Wenn diese Schnittstelle angezeigt wird, können Sie den Computer nicht herunterfahren und eine Weile warten, bis er automatisch repariert wird.

5. Es ist normal, dass es nicht automatisch repariert werden kann, aber es wird zu diesem Zeitpunkt zu einer anderen Schnittstelle gesprungen und die erweiterte Option ausgewählt.
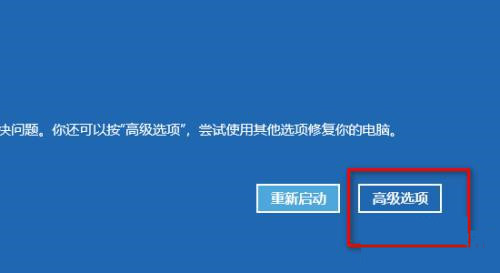
6. Wählen Sie Fehlerbehebung.
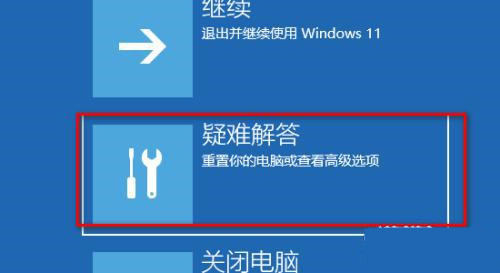
7. Wählen Sie in der Fehlerbehebung die erweiterte Option aus.

8. Es gibt 6 Optionen in der Benutzeroberfläche für erweiterte Optionen. Sie müssen hier aufpassen und Starteinstellungen auswählen.

9. Machen Sie sich keine Sorgen um die Benutzeroberfläche für die Starteinstellungen und suchen Sie einfach in der unteren rechten Ecke nach „Neustart“.
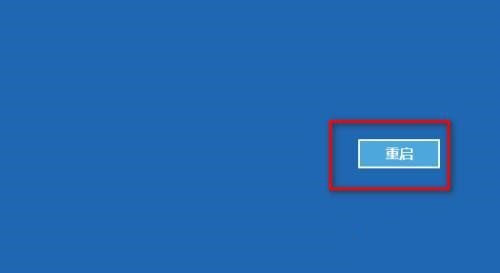
10. Nach dem Neustart müssen Sie auf die Einstellungen der Startschnittstelle achten. Sie müssen F4 auf der Tastatur drücken, um in den abgesicherten Modus zu gelangen.
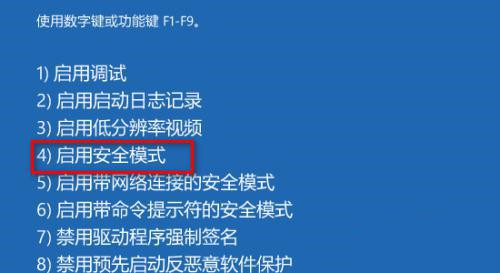
11. Wechseln Sie in den abgesicherten Modus, suchen Sie das Computersymbol auf dem Desktop, klicken Sie mit der rechten Maustaste, wählen Sie „Verwalten“ und klicken Sie zum Aufrufen.

12. Suchen Sie in der Computerverwaltungsoberfläche nach lokalen Benutzern und Gruppen und klicken Sie darauf.

13. Suchen Sie es rechts und klicken Sie mit der rechten Maustaste darauf.

14. Klicken Sie mit der rechten Maustaste in die leere Stelle und wählen Sie Neuer Benutzer.

15. Erstellen Sie hier einen Benutzer und klicken Sie direkt auf Erstellen, ohne ein Passwort festzulegen.
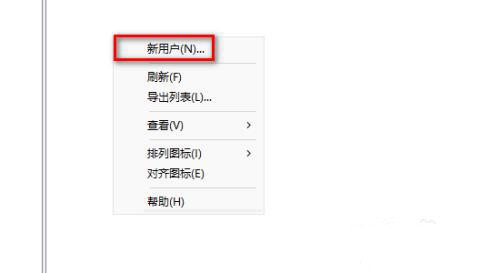
16. Starten Sie den Computer neu, nachdem Sie ihn erstellt haben.

17. Nach dem Neustart wird der Desktop neu angeordnet. Das ist normal.

18. Klicken Sie direkt auf der Datenschutzauswahloberfläche auf „Akzeptieren“.

19. Betreten Sie den neuen Desktop und öffnen Sie den Papierkorb.
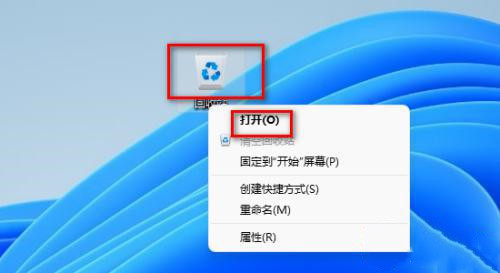
20. Suchen Sie diesen Computer auf der linken Seite des Papierkorbs, klicken Sie mit der rechten Maustaste darauf und wählen Sie Weitere Optionen anzeigen.

21. Wählen Sie in der Popup-Oberfläche mit weiteren Optionen „Verwalten“ aus.

22. Suchen Sie den lokalen Benutzer und die Gruppe, klicken Sie darauf und dann auf den Benutzer.
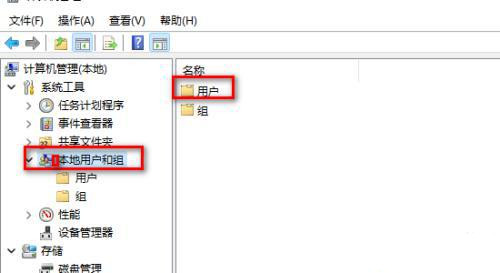
23. Suchen Sie den Benutzernamen, den Sie zuvor verwendet haben, und doppelklicken Sie darauf. Der Benutzername, den ich hier verwendet habe, war beispielsweise Administrator.

24. Deaktivieren Sie im ausgewählten Benutzernamensattribut das Kontrollkästchen vor „Dieses Konto ist deaktiviert“.

25. Nachdem Sie den gerade erstellten Benutzer gefunden haben, doppelklicken Sie mit der Maus, um ihn zu deaktivieren. Der Benutzer, den ich gerade erstellt habe, ist beispielsweise 123.

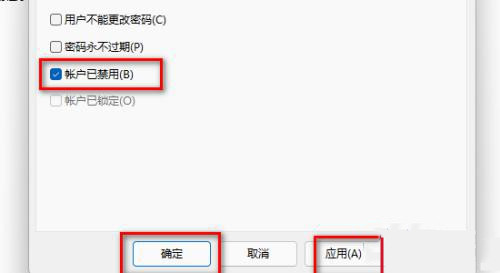
26 Durch einen Neustart des Computers werden Sie automatisch als Ihr vorheriger Benutzer angemeldet.
Das obige ist der detaillierte Inhalt vonWie entsperre ich das Win11-Gastkonto? Analyse des Problems der Deaktivierung des Win11-Gastkontos. Für weitere Informationen folgen Sie bitte anderen verwandten Artikeln auf der PHP chinesischen Website!

Heiße KI -Werkzeuge

Undresser.AI Undress
KI-gestützte App zum Erstellen realistischer Aktfotos

AI Clothes Remover
Online-KI-Tool zum Entfernen von Kleidung aus Fotos.

Undress AI Tool
Ausziehbilder kostenlos

Clothoff.io
KI-Kleiderentferner

AI Hentai Generator
Erstellen Sie kostenlos Ai Hentai.

Heißer Artikel

Heiße Werkzeuge

Notepad++7.3.1
Einfach zu bedienender und kostenloser Code-Editor

SublimeText3 chinesische Version
Chinesische Version, sehr einfach zu bedienen

Senden Sie Studio 13.0.1
Leistungsstarke integrierte PHP-Entwicklungsumgebung

Dreamweaver CS6
Visuelle Webentwicklungstools

SublimeText3 Mac-Version
Codebearbeitungssoftware auf Gottesniveau (SublimeText3)

Heiße Themen
 1379
1379
 52
52
 Entdecken Sie, wie Sie die Antriebsgesundheitswarnung in Windows -Einstellungen beheben können
Mar 19, 2025 am 11:10 AM
Entdecken Sie, wie Sie die Antriebsgesundheitswarnung in Windows -Einstellungen beheben können
Mar 19, 2025 am 11:10 AM
Was bedeutet die Drive Health -Warnung in Windows -Einstellungen und was sollten Sie tun, wenn Sie die Festplattenwarnung erhalten? Lesen Sie dieses Php.cn-Tutorial, um Schritt-für-Schritt-Anweisungen zu erhalten, um diese Situation zu bewältigen.
 Wie bearbeite ich die Registrierung? (WARNUNG: Verwenden Sie mit Vorsicht!)
Mar 21, 2025 pm 07:46 PM
Wie bearbeite ich die Registrierung? (WARNUNG: Verwenden Sie mit Vorsicht!)
Mar 21, 2025 pm 07:46 PM
In Artikel werden die Bearbeitungs -Windows -Registrierung, Vorsichtsmaßnahmen, Sicherungsmethoden und potenzielle Probleme aus falschen Änderungen erläutert. Hauptproblem: Risiken der Systeminstabilität und des Datenverlusts durch unsachgemäße Änderungen.
 Wie verwalte ich Dienste in Windows?
Mar 21, 2025 pm 07:52 PM
Wie verwalte ich Dienste in Windows?
Mar 21, 2025 pm 07:52 PM
In Artikel werden die Verwaltung von Windows -Diensten für die Systemgesundheit erörtert, einschließlich Starten, Stoppen, Neustarten von Diensten und Best Practices für Stabilität.
 Wie repariere ich den Dampfwolkenfehler? Probieren Sie diese Methoden aus
Apr 04, 2025 am 01:51 AM
Wie repariere ich den Dampfwolkenfehler? Probieren Sie diese Methoden aus
Apr 04, 2025 am 01:51 AM
Der Dampfwolkenfehler kann durch viele Gründe verursacht werden. Um ein Spiel reibungslos zu spielen, müssen Sie einige Maßnahmen ergreifen, um diesen Fehler zu entfernen, bevor Sie das Spiel starten. PHP.CN -Software führt in diesem Beitrag einige beste Möglichkeiten sowie nützlichere Informationen ein.
 Windows -Metadaten- und Internetdiensteprobleme: Wie beheben Sie es?
Apr 02, 2025 pm 03:57 PM
Windows -Metadaten- und Internetdiensteprobleme: Wie beheben Sie es?
Apr 02, 2025 pm 03:57 PM
Möglicherweise sehen Sie, dass die „Verbindung zu den Windows Metadata und Internet Services (WMIS) nicht hergestellt werden konnte“. Fehler beim Ereigniszuschauer. In diesem Beitrag von PHP.CN wird das Problem der Windows -Metadaten und des Internet -Dienste entfernen.
 Wie ändere ich die Standard -App für einen Dateityp?
Mar 21, 2025 pm 07:48 PM
Wie ändere ich die Standard -App für einen Dateityp?
Mar 21, 2025 pm 07:48 PM
In Artikeln werden Standard -Apps für Dateitypen unter Windows geändert, einschließlich Rückkehr- und Massenänderungen. Hauptproblem: Keine integrierte Option zur Änderung der Schüttung.
 So beheben Sie das KB5035942 -Update -Probleme - Absturzsystem
Apr 02, 2025 pm 04:16 PM
So beheben Sie das KB5035942 -Update -Probleme - Absturzsystem
Apr 02, 2025 pm 04:16 PM
KB5035942 Update -Probleme - Das Absturzsystem kommt häufig bei Benutzern vor. Die Menschen hoffen, einen Ausweg aus der Art von Schwierigkeiten herauszuholen, wie zum Beispiel eines Absturzsystems, Installation oder Klangprobleme. Targeting dieser Situationen, in diesem Beitrag, der von Php.cn Wil veröffentlicht wurde
 Wie benutze ich den Gruppenrichtlinien -Editor (Gpedit.msc)?
Mar 21, 2025 pm 07:48 PM
Wie benutze ich den Gruppenrichtlinien -Editor (Gpedit.msc)?
Mar 21, 2025 pm 07:48 PM
In dem Artikel wird erläutert, wie der Gruppenrichtlinieneditor (Gpedit.MSC) in Windows verwendet wird, um die Systemeinstellungen zu verwalten, um gemeinsame Konfigurationen und Fehlerbehebungsmethoden hervorzuheben. Es stellt fest, dass gpedit.msc in Windows Home Editions nicht verfügbar ist, was schlägt, was vorschlägt, was vorschlägt



