
Laufwerk C ist die Systemfestplatte des Computers. Wenn nicht genügend Speicherplatz auf Laufwerk C vorhanden ist, kommt es zu Verzögerungen beim Ausführen von Software und Spielen. Selbst wenn Softwareprogramme auf anderen Festplatten installiert werden, belegt die Software weiterhin Laufwerk C Nach langer Zeit besteht die beste Lösung bei unzureichendem Speicherplatz auf dem Laufwerk C darin, den Speicherplatz des Laufwerks C zu erweitern. In dieser Ausgabe hat der Editor vier Möglichkeiten zusammengestellt, um das Laufwerk C zu erweitern Lösen Sie das Problem des unzureichenden Speichers auf dem Laufwerk C.
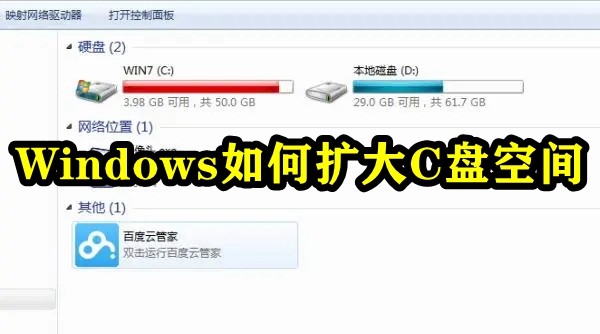
Methode 1. Verwenden Sie DiskPart, um Laufwerk C zu erweitern
DiskPart ist ein Programm, das mit dem Windows-System geliefert wird und Festplatten, Partitionen oder Volumes über Skripte oder Eingabebefehle verarbeitet. Einfach ausgedrückt: Um das Laufwerk C zu erweitern, müssen Sie im Befehl diskpart „List Volume“, „Select Volume C“ und „Extend“ eingeben, um das Laufwerk C zu erweitern. Es wird jedoch empfohlen, während des Betriebs vorsichtig zu sein, um Datenverluste durch Bedienungsfehler zu vermeiden. Zur Bedienung können Sie sich an den folgenden Schritten orientieren:
1. Drücken Sie gleichzeitig die Tasten „Windows + R“, geben Sie „diskpart“ in das Popup-Ausführungsdialogfeld ein und drücken Sie die Eingabetaste, um diskpart zu öffnen.
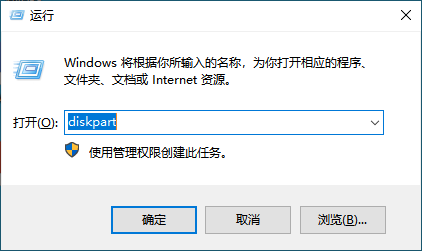
2. Geben Sie die folgenden Befehle nacheinander ein und drücken Sie nach jedem Befehl die Eingabetaste.
Geben Sie „List Volume“ ein und drücken Sie „Enter“ auf Ihrer Tastatur, um die vorhandenen Volumes auf Ihrem Computer anzuzeigen.
Geben Sie „select volume c“ ein und drücken Sie „Enter“ auf der Tastatur, um das Laufwerk C auszuwählen.
Geben Sie „extend [size=n]“ ein, um das Laufwerk C auf eine Partition der Größe n zu erweitern.
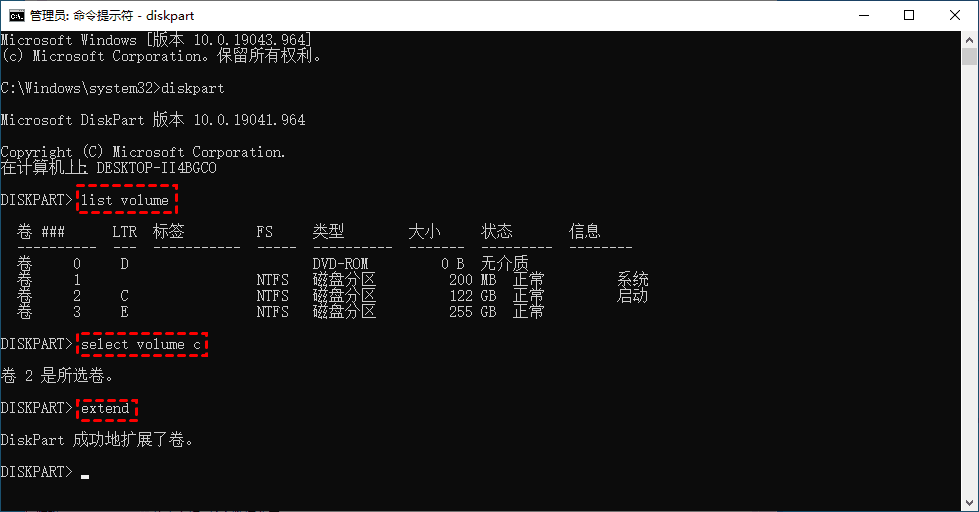
Obwohl die Verwendung von DiskPart zum Erweitern des Laufwerks C sehr einfach erscheint, weist die Verwendung von DiskPart zum Erweitern des Laufwerks C tatsächlich bestimmte Einschränkungen auf:
Der Befehl „extend“ kann nur verwendet werden, wenn auf der rechten Seite des erweiterten Laufwerks benachbarter nicht zugewiesener Speicherplatz vorhanden ist Partition. effizient.
Unterstützt die NTFS-Partitionserweiterung. Das heißt, FAT32- oder exFAT-Partitionen können nicht erweitert werden.
Nicht zugewiesener Speicherplatz kann nicht im Befehlsfenster angezeigt werden, sodass Sie nicht wissen, ob Platz zum Erweitern vorhanden ist.
Der Vorgang kann nicht rückgängig gemacht werden und eine falsche Bedienung kann zu Datenverlust führen.
Methode 2. Verwenden Sie die integrierte Datenträgerverwaltung des Windows-Systems, um das Laufwerk C zu erweitern.
Die Datenträgerverwaltung ist ebenfalls ein Tool, das mit Windows geliefert wird. Es befindet sich in der Konsole von „Computerverwaltung“. Es handelt sich um ein Tool zur Verwaltung von Festplatten und den darin enthaltenen Volumes oder Partitionen. Es bietet einige grundlegende Verwaltungsfunktionen für Festplattenpartitionen, z. B. kann es Ihnen helfen, Partitionen zu löschen, Partitionen zu komprimieren, Partitionen zu erweitern, zu formatieren usw.
1. (Drücken Sie die Tastenkombination WIN+R auf der Tastatur, geben Sie „diskmgmt.msc“ ein oder klicken Sie mit der rechten Maustaste auf die Startschaltfläche in der unteren linken Ecke und wählen Sie dann „Datenträgerverwaltung“.)
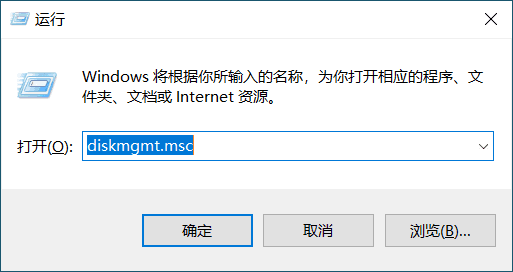
2 Partition. Um beispielsweise das Laufwerk C zu erweitern, müssen Sie D löschen. Klicken Sie mit der rechten Maustaste auf D und wählen Sie Volume löschen.
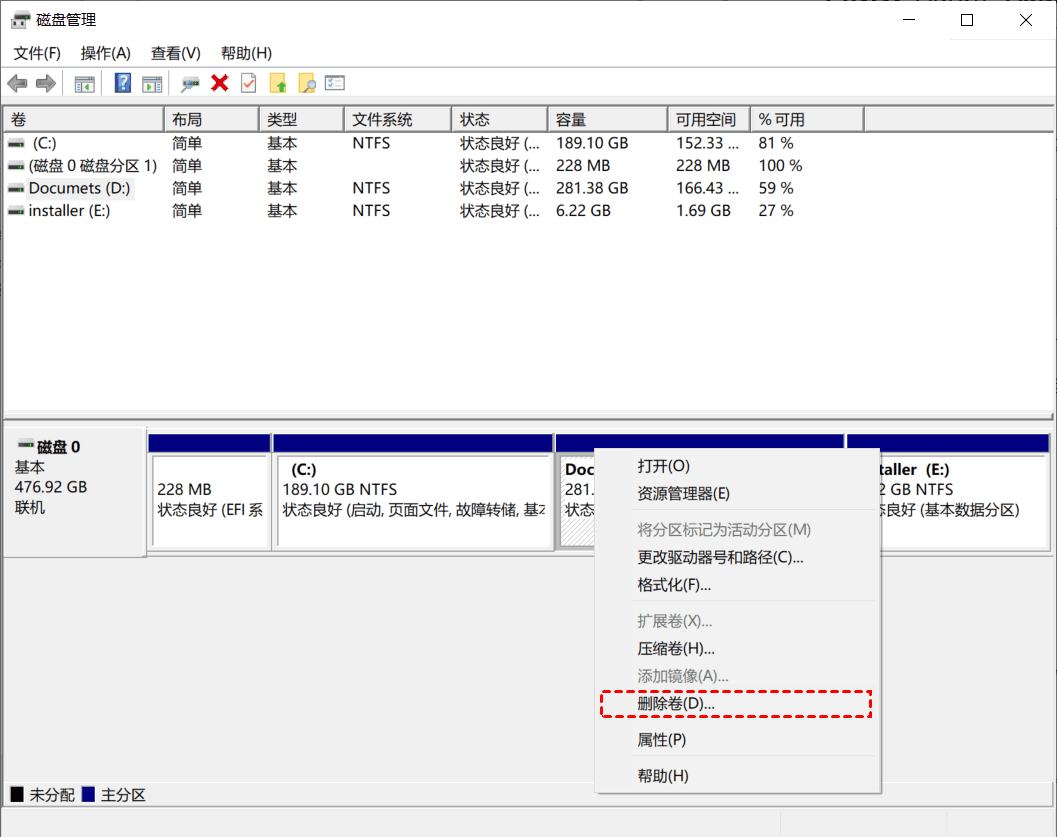
Hinweis: Durch diesen Vorgang gehen alle Daten auf dem Laufwerk D verloren. Wenn Sie über wichtige Daten verfügen, empfiehlt es sich, vor dem Zusammenführen eine Sicherungssoftware zu verwenden, um ein Backup zu erstellen.
3. Klicken Sie anschließend mit der rechten Maustaste auf die Systempartition und wählen Sie die Option „Volume erweitern“.
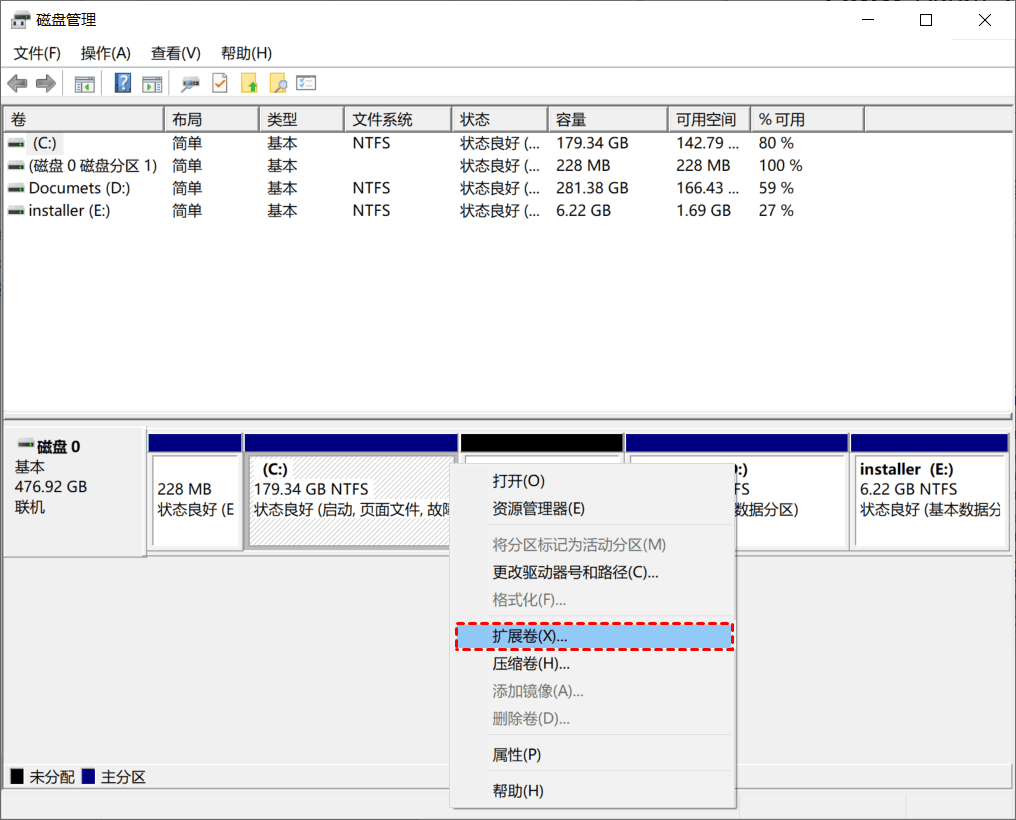
4. Folgen Sie dem Assistenten zum Erweitern des Volumes und akzeptieren Sie die Standardoptionen zum Vergrößern des Laufwerks C.
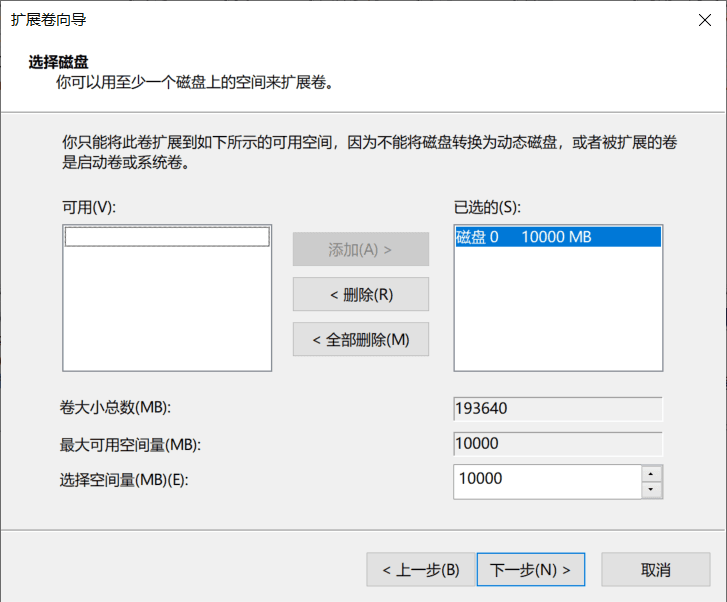
Diese Methode kann das Problem des unzureichenden Win10C-Festplattenspeichers nicht zerstörungsfrei lösen und ist nur verfügbar, wenn der nicht zugewiesene Speicherplatz an die Partition angrenzt, die Sie erweitern möchten.
Methode 3. Verwenden Sie den kostenlosen AOMEI Partition Assistant
Angesichts der vielen Einschränkungen der systemeigenen Tools empfehlen wir Ihnen, die Funktion „Partition anpassen/verschieben“ von AOMEI Partition Assistant zu verwenden, um das Laufwerk C zu erweitern.
1. Öffnen Sie AOMEI Partition Assistant, suchen Sie die Partition neben dem Laufwerk C, z. B. die D-Partition, klicken Sie mit der rechten Maustaste darauf und wählen Sie „Partition anpassen/verschieben“.
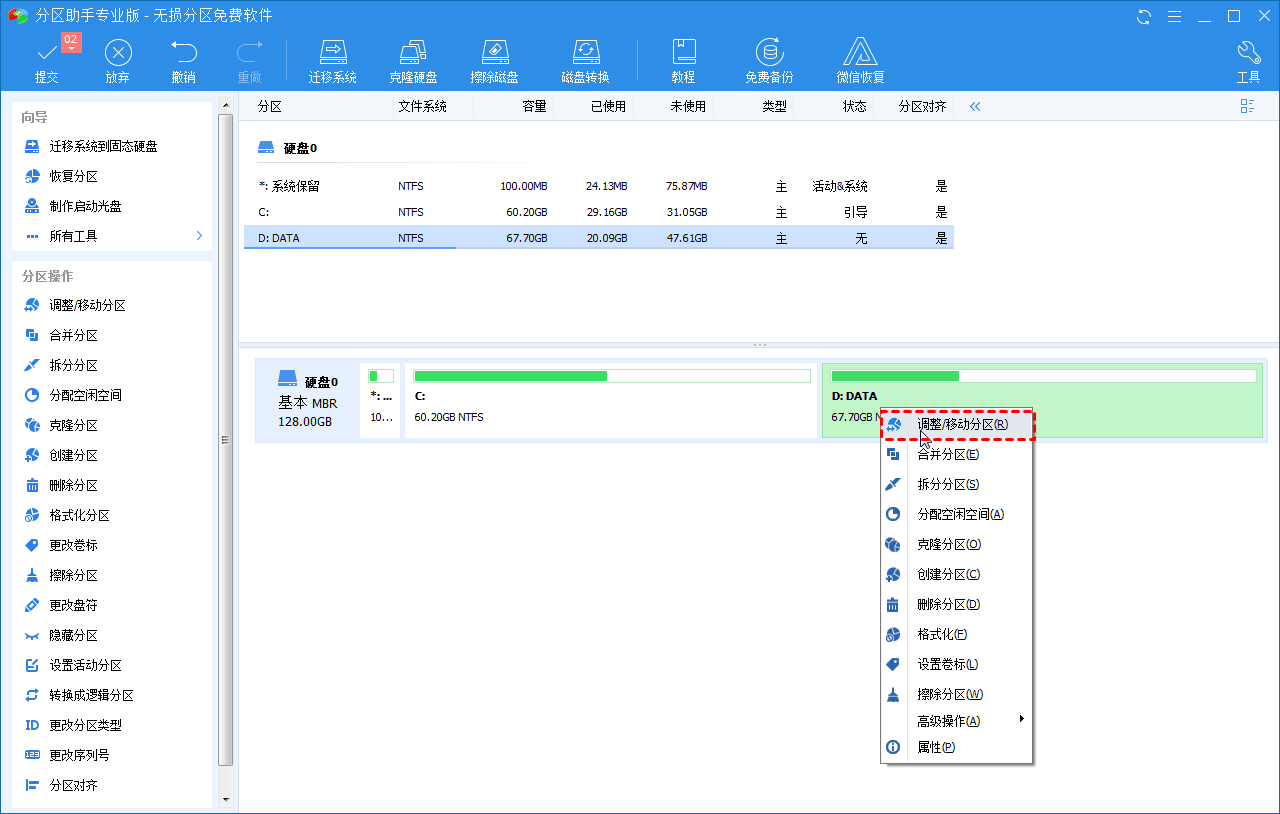
2. Ziehen Sie die Maus, um das Laufwerk D zu verkleinern, wie in der Abbildung unten gezeigt. Durch diesen Vorgang kann ein nicht zugewiesener Speicherplatz vor dem Laufwerk D erzeugt werden . Klicken Sie dann auf „OK“.
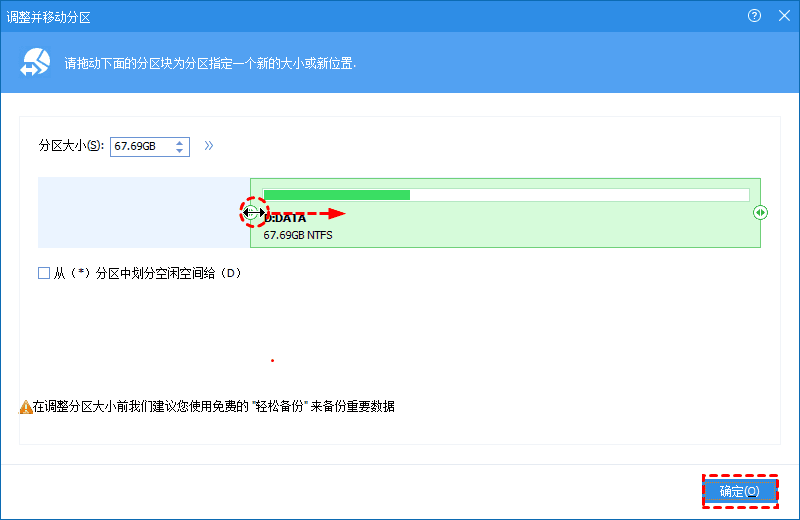
3. In der Hauptoberfläche können wir den generierten nicht zugewiesenen Speicherplatz sehen, dann mit der rechten Maustaste auf das Laufwerk C klicken und „Partition anpassen/verschieben“ auswählen.
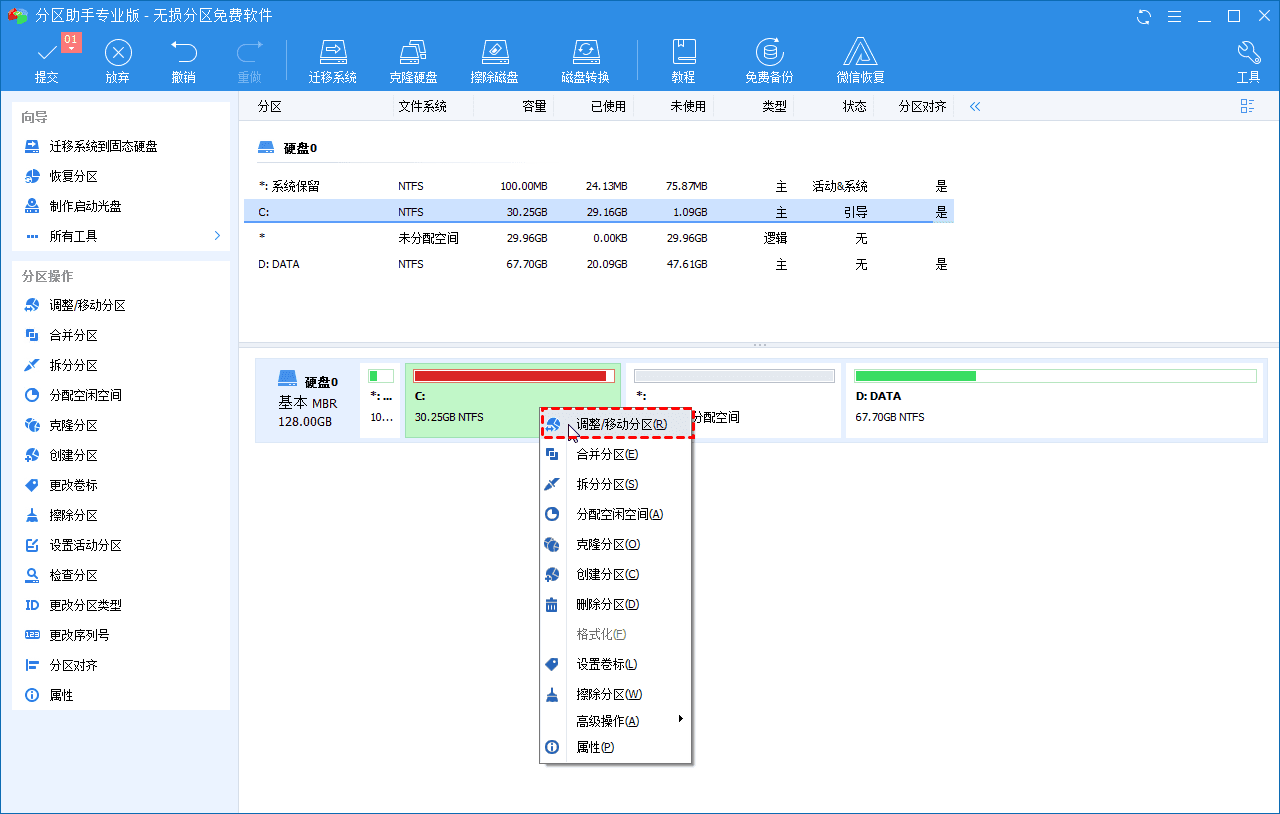
4. Ziehen Sie den kleinen Ball wie im Bild unten gezeigt an das Ende und klicken Sie dann auf „OK“.
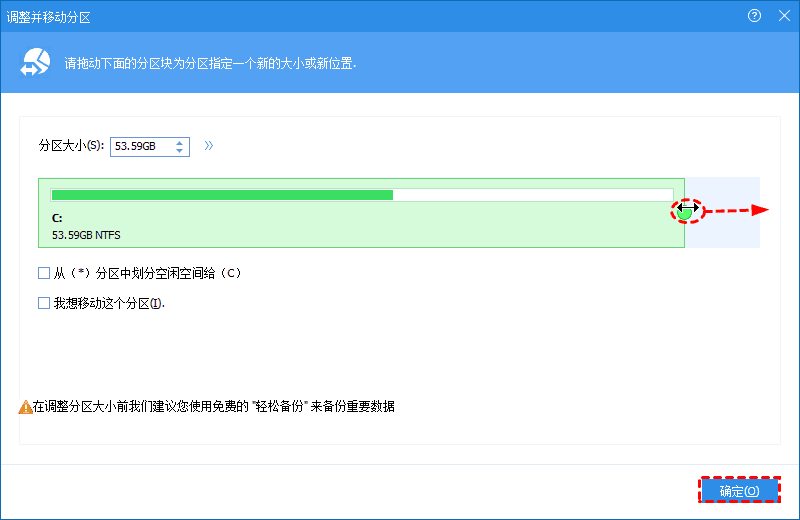
5. Kehren Sie erneut zur Hauptoberfläche der Software zurück und klicken Sie auf „Senden“ in der oberen linken Ecke. Nachdem Sie bestätigt haben, dass der Vorgang korrekt ist, klicken Sie auf „Ausführen“.
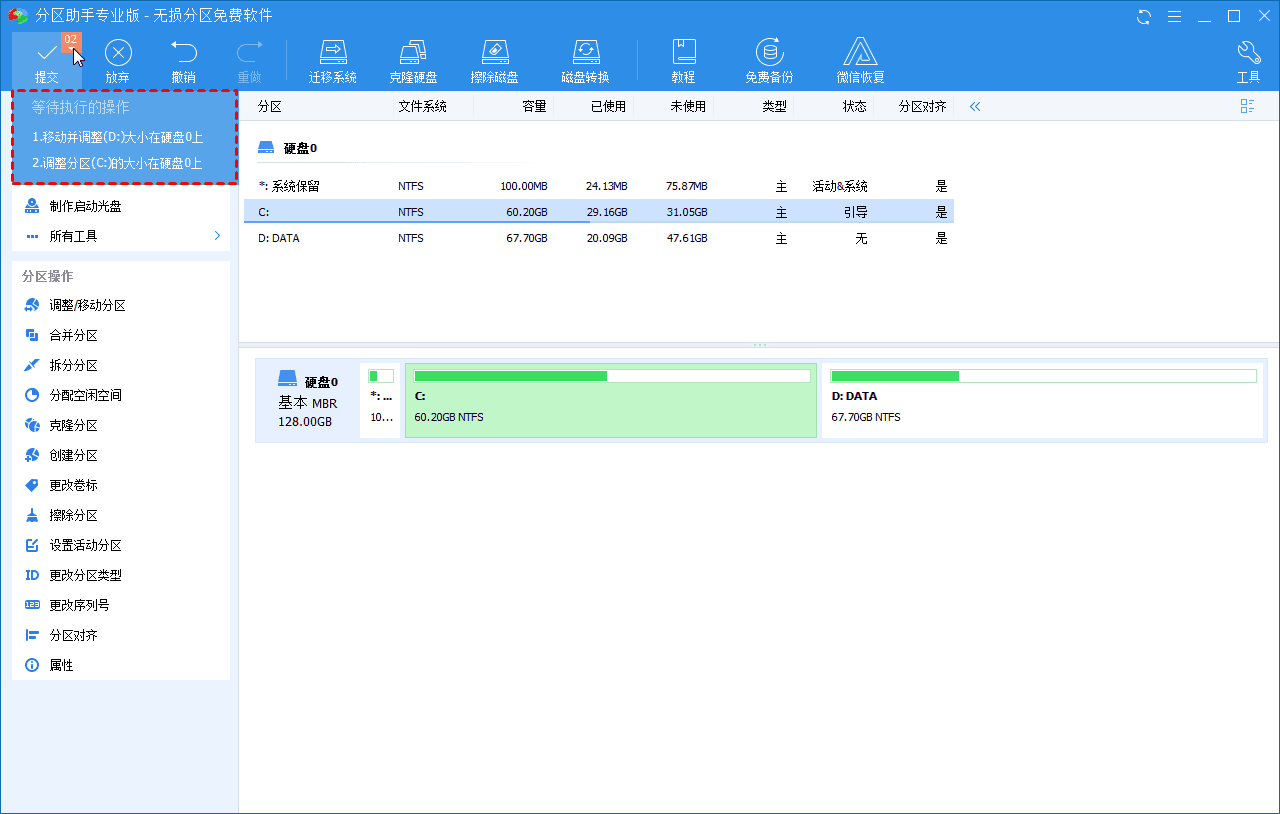
Methode 4. Aktualisieren Sie die Festplatte
Dies ist eine einfache und grobe Methode, die das Problem des unzureichenden Speicherplatzes auf dem Laufwerk C des Computers vollständig lösen kann. Sie können es durch eine größere Festplatte ersetzen und den Partitionsassistenten verwenden Funktion „Festplatte klonen“: Alle Daten auf der alten Festplatte werden auf die größere Festplatte geklont, und dann wird der überschüssige Speicherplatz dem Laufwerk C zugewiesen, um das Laufwerk C zu erweitern.
1. Öffnen Sie AOMEI Partition Assistant, schließen Sie Ihre andere Festplatte an den Computer an und stellen Sie sicher, dass das System sie erkennen kann. Klicken Sie dann links in der Hauptoberfläche auf „Alle Tools“ und wählen Sie „Festplatte klonen“.
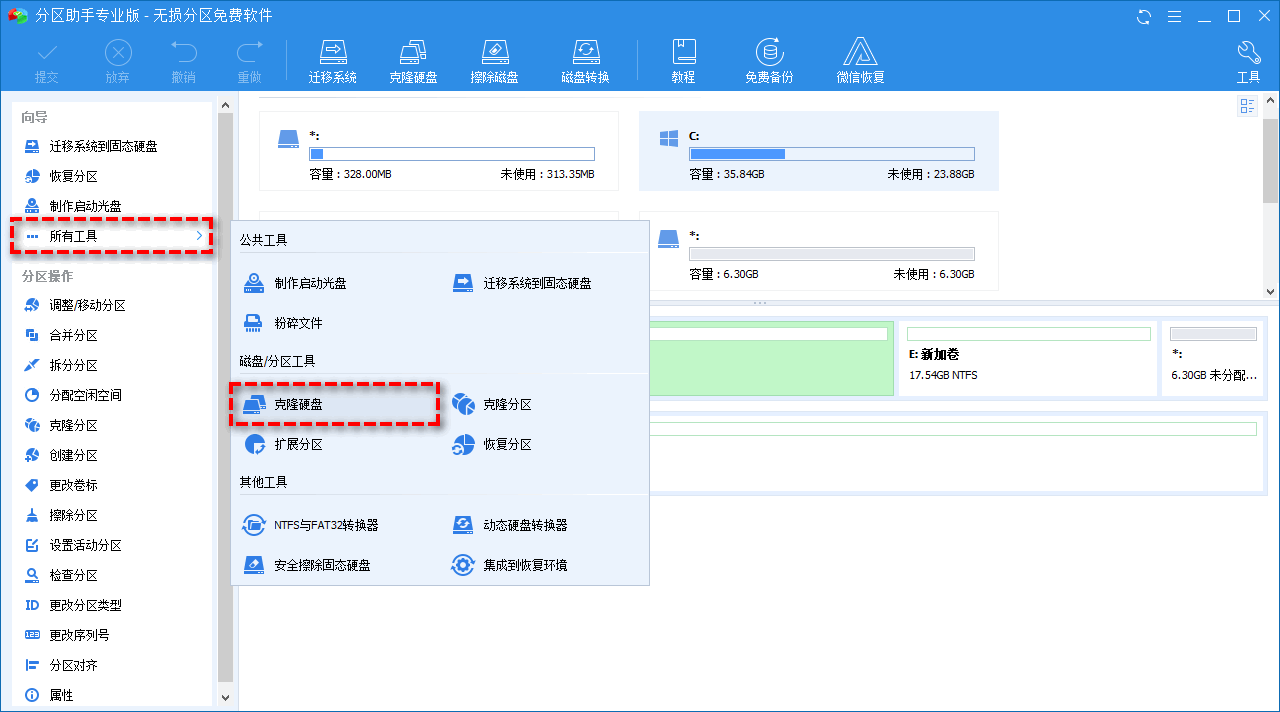
2. Wählen Sie im Popup-Fenster aus, wie Sie klonen möchten, und klicken Sie auf „Weiter“.
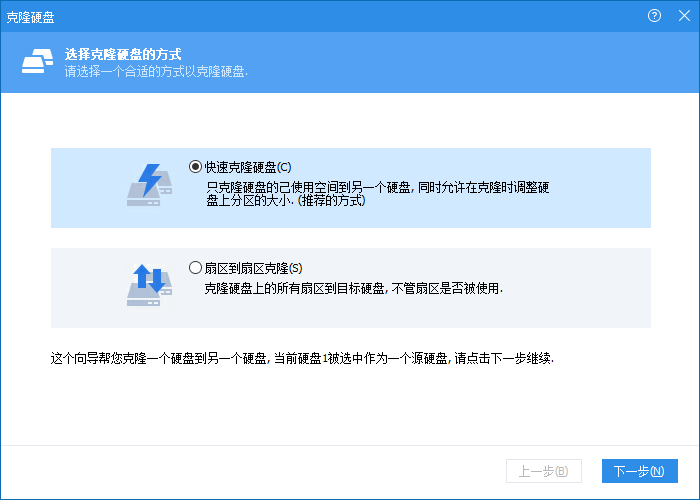
Festplatte schnell klonen: Diese Methode klont nur die verwendeten Sektoren auf der Quellfestplatte auf die neue Festplatte, und gleichzeitig kann die Größe der Partition auf der Zielfestplatte während des Vorgangs angepasst werden Kopiervorgang. Auf diese Weise können Sie sogar eine große Festplatte auf eine kleine klonen.
Sektor-zu-Sektor-Klonen: Bei dieser Methode werden alle Sektoren der Quellfestplatte auf die Zielfestplatte kopiert. Daher muss der Speicherplatz auf der Zielfestplatte größer oder gleich dem Speicherplatz auf der Quellfestplatte sein. Dies ist häufig der Fall Wird verwendet, um eine exakte Kopie der Quellfestplatte zu erhalten, und ist auch relativ zeitaufwändig.
3. Wählen Sie die Quellfestplatte zum Klonen aus und klicken Sie auf „Weiter“.
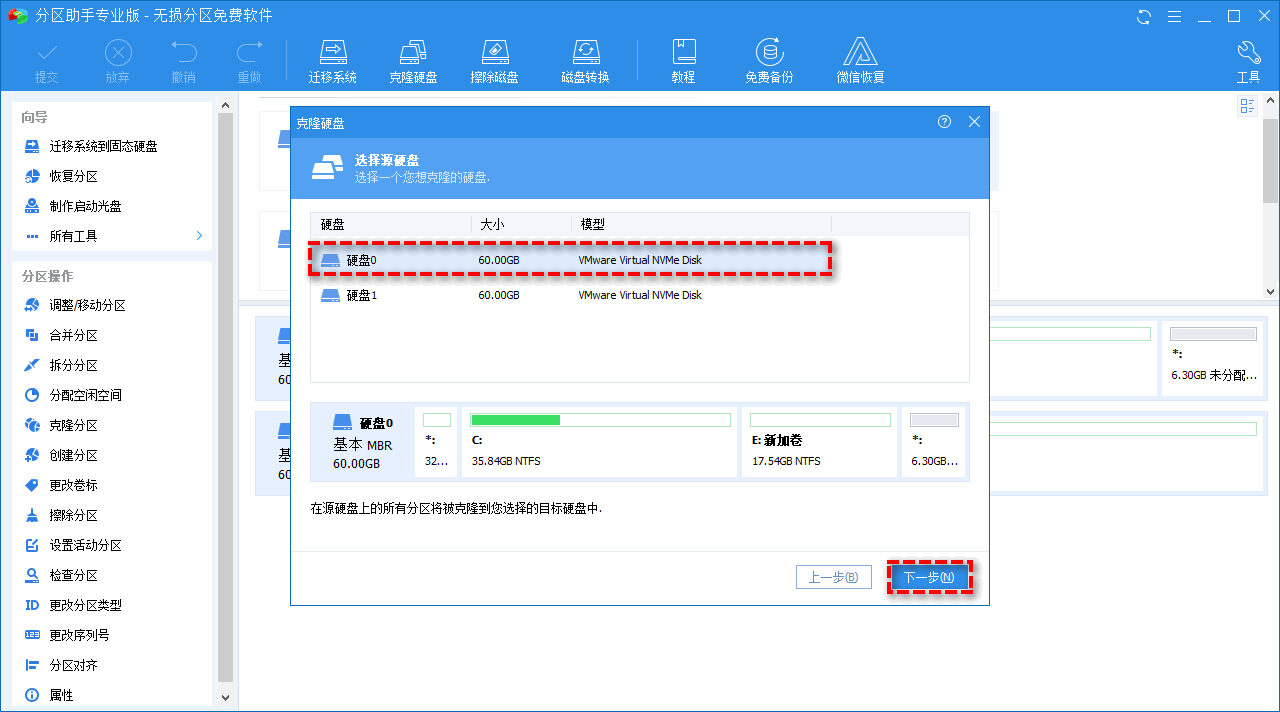
4. Wählen Sie die Zielfestplatte aus, klicken Sie dann auf „Weiter“ und klicken Sie im Popup-Eingabeaufforderungsfenster auf „Ja“.
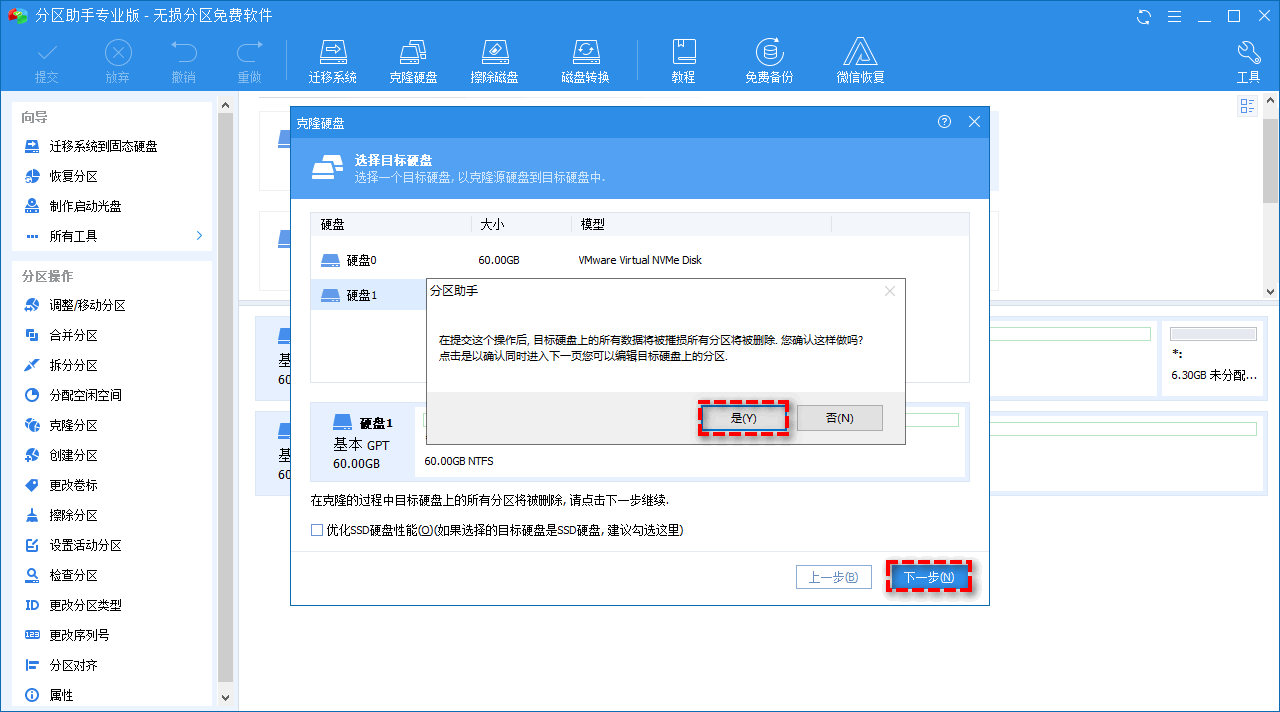
Hinweis: Wenn Sie auf ein Solid-State-Laufwerk klonen, können Sie unten die Option „SSD-Festplattenleistung optimieren“ aktivieren, um die Lese- und Schreibgeschwindigkeit des Solid-State-Laufwerks zu optimieren.
5. Wenn Sie sich für das schnelle Klonen der Festplatte entscheiden, können Sie hier die Größe und Position der Partition auf der Zielfestplatte frei anpassen. Klicken Sie einfach mit der Maus auf die leeren Kreise auf der linken und rechten Seite der Partition Ziehen; wenn es sich bei dem von Ihnen ausgewählten Sektor um das Klonen von Sektoren handelt, kann die Größe der Partition nicht geändert werden. Klicken Sie dann auf „Weiter“.
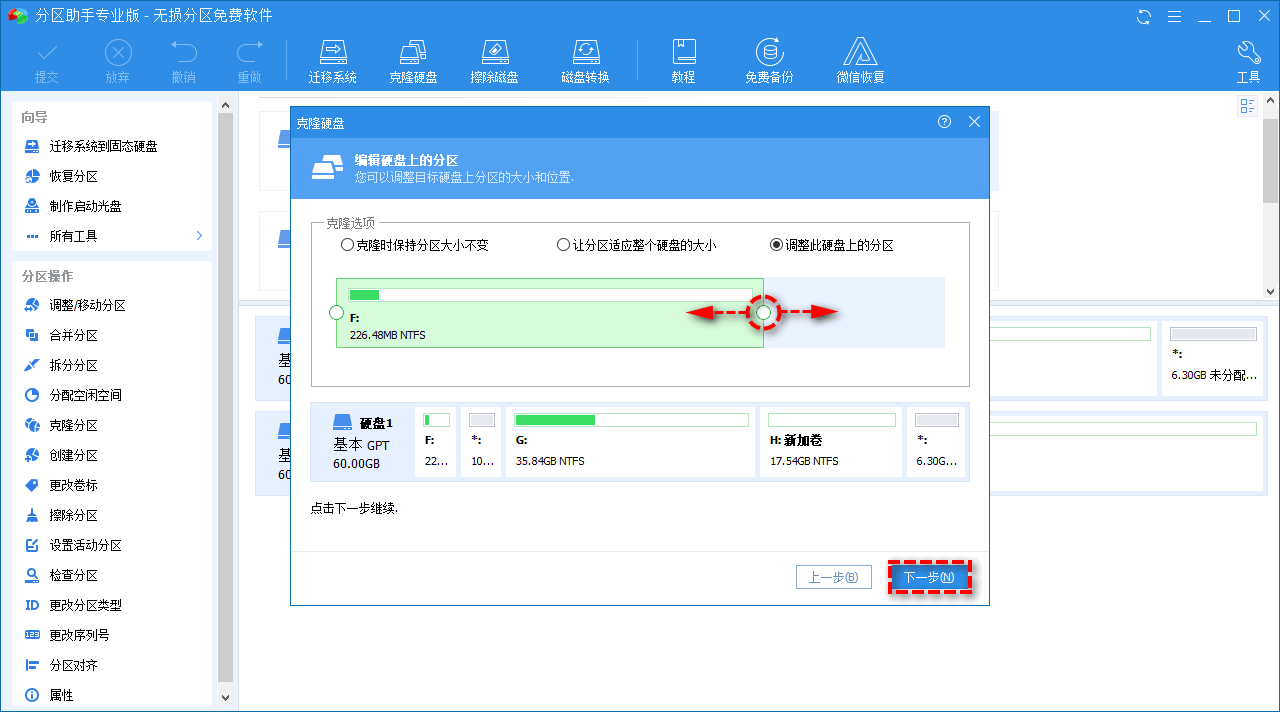
6. Kehren Sie zur Hauptoberfläche zurück, klicken Sie auf „Senden“ in der oberen linken Ecke, um eine Vorschau des Vorgangs anzuzeigen, bestätigen Sie, dass er korrekt ist, und klicken Sie auf „Ausführen“, um mit dem Klonen der Festplatte zu beginnen, um das Laufwerk C zu erweitern.
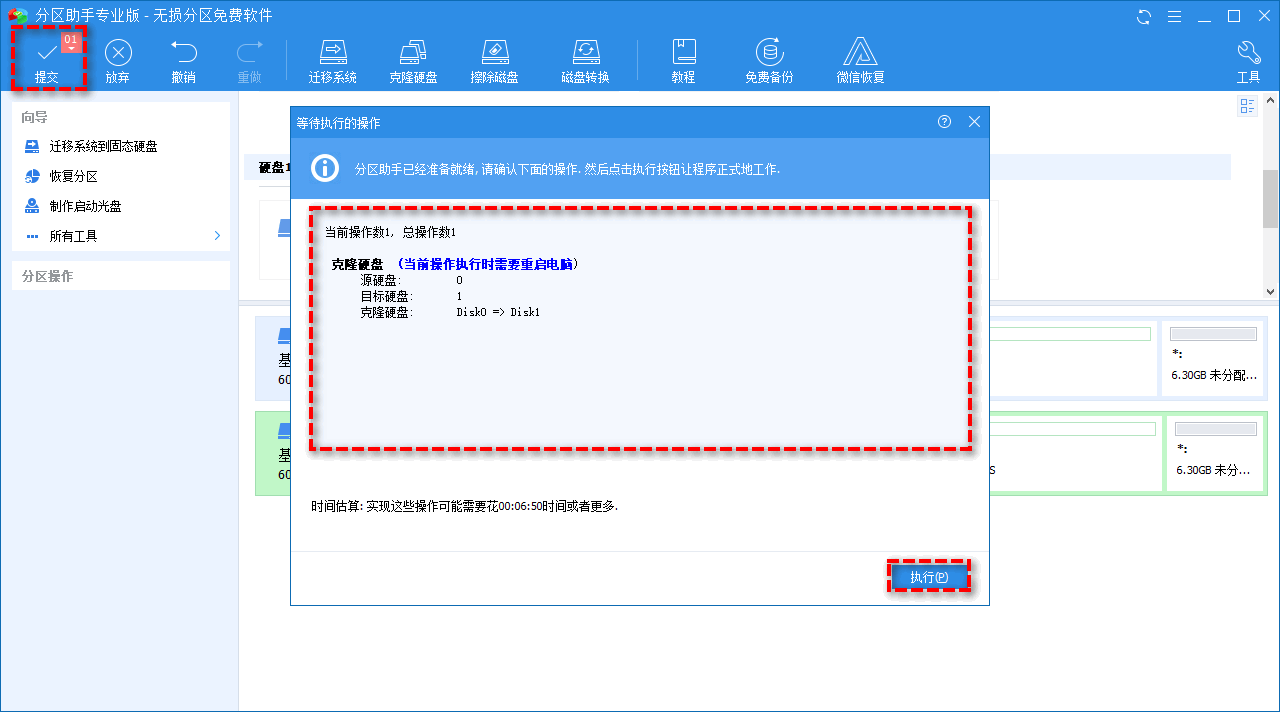
Hinweis: Wenn die geklonte Festplatte die Systemstartpartition enthält, wird der Vorgang im PreOS-Modus ausgeführt.
Das obige ist der detaillierte Inhalt vonSo erhöhen Sie den Speicherplatz des Laufwerks C. Für weitere Informationen folgen Sie bitte anderen verwandten Artikeln auf der PHP chinesischen Website!
 So beheben Sie die Zeitüberschreitung des Vorgangs
So beheben Sie die Zeitüberschreitung des Vorgangs
 Was ist das Funktionsprinzip und der Prozess von Mybatis?
Was ist das Funktionsprinzip und der Prozess von Mybatis?
 Welche Versionen des Linux-Systems gibt es?
Welche Versionen des Linux-Systems gibt es?
 Wozu dienen vue.js-Slots?
Wozu dienen vue.js-Slots?
 So implementieren Sie die JSP-Paging-Funktion
So implementieren Sie die JSP-Paging-Funktion
 Fall bei Verwendung von SQL
Fall bei Verwendung von SQL
 Java
Java
 Ist Huaweis Hongmeng-Betriebssystem Android?
Ist Huaweis Hongmeng-Betriebssystem Android?




