 Computer-Tutorials
Computer-Tutorials
 Computerwissen
Computerwissen
 Wie optimiert man die Leistung von Win11-Spielen? 7 Tutorials zur Optimierung der Win11-Spieleleistung
Wie optimiert man die Leistung von Win11-Spielen? 7 Tutorials zur Optimierung der Win11-Spieleleistung
Wie optimiert man die Leistung von Win11-Spielen? 7 Tutorials zur Optimierung der Win11-Spieleleistung
php-Editor Yuzai enthüllt 7 praktische Tutorials zur Optimierung der Win11-Spieleleistung. Mit der Veröffentlichung von Win11 können viele Spieler es kaum erwarten, ihre Systeme zu aktualisieren, stellen jedoch fest, dass die Spieleleistung nicht wesentlich verbessert wurde. Um Spielern bei der Lösung dieses Problems zu helfen, haben wir einige praktische Optimierungsmethoden zusammengestellt, in der Hoffnung, Ihnen dabei zu helfen, die Spielleistung unter dem Win11-System zu verbessern. Als nächstes stellen wir Ihnen diese 7 Optimierungs-Tutorials im Detail vor, damit Ihr Spiel reibungslos läuft! 7 Möglichkeiten zur Optimierung der Win11-Spielleistung die Leistung des Trackpad-Nutzungserlebnisses. Für Benutzer von Desktop-Computern wird empfohlen, diese Funktion in Win11 zu deaktivieren, um ein besseres Spielerlebnis zu erzielen.
Schritt 1. Drücken Sie Win+S, um das Suchfeld zu öffnen, geben Sie die Mauseinstellungen ein und öffnen Sie es. Schritt 2: Klicken Sie im entsprechenden Einstellungsbereich im rechten Bereich auf „Andere Mausoptionen“. Suchen Sie im Fenster mit den Mauseigenschaften die Registerkarte „Zeigeroptionen“. Deaktivieren Sie im Abschnitt „Verschieben“ die Option „Zeigergenauigkeit verbessern“.Methode Zwei: Spielemodus aktivieren
Der Windows-Spielemodus brachte lange Zeit keine große Hilfe und konnte sogar negative Auswirkungen auf den Computer haben, wie z. B. eine Eingabeverzögerung. Allerdings hat Microsoft in den letzten Monaten begonnen, diesem Feature Aufmerksamkeit zu schenken und gezielte Weiterentwicklungen, insbesondere Verbesserungen in Win11, durchzuführen. Wir empfehlen Ihnen, den Spielemodus zu aktivieren, da dieser ein besseres Spielerlebnis bietet, ohne die Spieleleistung zu beeinträchtigen.
HINWEIS: Der Spielemodus ist standardmäßig aktiviert. Möglicherweise ist diese Funktion jedoch aufgrund früherer schlechter Leistung deaktiviert. Sie müssen daher überprüfen, ob diese Funktion aktiviert ist. 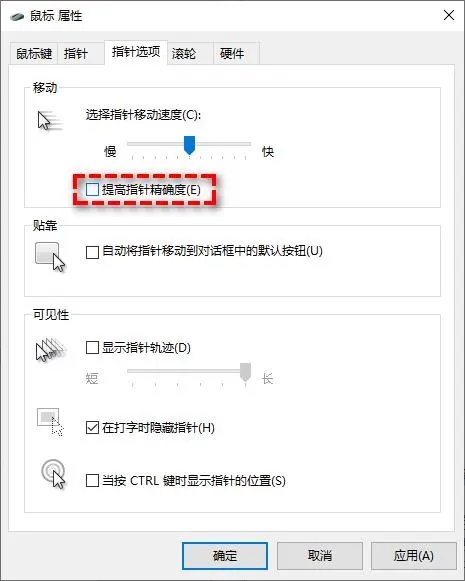
Methode 4: Deaktivieren Sie irrelevante Startelemente
Nachdem Sie einen Windows-Computer eine Zeit lang verwendet haben, werden weiterhin verschiedene Anwendungen zum System hinzugefügt und leise gestartet, was die Spieleleistung des Computers verbraucht und sich somit auf die Leistung des Computers auswirkt echtes Spielerlebnis. Daher müssen Sie einige irrelevante Anwendungen in den Startelementen deaktivieren.
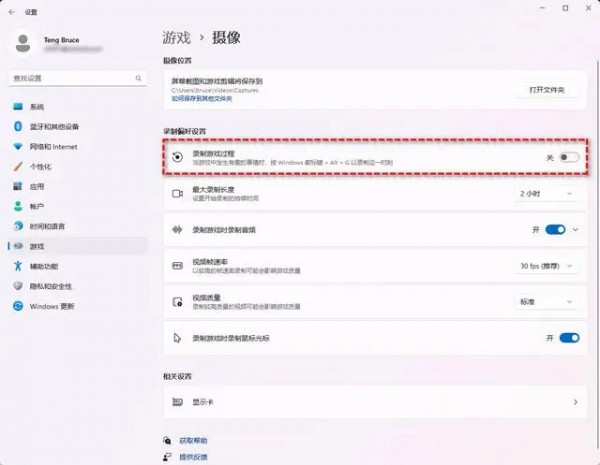
Methode 5: Energieplan ändern
Wenn Sie einen Laptop verwenden, ändern Sie unbedingt den Energieplan, um Ihre Spieleleistung effektiv zu optimieren, wenn Sie nicht an eine Stromquelle angeschlossen sind.
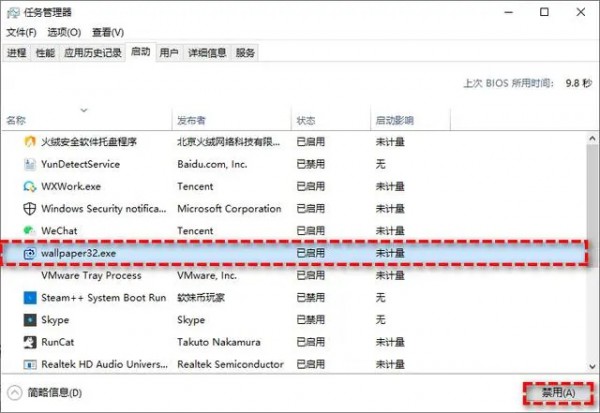
Methode Sechs: GPU-Priorität der Anwendung ändern
Desktop-Computer verfügen normalerweise nur über eine Grafikkarte, daher macht es wenig Sinn, die GPU-Priorität anzupassen. Die meisten Laptops verfügen jedoch über zwei Grafikkarten (integriert und separat), und die unterschiedlichen Grafikkarten haben erhebliche Auswirkungen auf die Spieleleistung. Daher müssen Sie die GPU-Priorität bestimmter Anwendungen in Windows 11 ändern, um ein gutes Spielerlebnis zu gewährleisten.
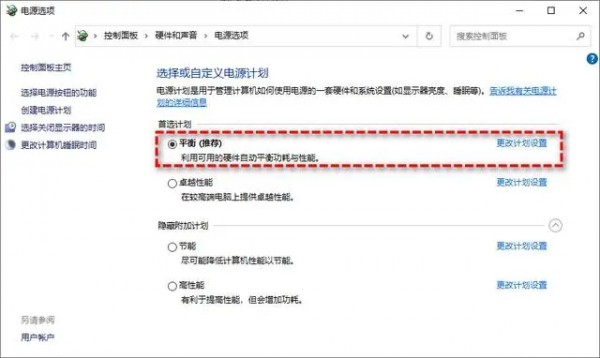
Schritt 1. Drücken Sie Win+S, um das Suchfeld zu öffnen, geben Sie Systeminformationen ein und öffnen Sie es dann.
Schritt 2. Suchen Sie in den Systeminformationen nach der virtualisierungsbasierten Sicherheitsoption und prüfen Sie, ob sie aktiviert ist.
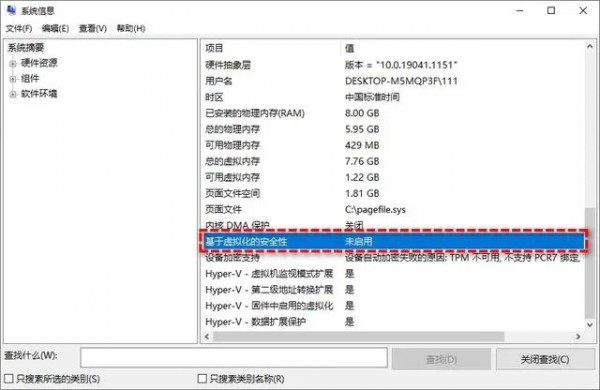
Schritt 3. Wenn angezeigt wird, dass es nicht aktiviert ist, besteht keine Notwendigkeit, es zu deaktivieren. Wenn es aktiviert angezeigt wird, befolgen Sie die beiden folgenden Methoden, um es zu deaktivieren.
Deaktivieren Sie VBS in den Windows-Einstellungen
Schritt 1. Klicken Sie auf das Startmenü, wählen Sie Einstellungen und klicken Sie dann im linken Bereich auf Datenschutz und Sicherheit.
Schritt 2. Klicken Sie oben im rechten Bereich auf die Option „Windows-Sicherheit“ und wählen Sie dann im neuen Fenster, das angezeigt wird, „Gerätesicherheit“ aus.
Schritt 3: Klicken Sie im Fenster „Gerätesicherheit“ unter „Kernisolierung“ auf die Schaltfläche „Details zur Kernisolierung“.
Schritt 4. Suchen Sie im neuen Fenster, das erscheint, nach dem Abschnitt „Speicherintegrität“. Sie müssen diese Funktion deaktivieren und den Computer neu starten.
VBS im Registrierungseditor deaktivieren
Schritt 1. Drücken Sie Win+R, um regedit einzugeben, und drücken Sie die Eingabetaste, um den Registrierungseditor zu öffnen.
Schritt 2. Navigieren Sie zu: HKEY_LOCAL_MACHINESYSTEMCurrentControlSetControlDeviceGuard
Schritt 3. Suchen Sie im rechten Bereich nach „EnableVirtualizationBasedSecurity“ und doppelklicken Sie, um es zu öffnen. Ändern Sie dann die Wertdaten in 0, klicken Sie auf „OK“ und starten Sie den Computer neu.
Das obige ist der detaillierte Inhalt vonWie optimiert man die Leistung von Win11-Spielen? 7 Tutorials zur Optimierung der Win11-Spieleleistung. Für weitere Informationen folgen Sie bitte anderen verwandten Artikeln auf der PHP chinesischen Website!

Heiße KI -Werkzeuge

Undresser.AI Undress
KI-gestützte App zum Erstellen realistischer Aktfotos

AI Clothes Remover
Online-KI-Tool zum Entfernen von Kleidung aus Fotos.

Undress AI Tool
Ausziehbilder kostenlos

Clothoff.io
KI-Kleiderentferner

AI Hentai Generator
Erstellen Sie kostenlos Ai Hentai.

Heißer Artikel

Heiße Werkzeuge

Notepad++7.3.1
Einfach zu bedienender und kostenloser Code-Editor

SublimeText3 chinesische Version
Chinesische Version, sehr einfach zu bedienen

Senden Sie Studio 13.0.1
Leistungsstarke integrierte PHP-Entwicklungsumgebung

Dreamweaver CS6
Visuelle Webentwicklungstools

SublimeText3 Mac-Version
Codebearbeitungssoftware auf Gottesniveau (SublimeText3)

Heiße Themen
 1378
1378
 52
52
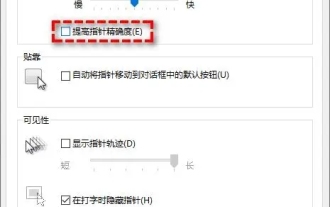 Wie optimiert man die Leistung von Win11-Spielen? 7 Tutorials zur Optimierung der Win11-Spieleleistung
Jan 29, 2024 pm 06:24 PM
Wie optimiert man die Leistung von Win11-Spielen? 7 Tutorials zur Optimierung der Win11-Spieleleistung
Jan 29, 2024 pm 06:24 PM
Viele Benutzer stellen fest, dass das Spielen von Spielen nach dem Upgrade ihres Win11-Systems nicht sehr reibungslos verläuft. Um uns ein weiteres gutes Spielerlebnis zu bieten, können wir uns dafür entscheiden, die Spielleistung zu optimieren. Auf dieser Website werden den Benutzern 7 Möglichkeiten zur Optimierung der Leistung von Win11-Spielen vorgestellt. Interessierte Benutzer können einen Blick darauf werfen. 7 Möglichkeiten zur Optimierung der Win11-Spielleistung. Methode 1: Deaktivieren Sie die Funktion zur Verbesserung der Zeigergenauigkeit. Wenn Sie einen tragbaren Computer (Notebook) verwenden, wird empfohlen, die Funktion zur Verbesserung der Zeigergenauigkeit in Win11 zu aktivieren. Für Benutzer von Desktop-Computern wird empfohlen, diese Funktion in Win11 zu deaktivieren, um ein besseres Spielerlebnis zu erzielen. Schritt 1. Drücken Sie Win
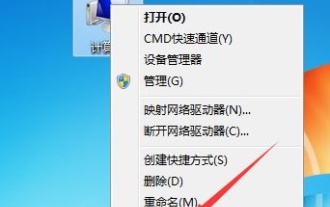 Verbessern der visuellen Effekte von Windows 7: Optimierungshandbuch
Jan 06, 2024 am 08:59 AM
Verbessern der visuellen Effekte von Windows 7: Optimierungshandbuch
Jan 06, 2024 am 08:59 AM
Visuelle Effekte sind unsere subjektivste Erfahrung bei der Verwendung von win7. Daher ist das System sehr benutzerfreundlich und hat eine Möglichkeit für uns entwickelt, die visuellen Effekte-Einstellungen direkt in den erweiterten Systemeinstellungen zu ändern System, um direkt fortzufahren. Die Einstellungen wurden optimiert, werfen wir einen Blick darauf. Tutorial zur Optimierung visueller Effekte unter Win7 1. Zuerst öffnen wir mit der rechten Maustaste den Computer und klicken auf „Eigenschaften“. 2. Suchen Sie die Option „Erweiterte Systemeinstellungen“. 3. Klicken Sie unter „Leistung“ auf „Einstellungen“. 4. Unter der Registerkarte „Visuelle Effekte“ können Sie die visuellen Effekte optimieren. Wenn Sie die beste Leistung wünschen, aktivieren Sie „Anpassen“. für beste Leistung". Wählen Sie „Für bestes Erscheinungsbild anpassen". 5. Wenn Sie nicht wissen, wie Sie optimieren können, aktivieren Sie einfach „Fenster öffnen lassen“.
 Anleitung zur Optimierung der Win7-Netzwerkeinstellungen
Dec 28, 2023 pm 12:09 PM
Anleitung zur Optimierung der Win7-Netzwerkeinstellungen
Dec 28, 2023 pm 12:09 PM
Wenn wir das Win7-System verwenden, kann es zu schlechten Netzwerkbedingungen und unzureichender Netzwerkgeschwindigkeit kommen. Zu diesem Zeitpunkt können wir dieses Problem durch die Optimierung der Netzwerkeinstellungen lindern. Sie müssen nur die entsprechenden Änderungen in der Registrierung vornehmen. Schauen wir uns das unten an. Tutorial zur Optimierung der Netzwerkeinstellungen unter Win7 1. Zuerst verwenden wir „win+r“, um den Lauf zu öffnen, geben „regedit“ ein und drücken zur Bestätigung die Eingabetaste. 2. Gehen Sie zu diesem Pfad: „HKEY_LOCAL_MACHINE\SYSTEM\CurrentControlSet\services\Tcpip\Parameters“ und doppelklicken Sie, um die Datei „DefaultTTL“ auf der rechten Seite zu öffnen. 3. Ändern Sie den Wert auf „80
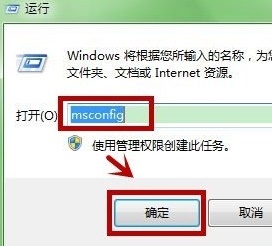 Tutorial zur Optimierung der Startgeschwindigkeit von Win7
Dec 27, 2023 am 08:10 AM
Tutorial zur Optimierung der Startgeschwindigkeit von Win7
Dec 27, 2023 am 08:10 AM
Die Startgeschwindigkeit von Win7 ist für uns ein sehr wichtiger Faktor bei der Messung der Leistung eines Computers und hängt davon ab, ob wir ihn schnell in Betrieb nehmen können. Die Startgeschwindigkeit hängt nicht nur von der Hardwarekonfiguration ab, sondern kann auch durch die Systemkonfiguration optimiert werden. Tutorial zur Optimierung der Startgeschwindigkeit von Win7 1. Öffnen Sie zunächst „Ausführen“, geben Sie „msconfig“ ein und klicken Sie auf „OK“. 2. Ändern Sie das Timeout an der Symbolposition auf „3“ Sekunden. 3. Klicken Sie dann auf „Erweiterte Optionen“. 4. Ändern Sie die Anzahl der Prozessoren auf „2“ und aktivieren Sie „Maximaler Speicher“, wie in der Abbildung gezeigt. 5. Gehen Sie dann zur Registerkarte „Startup“ und deaktivieren Sie unnötige Startelemente.
 Leitfaden zur Win7-Systemoptimierung zur Verbesserung der DNF-Spieleffekte
Dec 31, 2023 pm 06:29 PM
Leitfaden zur Win7-Systemoptimierung zur Verbesserung der DNF-Spieleffekte
Dec 31, 2023 pm 06:29 PM
DNF ist ein sehr klassisches Spiel, das viele Freunde gerne spielen. Bei einigen Spielern kann es jedoch beim Spielen von DNF unter Win7 zu Verzögerungen und Frame-Drops kommen. Wir können es optimieren, um dieses Problem zu lösen. So optimieren Sie DNF in Win7 Methode 1: 1. Drücken Sie „win+r“ auf der Tastatur, um Ausführen zu öffnen, geben Sie „gpedit.msc“ ein und drücken Sie zur Bestätigung die Eingabetaste. 2. Gehen Sie der Reihe nach zu „Administrative Vorlagen – Windows-Komponenten – Anwendungskompatibilität“. 3. Suchen Sie rechts nach „Anwendungskompatibilitäts-Engine ausschalten“ und „Programmkompatibilitätsassistent ausschalten“. 3. Suchen Sie dann die DNF-Verknüpfung, klicken Sie mit der rechten Maustaste und wählen Sie „Kompatibilitäts-Fehlerbehebung“ 4. Wählen Sie „Empfohlene Einstellungen ausprobieren“
 Tutorial zur Optimierung der Win7-Netzwerkverbindung
Dec 26, 2023 pm 09:34 PM
Tutorial zur Optimierung der Win7-Netzwerkverbindung
Dec 26, 2023 pm 09:34 PM
Wenn wir vom Betreiber kein höheres Netzwerkpaket erwerben können, um die Netzwerkgeschwindigkeit zu erhöhen, aber das Gefühl haben, dass die Netzwerkverbindung zu langsam ist, können wir die Netzwerkverbindung mit den folgenden Methoden optimieren. Da unsere Netzwerkgeschwindigkeit im Allgemeinen nicht in der Lage ist, die maximale Geschwindigkeit zu erreichen, können wir diese Methode verwenden, um sie näher an die maximale Geschwindigkeit heranzuführen. Tutorial zur Optimierung der Netzwerkverbindung unter Win7 1. Zuerst drücken wir „win+r“ auf der Tastatur, um „Ausführen“ zu öffnen, geben „regedit“ ein und drücken zur Bestätigung die Eingabetaste. 2. Geben Sie nacheinander den folgenden Pfad ein: „HKEY_LOCAL_MACHINE\SYSTEM\CurrentControlSet\services\Tcpip\Parameters“, wie in der Abbildung gezeigt. 3. Doppelklicken Sie, um rechts das „Defau“ zu öffnen
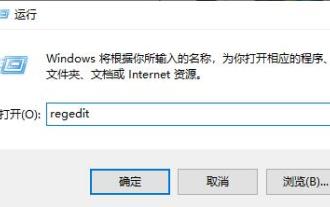 Tutorial zur Optimierung von Solid-State-Laufwerken für Win7
Jan 05, 2024 pm 11:32 PM
Tutorial zur Optimierung von Solid-State-Laufwerken für Win7
Jan 05, 2024 pm 11:32 PM
Heutzutage haben viele Freunde SSD-Solid-State-Laufwerke auf ihren Computern installiert, was die Lese- und Schreibgeschwindigkeit der Festplatte erheblich verbessern kann. Viele von ihnen wissen jedoch nicht, wie sie die Leistung von Solid-State-Laufwerken maximieren können, da sie noch eine Reihe von Optimierungen in den Systemeinstellungen durchführen müssen. Werfen wir einen Blick darauf. Tutorial zur Optimierung von Solid-State-Laufwerken für Win7 1. Ändern Sie den Festplattenmodus. 1. Führen Sie „regedit“ aus, geben Sie es ein und drücken Sie zur Bestätigung die Eingabetaste, um die Registrierung zu öffnen. 2. Gehen Sie zum Pfad „HKEY_LOCAL_MACHINESYSTEMCurrentControlSetServicesmsahci“, doppelklicken Sie rechts auf „Start“ und ändern Sie den Wert auf „0“. 2. Schalten Sie TRIM1 ein und öffnen Sie die „Eingabeaufforderung“ als Administrator
 Tutorial zur Website-Optimierung von dedecms: So entfernen Sie Anzeigen richtig
Mar 12, 2024 pm 02:33 PM
Tutorial zur Website-Optimierung von dedecms: So entfernen Sie Anzeigen richtig
Mar 12, 2024 pm 02:33 PM
Tutorial zur Website-Optimierung von Dedecms: So entfernen Sie Anzeigen richtig 1. Einführung in den Hintergrund Dedecms ist ein Content-Management-System, das im Bereich der Website-Erstellung weit verbreitet ist. Viele Website-Administratoren schätzen seine flexible Skalierbarkeit und seine umfangreichen Funktionen. Die integrierte Werbefunktion hat jedoch einen gewissen Einfluss auf das Leseerlebnis des Benutzers. Daher ist es notwendig zu lernen, wie man Werbung richtig entfernt und die Qualität des Website-Inhalts und des Benutzererlebnisses verbessert. 2. Die Notwendigkeit, Werbung zu entfernen, um das Nutzererlebnis zu verbessern: Zu viele Werbeanzeigen stören die Nutzer beim Surfen im Internet und beeinträchtigen das Nutzererlebnis.



