
php-Editor Yuzai erfuhr, dass einige Benutzer nach dem Upgrade auf Windows 11 auf Probleme stießen, das heißt, sie konnten die lokalen Benutzer- und Gruppen-Snap-Ins nicht verwenden. Dies bringt einige Probleme für die Benutzer mit sich. Allerdings ist die Lösung dieses Problems eigentlich nicht schwierig. Zuerst können Sie versuchen, Ihren Computer neu zu starten. Manchmal kann dieser einfache Schritt das Problem lösen. Wenn das Problem weiterhin besteht, können Sie versuchen, den Systemdatei-Checker auszuführen, um eine mögliche Beschädigung der Systemdatei zu reparieren. Alternativ können Sie versuchen, ein neues lokales Benutzerkonto zu erstellen und es der Gruppe „Administratoren“ hinzuzufügen. Wenn keine dieser Methoden funktioniert, können Sie in Erwägung ziehen, einige Tools von Drittanbietern wie „Windows Repair“ zu verwenden, um das System zu reparieren. Kurz gesagt, es gibt viele Möglichkeiten, dieses Problem zu lösen, und Sie können die geeignete Methode auswählen, um sie entsprechend Ihrer eigenen Situation auszuprobieren.
Lokale Win11-Benutzer und -Gruppen Dieses Snap-In kann für diese Version nicht verwendet werden. Wie lässt sich das Problem lösen? Details
Methode 1,
1. Drücken Sie die Tastenkombination [Win+R], um Ausführen zu öffnen, geben Sie gpedit.msc ein und klicken Sie auf OK, um den Gruppenrichtlinien-Editor zu öffnen.
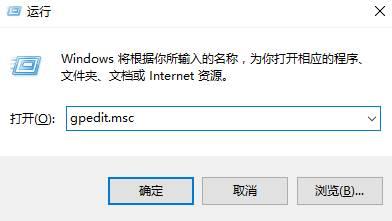
2. Erweitern Sie der Reihe nach auf der linken Seite: Benutzereinstellungen, Verwaltungsvorlage, Windows-Komponenten, Mircosoft-Verwaltungskonsole, eingeschränkt/Lizenzverwaltungseinheit.
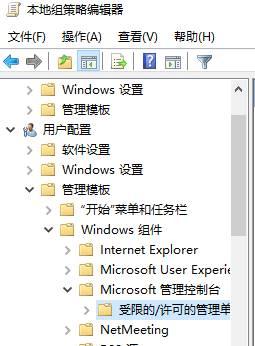
3. Suchen Sie rechts nach [Lokale Benutzer und Gruppen] und doppelklicken Sie darauf, um sie zu öffnen.
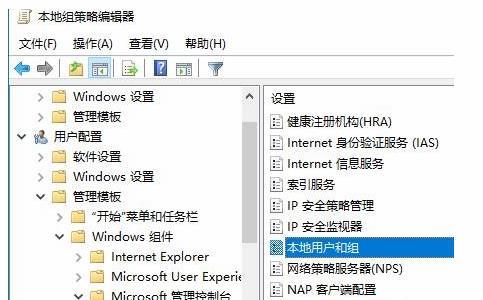
4. Wählen Sie [Nicht konfiguriert] oder [Deaktiviert] und klicken Sie auf Übernehmen.
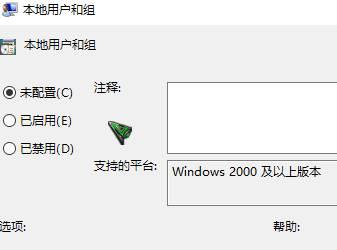
Nachdem die Einstellungen abgeschlossen sind, können wir die Option [Lokale Benutzer und Gruppen] sehen.
Methode 2,
Zunächst kann die Funktion zum Hinzufügen von Benutzern mithilfe des Befehls cmd erreicht werden. Wir können auf das Win-Symbol in der unteren linken Ecke des Desktops klicken, dann den Windows-Systemordner und die darin enthaltene Eingabeaufforderung suchen.
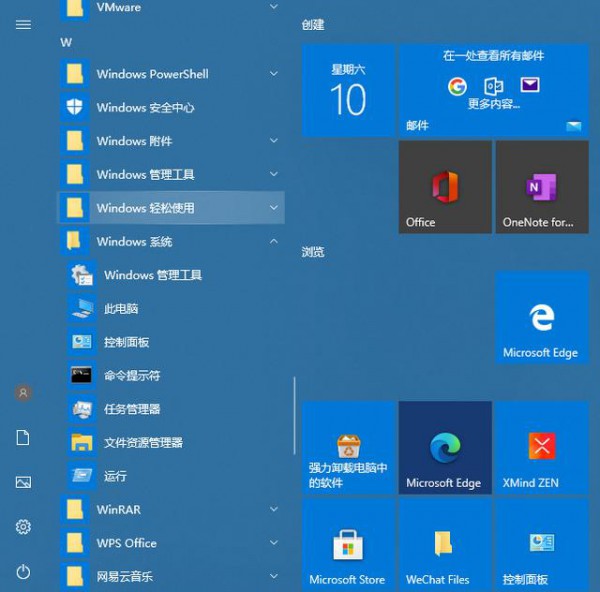
2. Klicken Sie mit der rechten Maustaste auf die Eingabeaufforderung, wählen Sie dann „Mehr“ und wählen Sie „Als Administrator ausführen“.
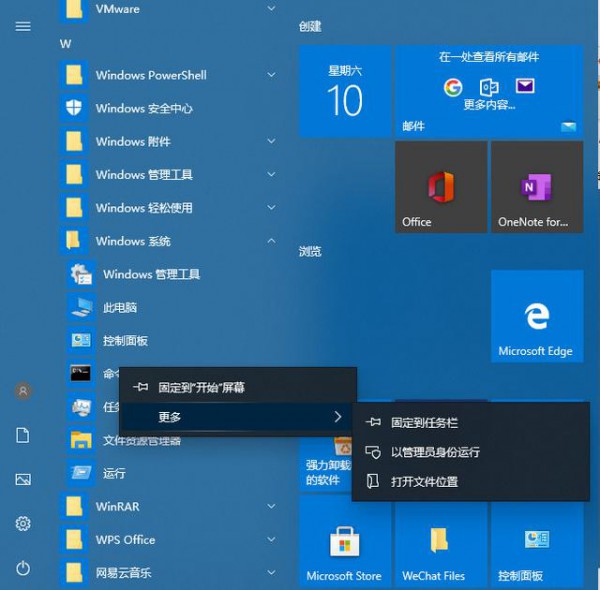
3. Geben Sie im cmd-Befehl net user administrator /active:yes ein und drücken Sie die Eingabetaste. Dieser Befehl bedeutet, dass Sie einen Administrator-Superadministrator hinzufügen.
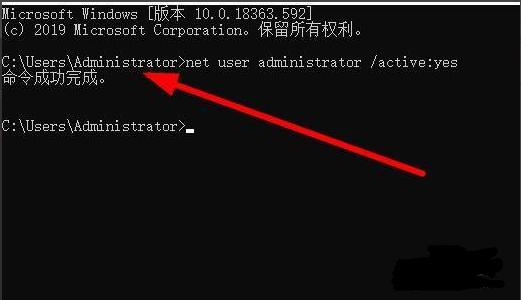
4. Wenn Sie andere Benutzer löschen und hinzufügen müssen, können Sie auch „control userpasswords2“ in die laufende Oberfläche eingeben und die Eingabetaste drücken.
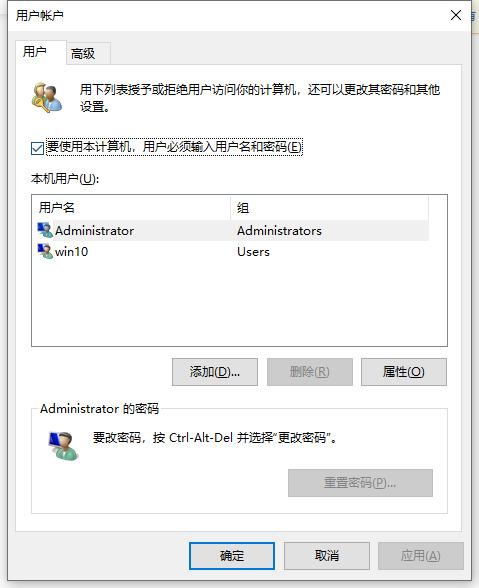
5. In dieser Schnittstelle können Sie Passwörter usw. hinzufügen und ändern.
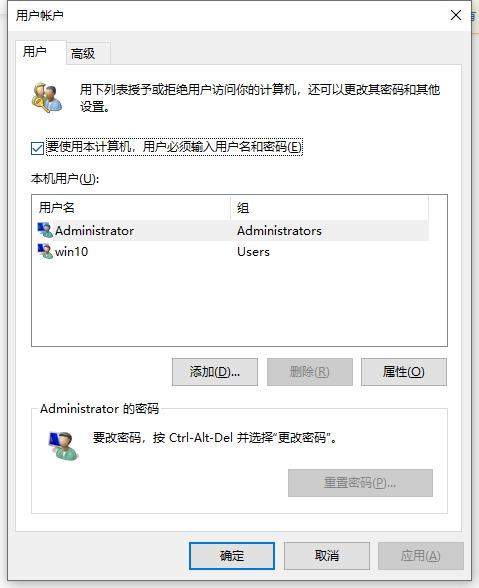
6. Um beispielsweise einen normalen Benutzer hinzuzufügen, klicken Sie auf Hinzufügen.
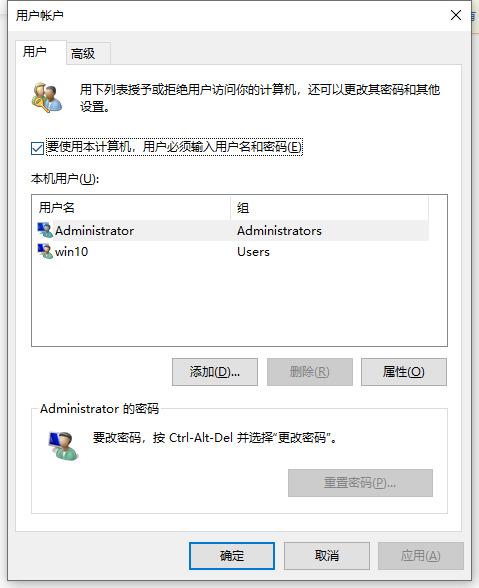
7. Klicken Sie hier, um sich anzumelden, ohne ein Microsoft-Konto zu verwenden.
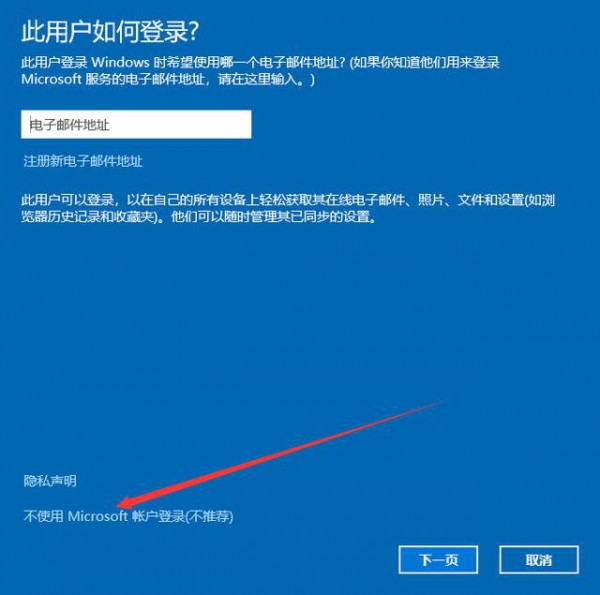
8. Jetzt lokale Benutzer.
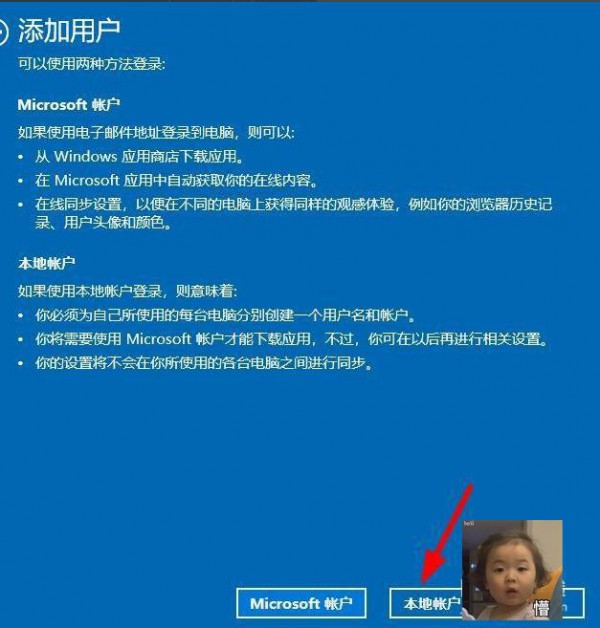
9. Geben Sie Benutzernamen und Passwort ein. Klicken Sie auf Weiter, wenn Sie dazu aufgefordert werden.
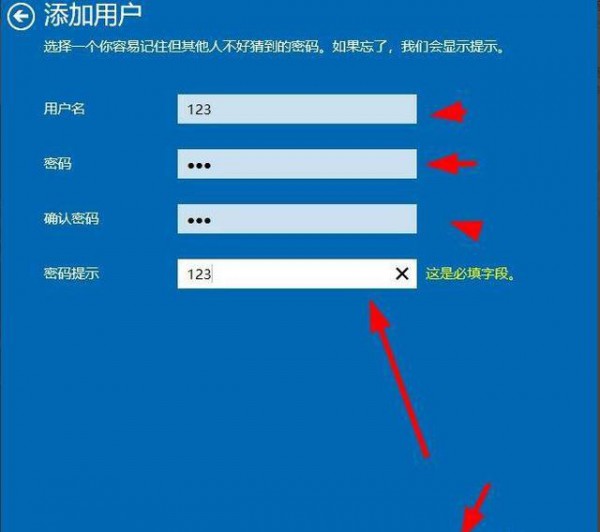
10. Klicken Sie, um das Hinzufügen erfolgreich abzuschließen.
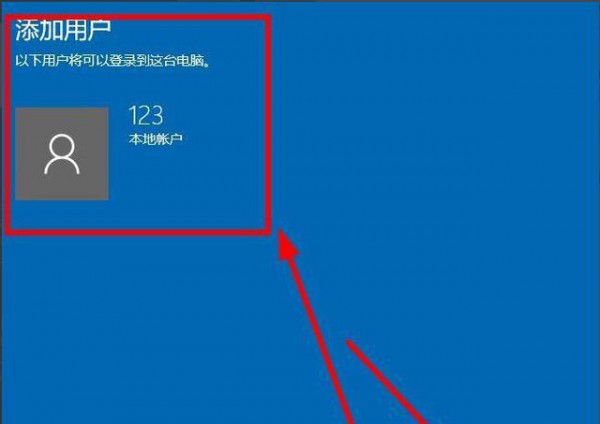
11. Hier sehen Sie, dass 123 Benutzer hinzugefügt wurden.
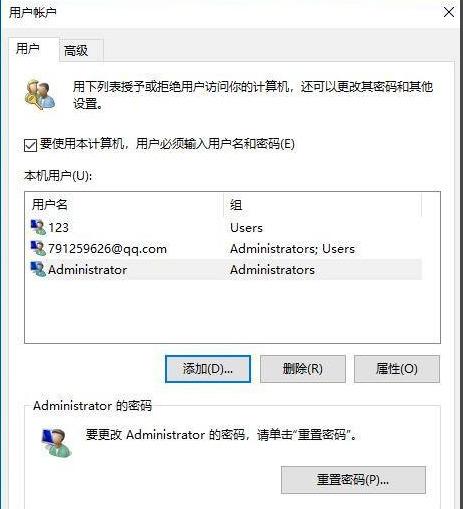
12. Beachten Sie hier, dass der Administrator, den Sie gerade geöffnet haben, den Befehl cmd verwenden muss, um ihn zu öffnen und zu schließen. Der Befehl zum Schließen besteht darin, net useradministrator /active:no in den Befehl cmd einzugeben und die Eingabetaste zu drücken.
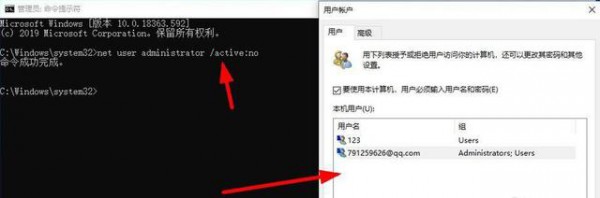
Das obige ist der detaillierte Inhalt vonWie kann das Problem gelöst werden, dass das Snap-In für lokale Benutzer und Gruppen in der Win11-Version nicht verwendet werden kann? Einzelheiten. Für weitere Informationen folgen Sie bitte anderen verwandten Artikeln auf der PHP chinesischen Website!
 In Win11 gibt es keine WLAN-Option
In Win11 gibt es keine WLAN-Option
 So überspringen Sie die Online-Aktivierung in Win11
So überspringen Sie die Online-Aktivierung in Win11
 Win11 überspringt das Tutorial, um sich beim Microsoft-Konto anzumelden
Win11 überspringt das Tutorial, um sich beim Microsoft-Konto anzumelden
 So öffnen Sie die Win11-Systemsteuerung
So öffnen Sie die Win11-Systemsteuerung
 Einführung in Screenshot-Tastenkombinationen in Win11
Einführung in Screenshot-Tastenkombinationen in Win11
 Tutorial zum Übertragen von Windows 11 von meinem Computer auf den Desktop
Tutorial zum Übertragen von Windows 11 von meinem Computer auf den Desktop
 Lösung für das Problem, dass Win11-Download-Software nicht installiert werden kann
Lösung für das Problem, dass Win11-Download-Software nicht installiert werden kann
 So überspringen Sie die Netzwerkverbindung während der Win11-Installation
So überspringen Sie die Netzwerkverbindung während der Win11-Installation




