
php-Editor Yuzai hat für alle einen Problemanalyseartikel zusammengestellt, in dem es darum geht, das Problem zu lösen, dass die Win11-Spracheingabe nicht reagiert. Bei der Verwendung des Win11-Systems können einige Benutzer auf das Problem stoßen, dass die Spracheingabe nicht normal verwendet werden kann. Zu diesem Zeitpunkt müssen wir die Ursache des Problems finden und entsprechende Lösungen zur Behebung des Problems ergreifen. In diesem Artikel werden mehrere mögliche Probleme aus verschiedenen Blickwinkeln analysiert, um Ihnen bei der Lösung des Problems zu helfen, dass die Spracheingabe in Win11 nicht möglich ist. Wenn Sie ebenfalls auf dieses Problem gestoßen sind, möchten Sie vielleicht weiterlesen und vielleicht finden Sie eine passende Lösung.
Win11-Spracheingabe kann nicht verwendet werden. Problemanalyse
1. Überprüfen Sie die Verbindung (externes Mikrofon).
Wenn Sie ein externes Mikrofon verwenden, ist die Verbindungsmethode möglicherweise falsch. Bitte trennen Sie zuerst die Mikrofon- oder USB-Buchse, reinigen Sie die Buchse und den Anschluss und schließen Sie sie dann wieder an.
2. Überprüfen Sie nach Abschluss, ob das Problem der nicht funktionierenden Spracheingabe unter Windows 11 behoben ist.
Wenn nicht, versuchen Sie, dasselbe Mikrofon an einen anderen Computer anzuschließen, um zu überprüfen, ob es ordnungsgemäß funktioniert. Wenn das Mikrofon auf einem anderen Computer einwandfrei funktioniert, liegt das Problem höchstwahrscheinlich bei Ihrem Computer. Sie können die folgenden Korrekturen ausprobieren, um das Problem zu beheben.
2. Bestätigen Sie, dass das Mikrofon aktiviert ist
1 Drücken Sie Windows+I, um die Einstellungen-App zu starten, und wählen Sie dann Datenschutz und Sicherheit aus den im linken Navigationsbereich aufgeführten Registerkarten aus.
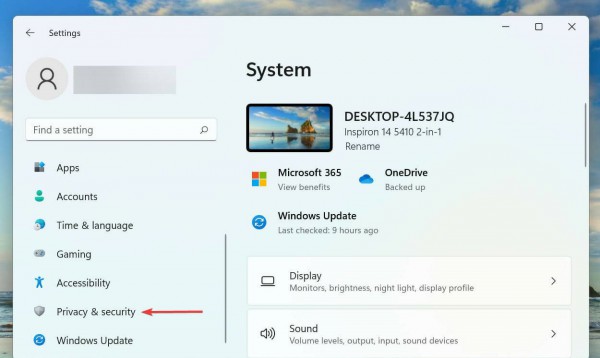
2. Scrollen Sie nach unten und wählen Sie unter App-Berechtigungen Mikrofon aus.
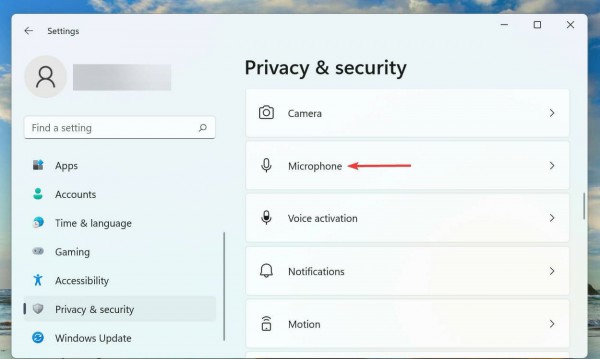
3. Stellen Sie sicher, dass der Mikrofonzugriffsschalter aktiviert ist.
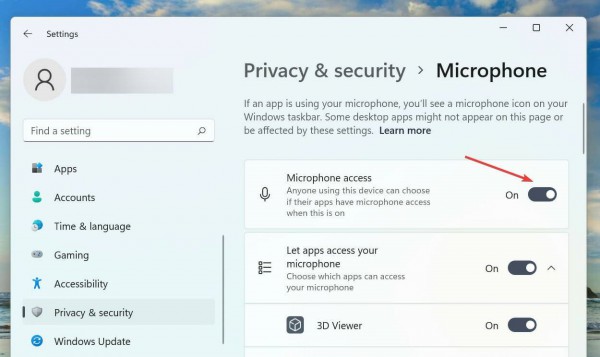
4. Wenn das Mikrofon nicht über die erforderlichen Berechtigungen verfügt, treten Probleme bei der Spracheingabe auf. Nehmen Sie einfach die Änderungen vor, die Sie benötigen, damit alles funktioniert.
5. Überprüfen Sie nach der Erteilung der Berechtigungen, ob das Problem mit der nicht funktionierenden Spracheingabe in Windows 11 behoben wurde.
3. Wählen Sie die richtige Sprachsprache aus
1. Drücken Sie Windows+I, um die App „Einstellungen“ zu starten, und wählen Sie dann die Registerkarte „Zeit & Sprache“ aus den im linken Navigationsbereich aufgeführten Registerkarten aus.
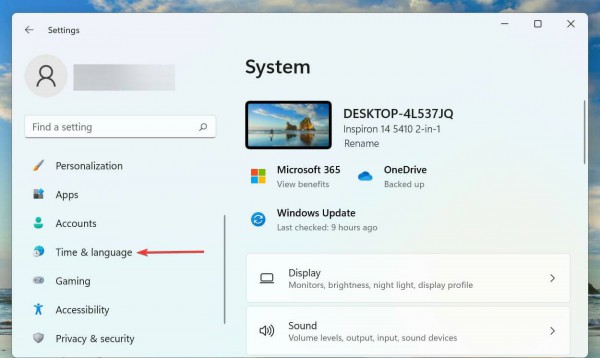
2. Klicken Sie anschließend rechts auf Stimme.
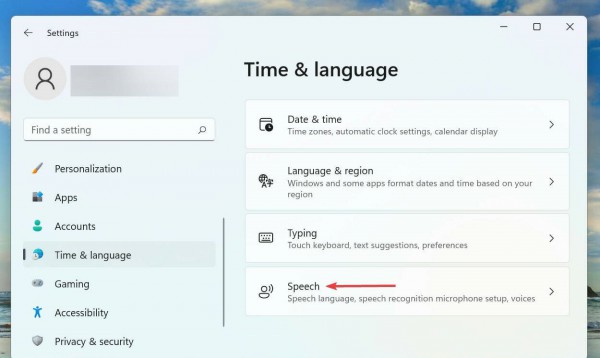
3. Wählen Sie nun die gewünschte Option aus dem Dropdown-Menü Wählen Sie die Sprache aus, in der Sie Ihr Gerät verwenden, und aktivieren Sie das Kontrollkästchen für die Option Nicht-muttersprachliche Akzente erkennen für diese Sprache.
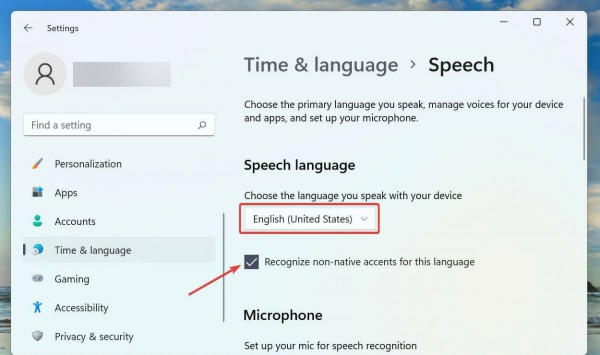
4. Klicken Sie auf die Schaltfläche „Start“ unter dem Mikrofon und befolgen Sie die Anweisungen auf dem Bildschirm, um das Problem zu beheben.
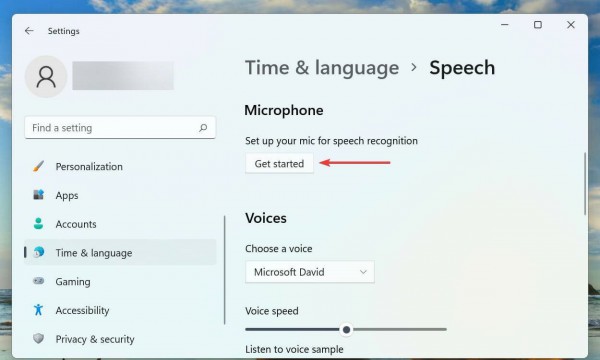
4. Installieren Sie Windows 11 neu.
Wenn aufgrund eines Fehlers in der aktuellen Version des Betriebssystems der Fehler auftritt, dass die Spracheingabe von Windows 11 nicht funktioniert, ist die Installation des Updates die beste Lösung. Immer wenn Microsoft einen Fehler in Windows entdeckt, veröffentlicht es in einer Folgeversion einen Patch dafür.
Download-Adresse: Minimalistische Version von Win11 neue Version 23H2 reines Versionssystem V2023 [Klicken Sie hier]
Minimalistische Version von Win11 neue Version 23H2 reines Versionssystem verwendet neue Technologie, sodass Sie ein einzigartiges und personalisiertes Betriebssystem erleben können. Hier können Benutzer auch eine Vielzahl vollständig optimierter Funktionen erleben, sodass sie jederzeit und überall erkunden und eine schnellere Arbeitseffizienz genießen können. Dies ist eine reine Version des Systems, die auf der Grundlage der Originalversion optimiert und für Benutzer angepasst wurde. Sie eignet sich besonders für Benutzer, die nicht über genügend Speicher verfügen, es aber erleben möchten, sodass Benutzer es schnell nutzen können.
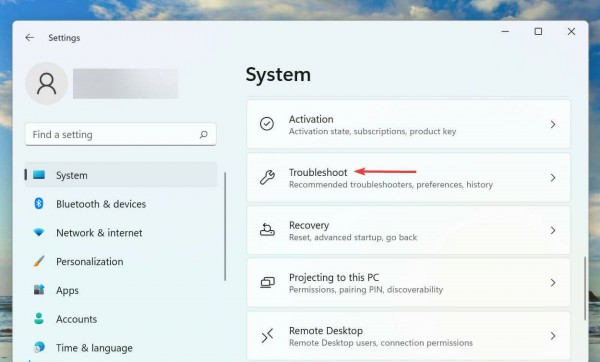
5. Führen Sie die Fehlerbehebung aus
1. Drücken Sie Windows+I, um die App „Einstellungen“ zu starten, und klicken Sie dann auf der rechten Seite der Registerkarte „System“.
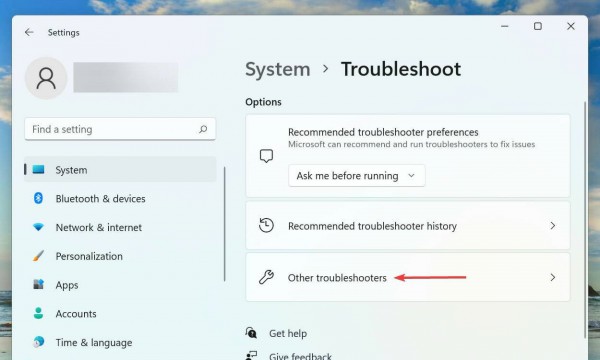
3. Suchen Sie nach der Fehlerbehebung bei der Audioaufnahme und klicken Sie daneben auf die Schaltfläche „Ausführen“.
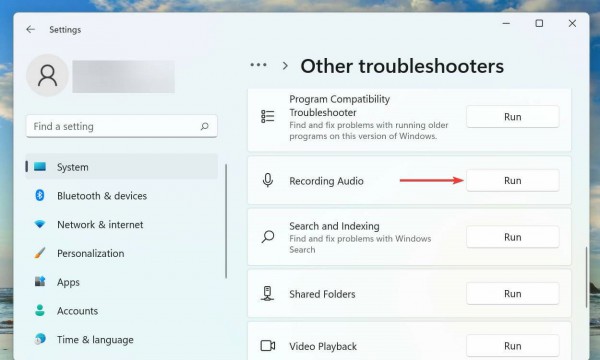
4. Befolgen Sie die Anweisungen auf dem Bildschirm und wählen Sie relevante Optionen aus, wenn Sie dazu aufgefordert werden.
5. Wenn Sie auf ein Problem in Windows stoßen, wird immer empfohlen, eine spezielle Fehlerbehebung durchzuführen. Microsoft bietet mehrere davon zur automatischen Diagnose und Beseitigung von Problemen, die zu Fehlfunktionen Ihres Systems oder angeschlossener Geräte führen.
6. Überprüfen Sie nach Abschluss der Fehlerbehebung, ob das Problem mit der nicht funktionierenden Spracheingabe unter Windows 11 behoben wurde. Wenn das Problem weiterhin besteht, fahren Sie mit der nächsten Methode fort.
6. Aktualisieren Sie den Mikrofontreiber
1. Drücken Sie Windows+S, um das Suchmenü zu starten, geben Sie Geräte-Manager in das Textfeld oben ein und klicken Sie dann auf die relevanten Suchergebnisse, die angezeigt werden.
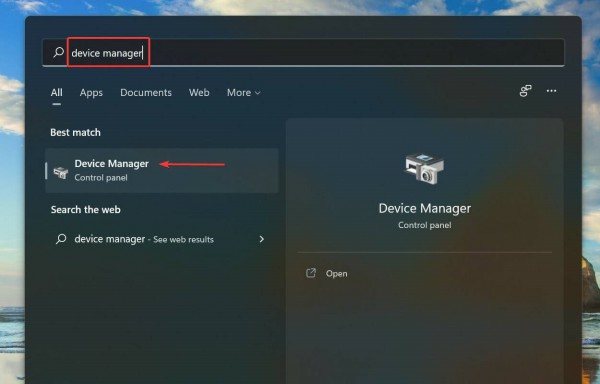
2. Doppelklicken Sie nun auf die Audio-Eingangs- und -Ausgangseinträge, um die verschiedenen Geräte darunter anzuzeigen.
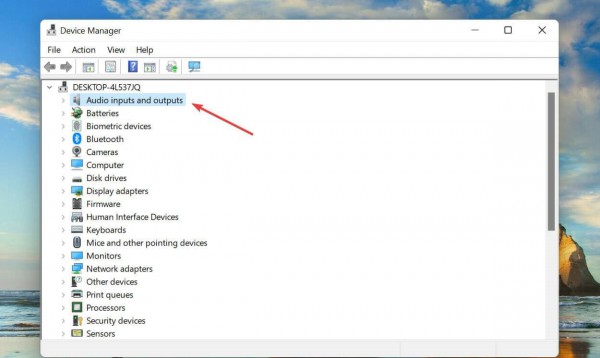
3. Klicken Sie mit der rechten Maustaste auf das fehlerhafte Mikrofon und wählen Sie im Kontextmenü Treiber aktualisieren.
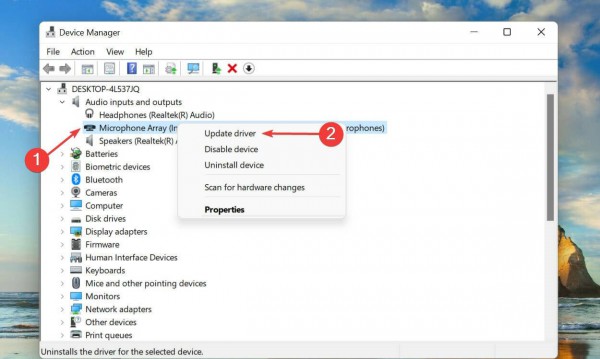
4. Wählen Sie abschließend „Automatisch nach Treibern suchen“ aus den beiden im Fenster „Treiber aktualisieren“ aufgeführten Optionen aus.
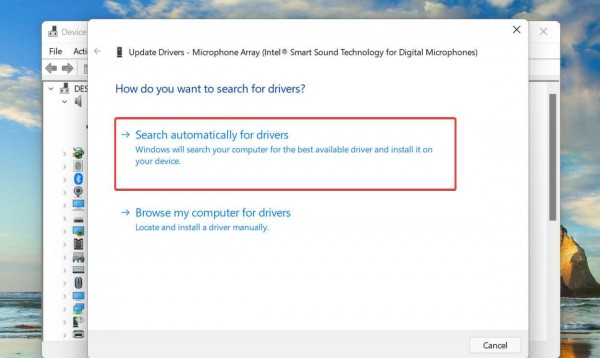
5. Das System sucht nun nach dem besten verfügbaren Treiber und installiert ihn für das Mikrofon.
Das obige ist der detaillierte Inhalt vonWie kann das Problem der nicht reagierenden Spracheingabe in Win11 gelöst werden? Analyse der Gründe, warum die Spracheingabe in Win11 nicht verfügbar ist. Für weitere Informationen folgen Sie bitte anderen verwandten Artikeln auf der PHP chinesischen Website!
 In Win11 gibt es keine WLAN-Option
In Win11 gibt es keine WLAN-Option
 So überspringen Sie die Online-Aktivierung in Win11
So überspringen Sie die Online-Aktivierung in Win11
 Win11 überspringt das Tutorial, um sich beim Microsoft-Konto anzumelden
Win11 überspringt das Tutorial, um sich beim Microsoft-Konto anzumelden
 So öffnen Sie die Win11-Systemsteuerung
So öffnen Sie die Win11-Systemsteuerung
 Einführung in Screenshot-Tastenkombinationen in Win11
Einführung in Screenshot-Tastenkombinationen in Win11
 Tutorial zum Übertragen von Windows 11 von meinem Computer auf den Desktop
Tutorial zum Übertragen von Windows 11 von meinem Computer auf den Desktop
 Lösung für das Problem, dass Win11-Download-Software nicht installiert werden kann
Lösung für das Problem, dass Win11-Download-Software nicht installiert werden kann
 So überspringen Sie die Netzwerkverbindung während der Win11-Installation
So überspringen Sie die Netzwerkverbindung während der Win11-Installation




