Optimieren Sie die Speichernutzung von Google Chrome
Der PHP-Editor Baicao bietet Ihnen eine Anleitung, wie Sie die Speichernutzung von Google Chrome reduzieren können. Mit der Entwicklung des Internets verlassen wir uns bei verschiedenen Vorgängen immer mehr auf Browser. Allerdings ist auch die hohe Speichernutzung von Browsern zu einem großen Problem geworden, das uns Sorgen bereitet. In diesem Artikel werden einige einfache und effektive Methoden vorgestellt, mit denen Sie die Speichernutzung von Google Chrome reduzieren und die Systemleistung und Browser-Laufgeschwindigkeit verbessern können. Lass uns einen Blick darauf werfen!
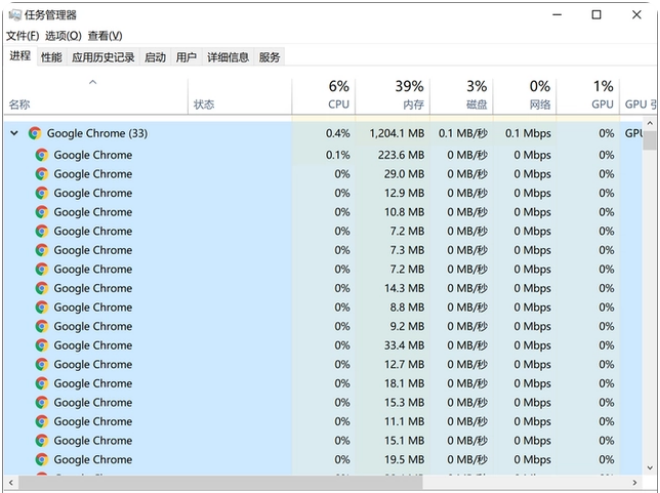
So reduzieren Sie die Speichernutzung von Google Chrome
Offiziell heißt es, dass der vom Win10 Chrome-Browserprozess belegte Speicher um bis zu 22 %, der Renderer um 8 % und die GPU-Auslastung reduziert werden können kann um 3 % reduziert werden. Darüber hinaus hat Google auch die Reaktionsgeschwindigkeit des Browsers verbessert, die nun 9 % schneller ist als zuvor. Um diese Verbesserung zu erreichen, nutzte Google das von Google selbst entwickelte Speicherzuweisungstool PartitionAlloc, das die Latenz effektiv reduzieren, die Effizienz der Speicherplatznutzung verbessern und die Sicherheit erhöhen kann.
Die neueste Version von Chrome bringt auch die Tab-Freezing-Funktion mit. Reduzieren Sie die Speichernutzung, indem Sie die Prozesse der Vordergrund- und Hintergrundregisterkarten optimieren. Laut Google kann die neue Technologie den Speicherverbrauch jeder Registerkarte um durchschnittlich 100 MB und bei einigen beliebten Websites um bis zu 20 % reduzieren.
Wir haben erfahren, dass die neue Version des Browsers automatisch den von Webbildern belegten Speicherplatz zurückgewinnen kann, wenn diese aus dem Fenster gleiten. Darüber hinaus kann die macOS-Version von Chrome auch die Speichernutzung von Hintergrund-Tabs reduzieren.
Google sagte, dass in Zukunft noch einiges zu tun sei, um den Chrome-Browser effizienter und wettbewerbsfähiger zu machen.
Das obige ist der detaillierte Inhalt vonOptimieren Sie die Speichernutzung von Google Chrome. Für weitere Informationen folgen Sie bitte anderen verwandten Artikeln auf der PHP chinesischen Website!

Heiße KI -Werkzeuge

Undresser.AI Undress
KI-gestützte App zum Erstellen realistischer Aktfotos

AI Clothes Remover
Online-KI-Tool zum Entfernen von Kleidung aus Fotos.

Undress AI Tool
Ausziehbilder kostenlos

Clothoff.io
KI-Kleiderentferner

AI Hentai Generator
Erstellen Sie kostenlos Ai Hentai.

Heißer Artikel

Heiße Werkzeuge

Notepad++7.3.1
Einfach zu bedienender und kostenloser Code-Editor

SublimeText3 chinesische Version
Chinesische Version, sehr einfach zu bedienen

Senden Sie Studio 13.0.1
Leistungsstarke integrierte PHP-Entwicklungsumgebung

Dreamweaver CS6
Visuelle Webentwicklungstools

SublimeText3 Mac-Version
Codebearbeitungssoftware auf Gottesniveau (SublimeText3)

Heiße Themen
 1378
1378
 52
52
 So fügen Sie vertrauenswürdige Websites in Google Chrome hinzu
Jul 19, 2024 pm 04:14 PM
So fügen Sie vertrauenswürdige Websites in Google Chrome hinzu
Jul 19, 2024 pm 04:14 PM
Wie füge ich vertrauenswürdige Websites in Google Chrome hinzu? Einige Benutzer können nicht normal im Internet surfen, weil die Seite beim Surfen im Internet darauf hinweist, dass sie nicht sicher ist. Zu diesem Zeitpunkt können sie die Website als vertrauenswürdige Website hinzufügen und wir können normal darauf zugreifen und problemlos im Internet surfen. Der folgende Editor zeigt Ihnen die Schritte zum Hinzufügen einer vertrauenswürdigen Website in Google Chrome. Die Schritte sind einfach und leicht durchzuführen, und selbst Anfänger können problemlos damit beginnen. So fügen Sie eine vertrauenswürdige Website in Google Chrome hinzu: 1. Öffnen Sie Google Chrome und klicken Sie auf die drei Punkte in der oberen rechten Ecke. Klicken Sie auf [Einstellungen]. Wählen Sie Datenschutzeinstellungen und Sicherheit. (Wie im Bild gezeigt) 2. Klicken Sie unten auf der Seite auf Website-Einstellungen. (Wie im Bild gezeigt) 3. Klicken Sie unten auf der Seite auf den unsicheren Inhalt. (Wie im Bild gezeigt) 4. Klicken Sie auf die Schaltfläche „Hinzufügen“ rechts neben der Option „Zulassen“. (Wie im Bild gezeigt) 5. Verlieren
 Wie man Deepseek vor Ort fein abgestimmt
Feb 19, 2025 pm 05:21 PM
Wie man Deepseek vor Ort fein abgestimmt
Feb 19, 2025 pm 05:21 PM
Die lokale Feinabstimmung von Deepseek-Klasse-Modellen steht vor der Herausforderung unzureichender Rechenressourcen und Fachkenntnisse. Um diese Herausforderungen zu bewältigen, können die folgenden Strategien angewendet werden: Modellquantisierung: Umwandlung von Modellparametern in Ganzzahlen mit niedriger Präzision und Reduzierung des Speicherboots. Verwenden Sie kleinere Modelle: Wählen Sie ein vorgezogenes Modell mit kleineren Parametern für eine einfachere lokale Feinabstimmung aus. Datenauswahl und Vorverarbeitung: Wählen Sie hochwertige Daten aus und führen Sie eine geeignete Vorverarbeitung durch, um eine schlechte Datenqualität zu vermeiden, die die Modelleffizienz beeinflusst. Batch -Training: Laden Sie für große Datensätze Daten in Stapel für das Training, um den Speicherüberlauf zu vermeiden. Beschleunigung mit GPU: Verwenden Sie unabhängige Grafikkarten, um den Schulungsprozess zu beschleunigen und die Trainingszeit zu verkürzen.
 So installieren Sie Postman auf Google Chrome
Jul 01, 2024 pm 02:18 PM
So installieren Sie Postman auf Google Chrome
Jul 01, 2024 pm 02:18 PM
Wie installiere ich Postman auf Google Chrome? Google Chrome ist ein sehr leistungsfähiges Browser-Tool, in dem Benutzer verschiedene Plug-Ins entsprechend ihren eigenen Anforderungen installieren können. Das Postman-Plug-In ist hauptsächlich für Schnittstellentests konzipiert und wird von vielen Benutzern verwendet. Dieses Plug-in wird zum Testen der Schnittstelle verwendet. So installieren Sie das Postman-Plug-in in Google Chrome. Lassen Sie sich als Nächstes vom Herausgeber das Tutorial zur Installation des Postman-Plugins in Google Chrome vorstellen. Freunde, die sich über die einzelnen Schritte nicht sicher sind, sollten sich beeilen und einen Blick auf die Details werfen. Tutorial-Einführung zur Installation des Postman-Plug-Ins in Google Chrome 1. Wir öffnen zuerst das auf dem Computer installierte Google Chrome und klicken dann in der oberen rechten Ecke des Browsers auf Mehr
 Was soll ich tun, wenn Win10 das mobile Hotspot-Netzwerk nicht einschalten kann? Was soll ich tun, wenn Win10 den mobilen Hotspot-Schalter nicht einschalten kann?
Jun 26, 2024 am 12:33 AM
Was soll ich tun, wenn Win10 das mobile Hotspot-Netzwerk nicht einschalten kann? Was soll ich tun, wenn Win10 den mobilen Hotspot-Schalter nicht einschalten kann?
Jun 26, 2024 am 12:33 AM
Mobile Hotspots können Benutzern dabei helfen, ihre Geräte schnell mit dem Internet zu verbinden. Viele Benutzer fragen sich jedoch, was zu tun ist, wenn Win10 den Schalter für mobile Hotspots nicht aktivieren kann. Lassen Sie diese Website den Benutzern sorgfältig die Lösung für das Problem vorstellen, dass Win10 den mobilen Hotspot-Schalter nicht aktivieren kann. Lösung für das Problem, dass Win10 den mobilen Hotspot-Schalter nicht einschalten kann 1. Suchen Sie im Geräte-Manager den Netzwerkadapter und zeigen Sie versteckte Hardwaregeräte an. 2. Suchen Sie das deaktivierte MicrosoftWi-FiDirectVirtualAdapter-Gerät und aktivieren Sie es erneut. 3. Versuchen Sie erneut, den mobilen Hotspot einzuschalten, und kehren Sie zum Normalzustand zurück.
 Wie lässt sich das Problem lösen, dass beim Start von Windows 10 zwei Konten angezeigt werden und zwei Konten angemeldet sind?
Jun 26, 2024 am 12:07 AM
Wie lässt sich das Problem lösen, dass beim Start von Windows 10 zwei Konten angezeigt werden und zwei Konten angemeldet sind?
Jun 26, 2024 am 12:07 AM
Nach dem Einschalten des Computers werden zwei Benutzeranmeldenamen angezeigt. Dies kann daran liegen, dass jemand dem Computer ein neues Konto hinzugefügt hat. Was soll ich also tun, wenn der Win10-Computer beim Einschalten zwei Konten anzeigt? Auf dieser Website erhalten Benutzer eine detaillierte Einführung in das Problem, dass beim Start von Windows 10 zwei Konten angezeigt werden. Analyse des Problems, dass beim Start von Windows 10 zwei Konten angezeigt werden 1. Klicken Sie zunächst mit der rechten Maustaste auf „Dieser Computer“ oder „Arbeitsplatz“ und wählen Sie „Verwalten“. 2. In „Computerverwaltung (Lokal)“. 3. Wählen Sie „Lokale Benutzer und Gruppen“. 4. Wählen Sie „Benutzer&rdq“
 So bezahlen Sie mit Google Chrome
Jul 30, 2024 pm 01:55 PM
So bezahlen Sie mit Google Chrome
Jul 30, 2024 pm 01:55 PM
Wie bezahle ich mit Google Chrome? Das Internet entwickelt sich rasant und wir können Google Chrome bereits zum Suchen und Einkaufen im Internet nutzen. Einige Freunde möchten aber auch wissen, wie man Zahlungsmethoden in Google Chrome einrichtet, damit wir Online-Einkäufe schneller bezahlen können. Im Folgenden finden Sie eine Anleitung zum Einrichten von Zahlungsmethoden bei Google Chrome Friends. Sie können Ihre Online-Einkaufsreise beginnen, indem Sie eine Zahlungsmethode auswählen, die zu Ihnen passt. Anleitung zum Festlegen der Zahlungsmethode in Google Chrome 1. Doppelklicken Sie, um die Software zu öffnen, und klicken Sie auf das Symbol mit den drei Punkten in der oberen rechten Ecke. (Wie im Bild gezeigt) 2. Klicken Sie dann in der Optionsliste unten auf „Einstellungen“. (Wie im Bild gezeigt) 3. Klicken Sie in der sich öffnenden Fensteroberfläche auf die Option „Sie und Google“ in der linken Spalte. (Wie im Bild gezeigt
 Wie schalte ich den Tablet-Modus in Win10 aus? Tutorial zum Beenden des Tablet-Modus in Win10
Jun 26, 2024 am 01:10 AM
Wie schalte ich den Tablet-Modus in Win10 aus? Tutorial zum Beenden des Tablet-Modus in Win10
Jun 26, 2024 am 01:10 AM
Wie verlasse ich den Tablet-Modus auf einem Win10-Computer? Im Win10-Computerbetrieb müssen Benutzer die Tablet-Modus-Funktion nicht verwenden. Ich möchte wissen, wie diese Funktion erfolgreich deaktiviert werden kann. Zuerst öffnet der Benutzer die Systemeinstellungsoption, findet die Tablet-Option und wählt schließlich aus, niemals im Tablet-Modus zu speichern. Im Folgenden finden Sie eine detaillierte Einführung in die Schritte zum Deaktivieren des Windows 10-Tabletmodus. So deaktivieren Sie den Tablet-Modus in Win10 Methode 1: Deaktivieren über die Einstellungen 1. Klicken Sie im Startmenü in der unteren linken Ecke auf die Funktion „Einstellungen“. 2. Klicken Sie auf der sich öffnenden Windows-Einstellungsseite auf die Option [System]. 3. Suchen Sie auf der Seite mit den Systemeinstellungen in der linken Spalte die Option [Tablet PC] und klicken Sie darauf. 4. Klicken Sie auf der Tablet-Seite rechts unter auf [Wenn ich mich anmelde].
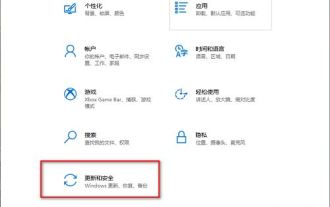 Wie aktiviere ich die regelmäßige Virenscanfunktion im Win10-System? Wie aktiviere ich die regelmäßige Virenscanfunktion im Win10-System?
Jun 26, 2024 am 12:06 AM
Wie aktiviere ich die regelmäßige Virenscanfunktion im Win10-System? Wie aktiviere ich die regelmäßige Virenscanfunktion im Win10-System?
Jun 26, 2024 am 12:06 AM
Wie aktiviere ich die reguläre Virenscanfunktion in Windows 10? Diese Funktion kann uns sehr gut dabei helfen, Viren auf unseren Computern zu erkennen und zu entfernen. Als Reaktion auf dieses Problem werden wir in dieser Ausgabe des Win10-Tutorials detaillierte Schritte für Benutzer vorstellen Schauen Sie sich hier die vollständige Einrichtungsmethode an. Tutorial zum Aktivieren der regelmäßigen Virenprüfung in Windows 10 1. Rufen Sie die Benutzeroberfläche „Einstellungen“ mit der Tastenkombination „win+i“ auf und klicken Sie auf die Option „Update und Sicherheit“. 2. Nachdem Sie die neue Fensteroberfläche aufgerufen haben, klicken Sie in der linken Spalte auf „Windows-Sicherheitscenter“. 3. Klicken Sie dann rechts auf &l




