So aktivieren Sie die Untertitelanzeigefunktion im Xingyuan-Browser
php-Editor Yuzi Xingyuan Browser ist ein leistungsstarker Browser, der nicht nur Webseiten schnell durchsuchen kann, sondern auch die Funktion hat, Untertitel anzuzeigen. Egal, ob Sie Videos ansehen, Musik hören oder Artikel lesen, der Xingyuan-Browser bietet Benutzern ein komfortableres Erlebnis. Mit einfachen Einstellungen können Benutzer die Untertitelfunktion ganz einfach aktivieren und den Stil und die Größe der Untertitel anpassen. Ob es darum geht, Fremdsprachen zu lernen, Filme und Fernsehserien anzusehen oder Musik zu hören, der Xingyuan-Browser kann Benutzern helfen, die Inhalte besser zu verstehen und zu genießen. In diesem Artikel stellen wir Ihnen im Detail vor, wie Star Browser Untertitel anzeigt und wie Sie diese personalisieren können, um Ihr Surferlebnis bunter zu gestalten.

So zeigen Sie Untertitel im Xingyuan-Browser an
1 Klicken Sie im Browser auf [Mehr].
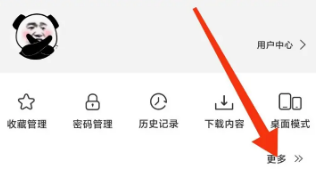
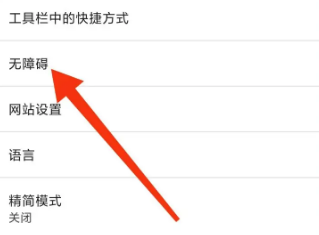
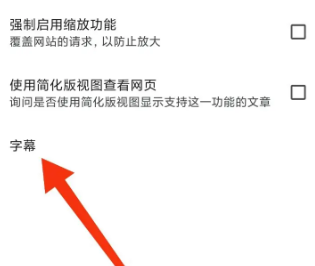
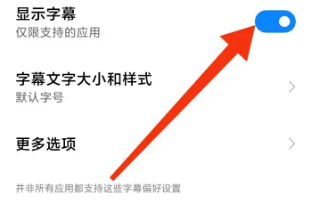
Das obige ist der detaillierte Inhalt vonSo aktivieren Sie die Untertitelanzeigefunktion im Xingyuan-Browser. Für weitere Informationen folgen Sie bitte anderen verwandten Artikeln auf der PHP chinesischen Website!

Heiße KI -Werkzeuge

Undresser.AI Undress
KI-gestützte App zum Erstellen realistischer Aktfotos

AI Clothes Remover
Online-KI-Tool zum Entfernen von Kleidung aus Fotos.

Undress AI Tool
Ausziehbilder kostenlos

Clothoff.io
KI-Kleiderentferner

Video Face Swap
Tauschen Sie Gesichter in jedem Video mühelos mit unserem völlig kostenlosen KI-Gesichtstausch-Tool aus!

Heißer Artikel

Heiße Werkzeuge

Notepad++7.3.1
Einfach zu bedienender und kostenloser Code-Editor

SublimeText3 chinesische Version
Chinesische Version, sehr einfach zu bedienen

Senden Sie Studio 13.0.1
Leistungsstarke integrierte PHP-Entwicklungsumgebung

Dreamweaver CS6
Visuelle Webentwicklungstools

SublimeText3 Mac-Version
Codebearbeitungssoftware auf Gottesniveau (SublimeText3)

Heiße Themen
 Sind NFO-Dateien Untertitel?
Jan 30, 2023 am 10:49 AM
Sind NFO-Dateien Untertitel?
Jan 30, 2023 am 10:49 AM
NFO-Dateien sind keine Untertitel und Untertiteldateien liegen nicht im NFO-Format vor; zu den gängigen Untertiteldateiformaten gehören das SRT-Format, das Webvtt-Format, das STL-Format, das SBV-Format, das Ass-Format, das Dfxp-Format, das Ttml-Format usw.; Produktionsprozess Eine Datei mit verschiedenen Dateninformationen für den Film.
 So fügen Sie Untertitel und Sprechgeräusche zu geschnittenen Videos hinzu
Mar 26, 2024 pm 05:14 PM
So fügen Sie Untertitel und Sprechgeräusche zu geschnittenen Videos hinzu
Mar 26, 2024 pm 05:14 PM
[Überspielen] 1. Öffnen Sie die Clipping-App und importieren Sie die Videodatei, zu der die Überspielung hinzugefügt werden soll. 2. Klicken Sie unten in der Videobearbeitungsoberfläche auf die Schaltfläche „Audio“ und wählen Sie die Option „Aufnahme“. 3. Klicken Sie unten auf die rote Aufnahmeschaltfläche, um mit der Aufnahme des gewünschten Überspielungsinhalts zu beginnen. 4. Nachdem die Aufnahme abgeschlossen ist, klicken Sie oben rechts auf die Schaltfläche „Exportieren“ und speichern Sie sie. [Mit Untertiteln] 1. Öffnen Sie die Clipping-App und importieren Sie die Videodatei, zu der Untertitel hinzugefügt werden müssen. 2. Klicken Sie unten in der Videobearbeitungsoberfläche auf die Schaltfläche „Text“ und wählen Sie die Option „Neuer Text“. 3. Geben Sie die Untertitel, die Sie hinzufügen möchten, in das Textfeld ein und legen Sie sie fest
 Mar 18, 2024 pm 01:04 PM
Mar 18, 2024 pm 01:04 PM
Untertitel hinzufügen: 1. Rufen Sie die Software auf und klicken Sie auf [Erstellung starten]. 2. Klicken Sie unten auf [Text]. 3. Wählen Sie [Neuer Text]. 4. Geben Sie Text ein, passen Sie den Stil an und speichern Sie. 5. Die Hinzufügung ist abgeschlossen. Überspielen hinzufügen: 6. Wählen Sie [Audio]. 7. Klicken Sie auf [Aufnahme]. 8. Starten Sie die Aufnahme. Einführungs-Tutorial zum Bildschirmschneiden 1. Videosegmentierung Wenn Sie die Videobearbeitung erlernen möchten, müssen Sie die Videosegmentierung erlernen. Für Benutzer mit kurzen Videoproduktionsanforderungen kann das Erlernen der Videosegmentierung es uns ermöglichen, Videos in sehr kurzer Zeit zu erlernen Als nächstes verwenden wir die Windows 10-Version von Silhouette (Shadow), um zu demonstrieren, wie man ein Video teilt. Wie unten gezeigt: Das Material des Videos ist ein TV-Serienbild. Neue Benutzer können diese Art von Video zuerst verwenden.
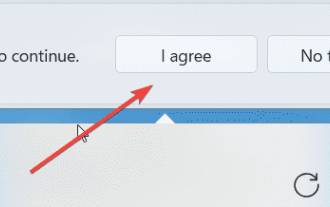 So aktivieren Sie Live-Untertitel sofort in Windows 11
Jun 27, 2023 am 08:33 AM
So aktivieren Sie Live-Untertitel sofort in Windows 11
Jun 27, 2023 am 08:33 AM
So aktivieren Sie Live-Untertitel sofort in Windows 11 1. Drücken Sie Strg+L auf Ihrer Tastatur 2. Klicken Sie auf „Zustimmen“ 3. Es erscheint ein Popup mit der Meldung „Bereit zum Hinzufügen von Untertiteln in Englisch (US)“ (abhängig von Ihrer bevorzugten Sprache) 4. Darüber hinaus Können Sie Obszönitäten filtern, indem Sie auf die Zahnradschaltfläche klicken? Präferenz? Filtern von Swear Verwandte Artikel So beheben Sie den Aktivierungsfehlercode 0xc004f069 in Windows Server Der Aktivierungsprozess unter Windows nimmt manchmal eine plötzliche Wendung und zeigt eine Fehlermeldung mit diesem Fehlercode 0xc004f069 an. Obwohl der Aktivierungsprozess online erfolgt, kann dieses Problem bei einigen älteren Systemen mit Windows Server auftreten. Bestehen Sie diese vorläufigen Prüfungen, wenn diese Prüfungen nicht erfolgreich sind
 So identifizieren Sie Untertitel in der Computerversion der Filmbearbeitung - So identifizieren Sie Untertitel in der Computerversion der Filmbearbeitung
Mar 04, 2024 am 11:43 AM
So identifizieren Sie Untertitel in der Computerversion der Filmbearbeitung - So identifizieren Sie Untertitel in der Computerversion der Filmbearbeitung
Mar 04, 2024 am 11:43 AM
Viele Leute verwenden die Computerversion der Computerversion im Büro, aber wissen Sie, wie Sie die Untertitel in der Computerversion der Computerversion erkennen? Als Nächstes zeigt Ihnen der Editor die Methode zur Identifizierung der Untertitel in der Computerversion Interessierte Nutzer sollten schnell mal einen Blick darauf werfen. Öffnen Sie die Computerversion des Clips und rufen Sie die Startseite auf. Wählen Sie Text in der Menüleiste über dem Clip aus. Wählen Sie einfach unter „Intelligente Untertitel“ die Option „Erkennung starten“ aus.
 So passen Sie die Untertitel von National K-Songs an
Feb 23, 2024 pm 07:16 PM
So passen Sie die Untertitel von National K-Songs an
Feb 23, 2024 pm 07:16 PM
Wie stelle ich die Untertitel von Karaoke ein? Die Untertitel der Liedtexte können in der National Karaoke-APP angepasst werden, aber viele Benutzer wissen nicht, wie sie die Untertitel der Karaoke-Momente anpassen sollen. Nachfolgend werden die neuesten Lösungen für die Probleme aufgeführt Hier finden Sie eine grafische Anleitung zum Anpassen von Untertiteln. Anleitung zur Verwendung von National Karaoke. So passen Sie die Untertitel von National Karaoke an: 1. Öffnen Sie zunächst die Universal Karaoke-App, wechseln Sie zum Abschnitt [Voice Sing], wählen Sie Ihr Lieblingslied aus und klicken Sie auf [K Song]. 2. Wechseln Sie dann zur Karaoke-Seite. Klicken Sie unten auf die rote Schaltfläche [Singen starten]. 3. Klicken Sie dann auf der neuesten Seite auf die Funktion [drei Punkte] in der oberen rechten Ecke. 4. Erweitern Sie abschließend die Funktionsleiste unten und wählen Sie [Schriftgröße] zum Anpassen
 Erklärung der automatischen Untertiteleinstellung von Douyin
Mar 26, 2024 pm 08:20 PM
Erklärung der automatischen Untertiteleinstellung von Douyin
Mar 26, 2024 pm 08:20 PM
1. Wenn Sie nun automatische Untertitel einrichten möchten, besteht der erste Schritt darin, ein Video über Douyin aufzunehmen oder eine lokale Videodatei auf Ihrem Telefon zu importieren, die Videobearbeitungsseite aufzurufen und die Dropdown-Schaltfläche oben rechts zu finden Ecke (wie unten gezeigt). 2. Über die Dropdown-Liste können wir die neue Funktion [Automatische Untertitel] finden. Klicken Sie hier, um die Stimme im aktuellen Video zu identifizieren und Untertitel hinzuzufügen. 3. Darüber hinaus können Sie jetzt automatisch Farbe, Format und andere Effekte von Untertiteln festlegen, sodass mehr Benutzer von diesem Komfort profitieren können. Wenn Sie interessiert sind, beginnen Sie jetzt.
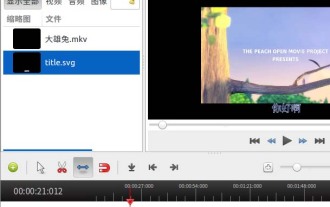 So fügen Sie Untertitel zu Videos in Ubuntu 16.04 hinzu
Jan 02, 2024 pm 08:35 PM
So fügen Sie Untertitel zu Videos in Ubuntu 16.04 hinzu
Jan 02, 2024 pm 08:35 PM
Wenn Sie Untertitel zu den Videos hinzufügen möchten, die Sie in Ubuntu aufgenommen haben, oder zu den Videos, die Sie gesammelt haben, können Sie die Software Openshot verwenden, um Untertitel über das Tool zum Hinzufügen von Titeln hinzuzufügen. 1. Öffnen Sie ein Terminalfenster und installieren Sie Openshot. $sudoapt-getinstallopenshot2. Nach dem Öffnen ziehen wir das Video direkt in das Fenster in der oberen linken Ecke. 3. Ziehen Sie es dann zum Bearbeiten auf „Spur 1“ unten. 4. Wählen Sie „Titel“ – „Neuer Titel“. 5. Das Fenster „Titeleditor“ wird geöffnet. 6. Wählen Sie „Footer2&rdq.“






