
Was tun, wenn der Rechtsklick von Win11 hängen bleibt? Viele Benutzer stecken fest, wenn sie mit der rechten Maustaste klicken, wenn sie das Win11-System verwenden. Anschließend können Benutzer den Ressourcenmanager neu starten oder die Kontextmenüerweiterung deaktivieren, um den Vorgang auszuführen. Lassen Sie diese Website den Benutzern als Nächstes die Analyse des Problems des steckengebliebenen Rechtsklicks in Win11 sorgfältig vorstellen.
Analyse des Win11-Rechtsklick-Problems
Methode 1: Starten Sie den Ressourcenmanager neu
1 Drücken Sie die Tastenkombination Strg + Umschalt + Esc, um den Task-Manager zu öffnen.
2. Suchen Sie im Task-Manager den Windows Explorer-Prozess.
3. Klicken Sie mit der rechten Maustaste auf den Windows Explorer-Prozess und wählen Sie Neu starten. Dadurch wird der Explorer heruntergefahren und neu gestartet.
4. Nachdem Sie auf den Neustart des Ressourcenmanagers gewartet haben, versuchen Sie es erneut mit einem Rechtsklick, um zu sehen, ob das Problem behoben ist.
Methode 2: Kontextmenü-Erweiterungen deaktivieren
Einige Kontextmenü-Erweiterungen sind möglicherweise nicht mit Windows 11 kompatibel, was dazu führt, dass der Rechtsklick hängen bleibt. Dies kann durch Deaktivieren dieser Erweiterungen behoben werden.
1. Drücken Sie die Tastenkombination Win + R, um das Dialogfeld „Ausführen“ zu öffnen.
2. Geben Sie regedit ein und drücken Sie die Eingabetaste, um den Registrierungseditor zu öffnen.
3. Navigieren Sie zum folgenden Pfad:
HKEY_CLASSES_ROOT*shellexContextMenuHandlers
4. Klicken Sie im linken Bereich mit der rechten Maustaste auf den Schlüssel „ContextMenuHandlers“ und wählen Sie „Exportieren“, um die Registrierung zu sichern.
5. Suchen Sie im rechten Bereich den Unterpunkt „Erweiterung“ im Kontextmenü und klicken Sie mit der rechten Maustaste, um ihn zu deaktivieren (Sie können versuchen, eine Erweiterung zu deaktivieren und den Explorer neu zu starten, und ihn dann erneut testen).
6. Wiederholen Sie Schritt 5, um andere Kontextmenüerweiterungen zu deaktivieren, bis Sie die Erweiterung gefunden haben, die das Problem verursacht.
Methode 3: Grafikkartentreiber aktualisieren
Manchmal können auch veraltete oder beschädigte Grafikkartentreiber dazu führen, dass der Rechtsklick einfriert. Sie können versuchen, Ihren Grafikkartentreiber zu aktualisieren, um das Problem zu beheben.
1. Besuchen Sie die offizielle Website des Grafikkartenherstellers und laden Sie den neuesten Grafikkartentreiber herunter.
2. Installieren Sie den neuen Treiber und befolgen Sie die Anweisungen.
3. Starten Sie nach Abschluss der Installation den Computer neu und versuchen Sie erneut, mit der rechten Maustaste zu klicken, um zu sehen, ob das Problem behoben ist.
Methode 4: Systemdateiprüfung durchführen
Möglicherweise sind einige Systemdateien beschädigt, sodass der Rechtsklick hängen bleibt. Sie können eine Systemdateiprüfung durchführen, um diese Probleme zu beheben.
1. Drücken Sie die Tastenkombination Win + X und wählen Sie Windows PowerShell (Administrator).
2. Geben Sie im Popup-Fenster den Befehl sfc /scannow ein und drücken Sie die Eingabetaste.
3. Warten Sie, bis der Scan- und Reparaturvorgang abgeschlossen ist.
4. Nachdem der Scan abgeschlossen ist, starten Sie den Computer neu und versuchen Sie es erneut mit einem Rechtsklick.
Methode 5: Über die Systemeinstellungen
1 Suchen Sie zunächst die Systemeinstellungen im Startmenü.
2. Rufen Sie dann das System auf und scrollen Sie nach unten, um „Info“ zu finden.
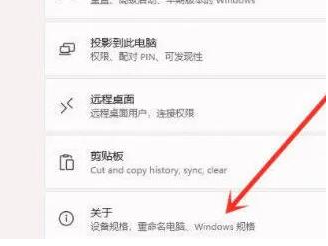
3. Die erweiterten Systemeinstellungen finden Sie dann in den entsprechenden Links unten.
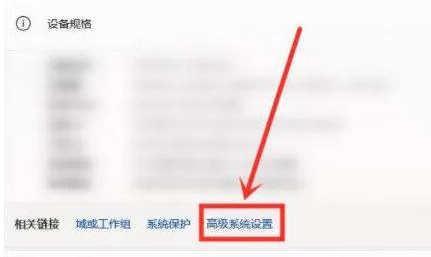
4. Wählen Sie nach Eingabe der erweiterten Systemeinstellungen Einstellungen unter Leistung.
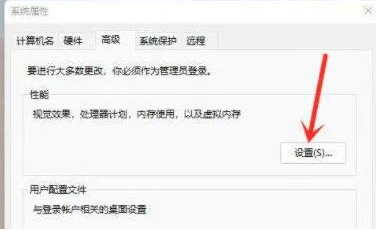
5. Aktivieren Sie dann auf der Registerkarte „Visuelle Effekte“ die Option „Für beste Leistung anpassen“.
Das obige ist der detaillierte Inhalt vonWie kann man das Problem lösen, dass Win11 mit der rechten Maustaste stecken bleibt? Analyse des Win11-Rechtsklick-Problems. Für weitere Informationen folgen Sie bitte anderen verwandten Artikeln auf der PHP chinesischen Website!
 In Win11 gibt es keine WLAN-Option
In Win11 gibt es keine WLAN-Option
 So überspringen Sie die Online-Aktivierung in Win11
So überspringen Sie die Online-Aktivierung in Win11
 Win11 überspringt das Tutorial, um sich beim Microsoft-Konto anzumelden
Win11 überspringt das Tutorial, um sich beim Microsoft-Konto anzumelden
 So öffnen Sie die Win11-Systemsteuerung
So öffnen Sie die Win11-Systemsteuerung
 Einführung in Screenshot-Tastenkombinationen in Win11
Einführung in Screenshot-Tastenkombinationen in Win11
 Tutorial zum Übertragen von Windows 11 von meinem Computer auf den Desktop
Tutorial zum Übertragen von Windows 11 von meinem Computer auf den Desktop
 Lösung für das Problem, dass Win11-Download-Software nicht installiert werden kann
Lösung für das Problem, dass Win11-Download-Software nicht installiert werden kann
 So überspringen Sie die Netzwerkverbindung während der Win11-Installation
So überspringen Sie die Netzwerkverbindung während der Win11-Installation




