So reparieren Sie den Internet Explorer
Wie kann ich den Internet Explorer reparieren? Wenn der IE-Browser nicht richtig funktioniert, können wir das Problem mit der integrierten Reparaturfunktion des Browsers beheben! Wenn wir versehentlich Malware installieren, kann es sein, dass die Webseite nicht geöffnet wird oder das Video nicht angezeigt wird. In diesem Fall können wir das Problem mit den integrierten Funktionen des IE-Browsers beheben . Wie sollen wir das Problem beheben? Der Herausgeber hat unten die Methoden zur Reparatur des IE-Browsers zusammengestellt.
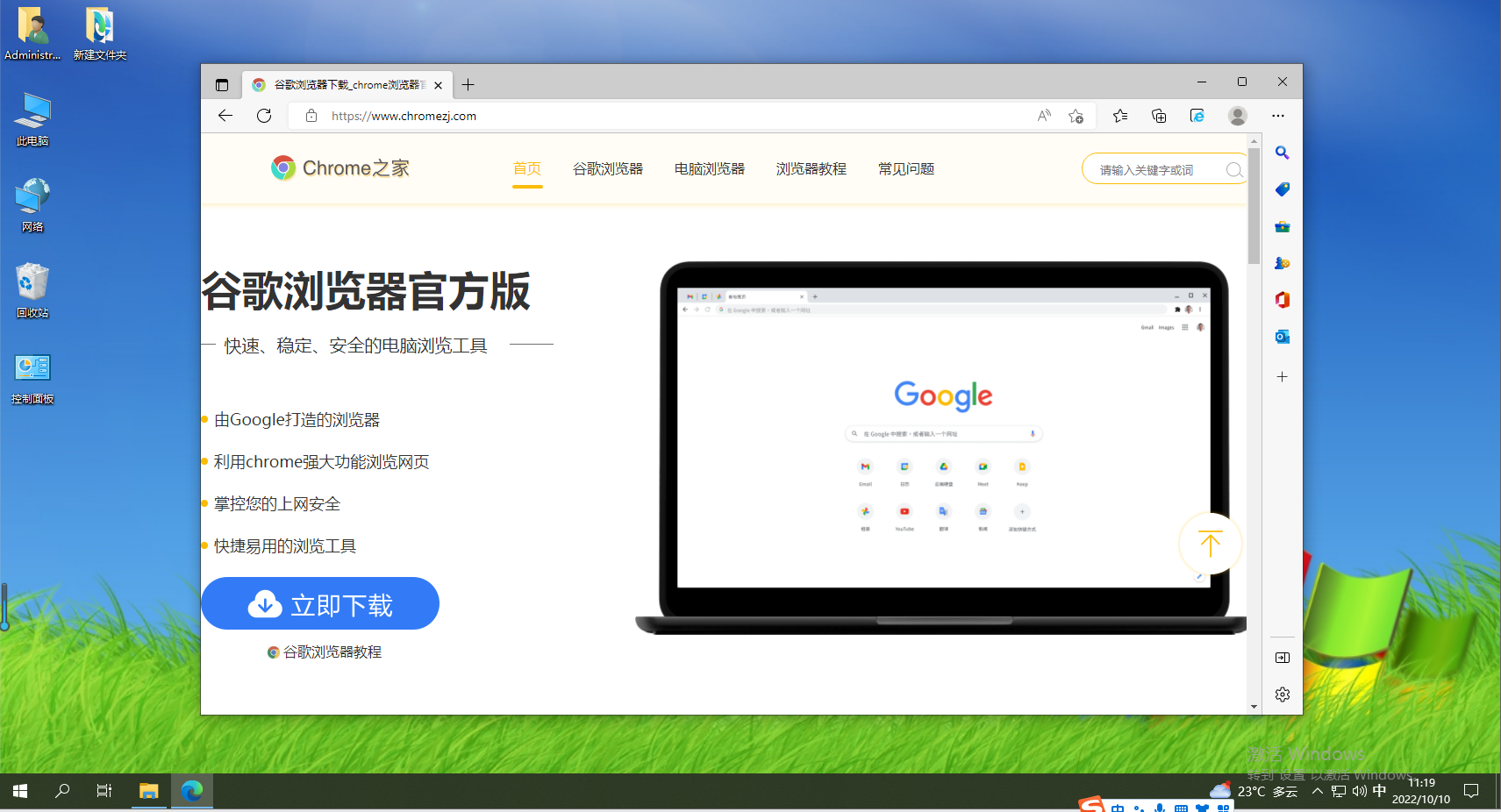
So reparieren Sie den IE-Browser
Schritt 1. Öffnen Sie zuerst den Browser, klicken Sie dann auf die Datei [Symbolleiste], wählen Sie im Popup-Menü [Internetoptionen] und klicken Sie zum Öffnen, wie im Bild gezeigt.
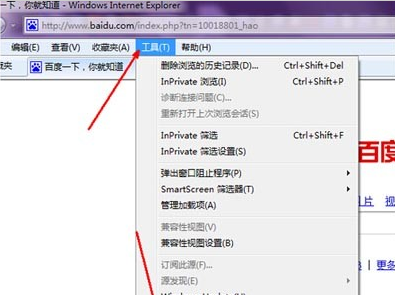
Schritt 2. Klicken Sie dann in den [Internetoptionen] auf die Registerkarte [Erweitert] in der oberen rechten Ecke. Hier finden Sie die Schaltfläche [Zurücksetzen] des Browsers, wie im Bild gezeigt.
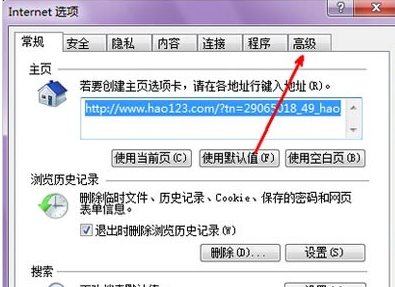
Schritt 3. Nachdem Sie zu dieser Registerkarte gewechselt haben, gibt es unten eine Schaltfläche [Zurücksetzen], wie im Bild gezeigt. Wir klicken auf diese Schaltfläche, wie im Bild gezeigt.
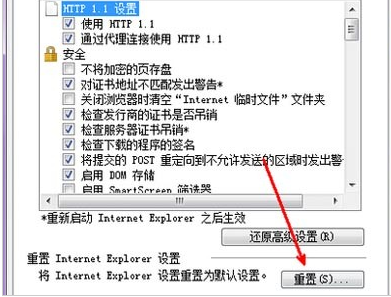
Schritt 4. Nun erscheint eine Option, ob der gesamte Passwort-Cache und andere im Browser gespeicherte Informationen gelöscht werden sollen. Wir können diese Option auswählen, um die Genauigkeit von [Zurücksetzen] sicherzustellen. Klicken Sie auf die Schaltfläche „Start [Zurücksetzen]“, wie in der Abbildung gezeigt.
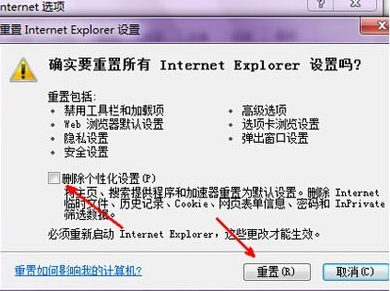
Schritt 5. Jetzt beginnt die Software mit dem Zurücksetzen dieser häufig verwendeten Einstellungen. Warten Sie, bis das Zurücksetzen abgeschlossen ist. Klicken Sie auf die Schaltfläche „Schließen“, um die Option „Einstellungen“ zu verlassen, wie im Bild gezeigt.
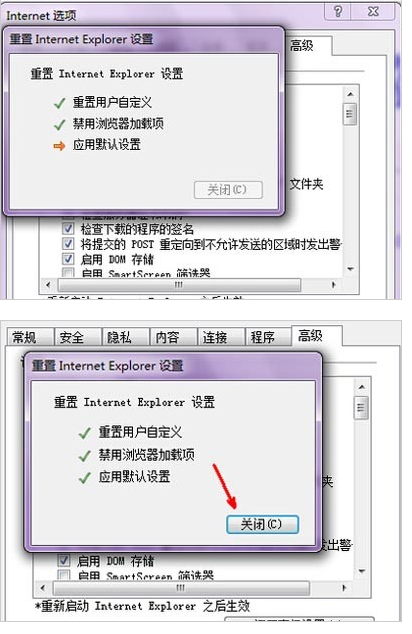
Schritt 6. Nun erscheint eine Meldung, dass Sie den Browser neu starten müssen, um den Reset abzuschließen. Klicken Sie auf [OK], schließen Sie dann den Browser und öffnen Sie ihn erneut. Das Problem wird behoben, wie im Bild gezeigt.
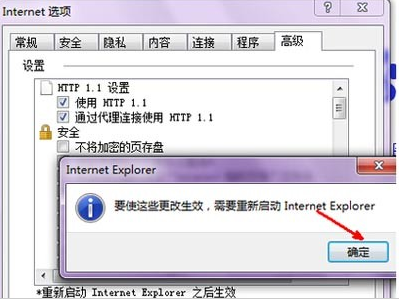
Schritt 7. Wenn das Problem schwerwiegend ist und der Browser mit dieser Rücksetzmethode nicht in den Normalzustand zurückversetzt werden kann, müssen Sie die erweiterten Einstellungen wiederherstellen. Dies entspricht einer Neuinstallation des IE-Browsers. Es kann also kein Problem auftreten gelöst werden, um den Browser in seinen ursprünglichen Zustand zurückzusetzen, wie in der Abbildung gezeigt.
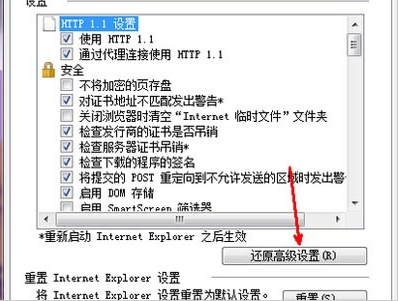
Das obige ist der detaillierte Inhalt vonSo reparieren Sie den Internet Explorer. Für weitere Informationen folgen Sie bitte anderen verwandten Artikeln auf der PHP chinesischen Website!

Heiße KI -Werkzeuge

Undresser.AI Undress
KI-gestützte App zum Erstellen realistischer Aktfotos

AI Clothes Remover
Online-KI-Tool zum Entfernen von Kleidung aus Fotos.

Undress AI Tool
Ausziehbilder kostenlos

Clothoff.io
KI-Kleiderentferner

AI Hentai Generator
Erstellen Sie kostenlos Ai Hentai.

Heißer Artikel

Heiße Werkzeuge

Notepad++7.3.1
Einfach zu bedienender und kostenloser Code-Editor

SublimeText3 chinesische Version
Chinesische Version, sehr einfach zu bedienen

Senden Sie Studio 13.0.1
Leistungsstarke integrierte PHP-Entwicklungsumgebung

Dreamweaver CS6
Visuelle Webentwicklungstools

SublimeText3 Mac-Version
Codebearbeitungssoftware auf Gottesniveau (SublimeText3)

Heiße Themen
 1377
1377
 52
52
 Diese Apple-ID wird im iTunes Store noch nicht verwendet: Fix
Jun 10, 2024 pm 05:42 PM
Diese Apple-ID wird im iTunes Store noch nicht verwendet: Fix
Jun 10, 2024 pm 05:42 PM
Wenn Sie sich mit der AppleID beim iTunesStore anmelden, wird möglicherweise die Fehlermeldung „Diese AppleID wurde nicht im iTunesStore verwendet“ auf dem Bildschirm angezeigt. Es gibt keine Fehlermeldungen, über die Sie sich Sorgen machen müssen. Sie können sie beheben, indem Sie diese Lösungssätze befolgen. Fix 1 – Lieferadresse ändern Der Hauptgrund, warum diese Aufforderung im iTunes Store erscheint, ist, dass Sie nicht die richtige Adresse in Ihrem AppleID-Profil haben. Schritt 1 – Öffnen Sie zunächst die iPhone-Einstellungen auf Ihrem iPhone. Schritt 2 – AppleID sollte über allen anderen Einstellungen stehen. Also, öffnen Sie es. Schritt 3 – Öffnen Sie dort die Option „Zahlung & Versand“. Schritt 4 – Bestätigen Sie Ihren Zugang mit Face ID. Schritt
 So beheben Sie rote Augen auf dem iPhone
Feb 23, 2024 pm 04:31 PM
So beheben Sie rote Augen auf dem iPhone
Feb 23, 2024 pm 04:31 PM
Sie haben also auf Ihrer letzten Party einige tolle Fotos gemacht, aber leider waren die meisten Fotos, die Sie gemacht haben, rote Augen. Das Foto selbst ist großartig, aber die roten Augen darin ruinieren das Bild irgendwie. Ganz zu schweigen davon, dass einige dieser Partyfotos möglicherweise von den Handys Ihrer Freunde stammen. Heute schauen wir uns an, wie man rote Augen aus Fotos entfernt. Was verursacht die roten Augen auf dem Foto? Beim Fotografieren mit Blitz kommt es häufig zu roten Augen. Dies liegt daran, dass das Licht des Blitzes direkt in den Augenhintergrund scheint, wodurch die Blutgefäße unter dem Auge das Licht reflektieren, wodurch auf dem Foto der Effekt roter Augen entsteht. Glücklicherweise sind einige Kameras dank der kontinuierlichen Weiterentwicklung der Technologie mittlerweile mit Funktionen zur Rote-Augen-Korrektur ausgestattet, die dieses Problem effektiv lösen können. Mit dieser Funktion nimmt die Kamera Bilder auf
 Umfassender Leitfaden zu PHP 500-Fehlern: Ursachen, Diagnose und Korrekturen
Mar 22, 2024 pm 12:45 PM
Umfassender Leitfaden zu PHP 500-Fehlern: Ursachen, Diagnose und Korrekturen
Mar 22, 2024 pm 12:45 PM
Ein umfassender Leitfaden zu PHP500-Fehlern: Ursachen, Diagnose und Korrekturen Während der PHP-Entwicklung stoßen wir häufig auf Fehler mit dem HTTP-Statuscode 500. Dieser Fehler wird normalerweise „500InternalServerError“ genannt, was bedeutet, dass bei der Verarbeitung der Anfrage auf der Serverseite einige unbekannte Fehler aufgetreten sind. In diesem Artikel untersuchen wir die häufigsten Ursachen von PHP500-Fehlern, wie man sie diagnostiziert und behebt und stellen spezifische Codebeispiele als Referenz bereit. Häufige Ursachen für 1.500 Fehler 1.
 Die Lautstärke kann in WIN10 nicht angepasst werden
Mar 27, 2024 pm 05:16 PM
Die Lautstärke kann in WIN10 nicht angepasst werden
Mar 27, 2024 pm 05:16 PM
1. Drücken Sie win+r, um das Ausführungsfenster zu öffnen, geben Sie [regedit] ein und drücken Sie die Eingabetaste, um den Registrierungseditor zu öffnen. 2. Klicken Sie im geöffneten Registrierungseditor, um [HKEY_LOCAL_MACHINESOFTWAREMicrosoftWindowsCurrentVersionRun] zu erweitern. Klicken Sie mit der rechten Maustaste auf die leere Stelle auf der rechten Seite, wählen Sie [Neu – Zeichenfolgenwert] und benennen Sie sie in [systray.exe] um. 3. Doppelklicken Sie, um systray.exe zu öffnen, ändern Sie die numerischen Daten in [C:WindowsSystem32systray.exe] und klicken Sie auf [OK], um die Einstellungen zu speichern.
 Was soll ich tun, wenn die Bilder auf der Webseite nicht geladen werden können? 6 Lösungen
Mar 15, 2024 am 10:30 AM
Was soll ich tun, wenn die Bilder auf der Webseite nicht geladen werden können? 6 Lösungen
Mar 15, 2024 am 10:30 AM
Einige Internetnutzer stellten fest, dass die Bilder auf der Webseite beim Öffnen der Browser-Webseite längere Zeit nicht geladen werden konnten. Was ist passiert? Ich habe überprüft, ob das Netzwerk normal ist. Was ist also das Problem? Der folgende Editor stellt Ihnen sechs Lösungen für das Problem vor, dass Webseitenbilder nicht geladen werden können. Webseitenbilder können nicht geladen werden: 1. Internetgeschwindigkeitsproblem Die Webseite kann keine Bilder anzeigen. Dies kann daran liegen, dass die Internetgeschwindigkeit des Computers relativ langsam ist und mehr Software auf dem Computer geöffnet ist. Und die Bilder, auf die wir zugreifen, sind relativ groß Möglicherweise liegt eine Zeitüberschreitung beim Laden vor. Daher kann die Software, die mehr Netzwerkgeschwindigkeit verbraucht, nicht angezeigt werden. 2. Wenn auf der Webseite keine Bilder angezeigt werden können, liegt das möglicherweise daran, dass die von uns besuchten Webseiten gleichzeitig besucht wurden.
 iPhone bleibt im Flugmodus hängen: So beheben Sie das Problem
Jun 15, 2024 pm 02:16 PM
iPhone bleibt im Flugmodus hängen: So beheben Sie das Problem
Jun 15, 2024 pm 02:16 PM
Der Flugmodus ist in manchen Situationen sehr praktisch. Allerdings kann Ihnen derselbe Flugmodus Kopfschmerzen bereiten, wenn Ihr iPhone plötzlich darin hängen bleibt. In diesem Artikel haben wir eine Reihe von Lösungen entwickelt, mit denen Sie Ihr iPhone aus dem Flugmodus herausholen können. Schnelle Lösung – 1. Versuchen Sie, den Flugmodus direkt im Kontrollzentrum zu deaktivieren. 2. Wenn Sie den Flugzeugmodus nicht über das Kontrollzentrum deaktivieren können, können Sie den Flugzeugmodus direkt über die Registerkarte „Einstellungen“ deaktivieren. Wenn diese Tipps nicht funktionieren, befolgen Sie die folgenden Korrekturen, um das Problem zu beheben. Fix 1 – Neustart Ihres Geräts erzwingen Der Vorgang, einen Neustart Ihres Geräts zu erzwingen, ist sehr einfach. Sie müssen lediglich diese Schritt-für-Schritt-Anleitung befolgen. Schritt 1 – Sie können den Vorgang starten, indem Sie die Lauter-Taste drücken und wieder loslassen. Schritt
 So richten Sie vertrauenswürdige Sites in Win11 ein_So fügen Sie vertrauenswürdige Sites im IE in Windows11 hinzu
May 08, 2024 pm 01:11 PM
So richten Sie vertrauenswürdige Sites in Win11 ein_So fügen Sie vertrauenswürdige Sites im IE in Windows11 hinzu
May 08, 2024 pm 01:11 PM
1. Zuerst öffnen wir den IE-Browser in unserem System, suchen die zahnradförmige Schaltfläche in der oberen rechten Ecke und klicken darauf. 2. Nachdem Sie darauf geklickt haben, wird ein Dropdown-Menü angezeigt. Suchen Sie nach [Einstellungen für die Kompatibilitätsansicht] und klicken Sie darauf. 4. Geben Sie dann unter „Diese Website hinzufügen“ die URL ein, die hinzugefügt werden muss, und klicken Sie dann rechts auf [Hinzufügen].
 So stellen Sie den 360-Speed-Browser-Kompatibilitätsmodus ein
Feb 24, 2024 am 10:49 AM
So stellen Sie den 360-Speed-Browser-Kompatibilitätsmodus ein
Feb 24, 2024 am 10:49 AM
360 Speed Browser ist eine beliebte Browseranwendung, die Benutzern einen schnellen und sicheren Zugriff auf das Internet ermöglicht. Um das Problem der abnormalen Seitenanzeige oder der Unfähigkeit, Funktionen normal zu nutzen, zu lösen, bietet 360 Extreme Browser eine Kompatibilitätsmodusfunktion, damit Benutzer besser im Internet surfen können. Wie stellt man also den 360-Speed-Browser-Kompatibilitätsmodus ein? Keine Sorge, der Editor bringt Ihnen ein Tutorial zum Einrichten des Kompatibilitätsmodus von 360 Speed Browser. Ich hoffe, es kann Ihnen helfen. So stellen Sie den Kompatibilitätsmodus von 360 Speed Browser ein 1. Öffnen Sie den von dieser Website heruntergeladenen 360 Speed Browser. Klicken Sie nach dem Öffnen der Software auf das Symbol mit den drei horizontalen Balken in der oberen rechten Ecke. 2. Klicken Sie in den Popup-Optionen auf [Einstellungen]. 3. Klicken Sie in das geöffnete 360 Speed Browser-Einstellungsfenster




