So speichern Sie das Kontopasswort im Sogou-Browser
PHP-Editor Zimo zeigt Ihnen, wie Sie Ihr Kontopasswort im Sogou Browser speichern! Durch das Speichern Ihres Kontos und Passworts im Sogou-Browser können Sie sich beim nächsten Mal schnell auf der Website anmelden, ohne jedes Mal Ihr Konto und Ihr Passwort eingeben zu müssen. Dieses Tutorial zeigt Ihnen, wie Sie Ihre Kontokennwörter einfach speichern und verwalten.
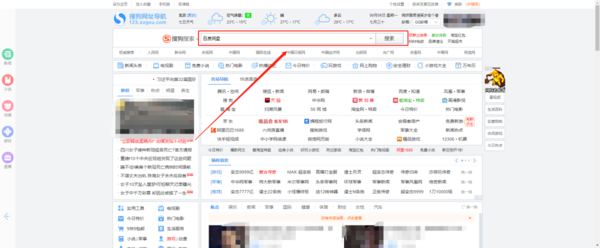
Wir alle wissen, dass für das Surfen im Internet und in Website-Foren ein Konto und ein Passwort erforderlich sind. Die große Anzahl von Website-Foren hat dazu geführt, dass eine große Anzahl von Kontopasswörtern während der Nutzung oft falsch gespeichert wird, was sich negativ auf die Benutzererfahrung auswirkt. Daher verfügen viele Browser über die Funktion, Kontopasswörter zu speichern. Wie speichere ich das Kontopasswort, wenn ich Sogou Browser verwende? Lassen Sie sich von der Redaktion entführen!
So speichern Sie Konto und Passwort im Sogou Browser
Schritt 1: Öffnen Sie Sogou Browser und wählen Sie die Website aus, bei der Sie sich anmelden möchten, z. B. Baidu Cloud Disk.
Schritt 2: Geben Sie Ihr Kontopasswort ein und melden Sie sich an.
Schritt 3: Nachdem die Anmeldung abgeschlossen ist, wird oben auf der neuen Benutzeroberfläche eine Meldung angezeigt. Wählen Sie „Merken Sie sich das Passwort“ und schon sind Sie fertig.
Wenn Sie diese Website das nächste Mal öffnen, gibt der Browser automatisch die Kontonummer und das Passwort ein. Wählen Sie einfach „Anmelden“.
Das obige ist der detaillierte Inhalt vonSo speichern Sie das Kontopasswort im Sogou-Browser. Für weitere Informationen folgen Sie bitte anderen verwandten Artikeln auf der PHP chinesischen Website!

Heiße KI -Werkzeuge

Undresser.AI Undress
KI-gestützte App zum Erstellen realistischer Aktfotos

AI Clothes Remover
Online-KI-Tool zum Entfernen von Kleidung aus Fotos.

Undress AI Tool
Ausziehbilder kostenlos

Clothoff.io
KI-Kleiderentferner

Video Face Swap
Tauschen Sie Gesichter in jedem Video mühelos mit unserem völlig kostenlosen KI-Gesichtstausch-Tool aus!

Heißer Artikel

Heiße Werkzeuge

Notepad++7.3.1
Einfach zu bedienender und kostenloser Code-Editor

SublimeText3 chinesische Version
Chinesische Version, sehr einfach zu bedienen

Senden Sie Studio 13.0.1
Leistungsstarke integrierte PHP-Entwicklungsumgebung

Dreamweaver CS6
Visuelle Webentwicklungstools

SublimeText3 Mac-Version
Codebearbeitungssoftware auf Gottesniveau (SublimeText3)

Heiße Themen
 1393
1393
 52
52
 1207
1207
 24
24
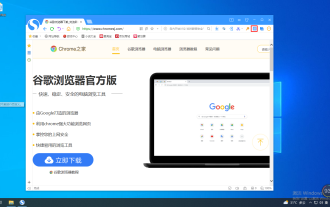 So übersetzen Sie den Sogou-Browser
Feb 01, 2024 am 11:09 AM
So übersetzen Sie den Sogou-Browser
Feb 01, 2024 am 11:09 AM
Wie übersetzt der Sogou-Browser? Wenn wir normalerweise den Sogou-Browser verwenden, um Informationen zu überprüfen, stoßen wir auf einige Websites, die alle auf Englisch sind. Da wir kein Englisch verstehen, ist das Durchsuchen der Website auch sehr umständlich Sie stoßen auf diese Situation! Sogou Browser verfügt über eine integrierte Übersetzungsschaltfläche. Mit nur einem Klick übersetzt Sogou Browser automatisch die gesamte Webseite für Sie. Wenn Sie nicht wissen, wie man es bedient, hat der Herausgeber die spezifischen Schritte zur Übersetzung im Sogou-Browser zusammengestellt. Wenn Sie nicht wissen, wie, folgen Sie mir und lesen Sie weiter! So übersetzen Sie Sogou Browser 1. Öffnen Sie Sogou Browser, klicken Sie auf das Übersetzungssymbol in der oberen rechten Ecke. 2. Wählen Sie die Art des Übersetzungstexts aus und geben Sie dann den zu übersetzenden Text ein. 3. Sogou Browser übersetzt den Text automatisch unter An diesem Punkt ist der obige Sogou-Browsing-Vorgang abgeschlossen. So übersetzen Sie alle Inhalte
 So legen Sie die Screenshot-Tastenkombination für Sogou Browser fest
Jan 31, 2024 pm 01:42 PM
So legen Sie die Screenshot-Tastenkombination für Sogou Browser fest
Jan 31, 2024 pm 01:42 PM
Als von Benutzern beliebtes Webbrowser-Tool bietet Sogou Browser nicht nur leistungsstarke Suchfunktionen und verschiedene Plug-Ins, sondern verfügt auch über eine effiziente und praktische Screenshot-Funktion. Mit dieser Funktion können Benutzer schnell jeden Bereich auf dem Bildschirm erfassen, um ihn zu teilen oder zu speichern. Viele Benutzer wissen jedoch möglicherweise nicht, wie sie die Tastenkombinationen für Screenshots im Sogou-Browser festlegen. Es spielt keine Rolle. Als Nächstes zeigt Ihnen der Editor, wie Sie die Screenshot-Tastenkombinationen festlegen. So legen Sie die Tastenkombination für Screenshots im Sogou-Browser fest: 1. Öffnen Sie den Browser, klicken Sie auf „Extras“ und dann auf „Optionen“. 2. Wählen Sie nach dem Öffnen direkt „Erweiterungsverwaltung“ aus. 3. Suchen Sie dann in den Optionen, die sich rechts öffnen, nach „Screenshot“ und klicken Sie dann auf Optionen 4. Geben Sie abschließend im Fenster „Öffnen“ die Tastenkombination ein, die wir ändern möchten.
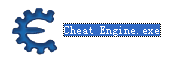 So ändern Sie die Seitengeschwindigkeit des Browsers in CE Modifier - So ändern Sie die Seitengeschwindigkeit des Browsers in CE Modifier
Mar 04, 2024 pm 02:40 PM
So ändern Sie die Seitengeschwindigkeit des Browsers in CE Modifier - So ändern Sie die Seitengeschwindigkeit des Browsers in CE Modifier
Mar 04, 2024 pm 02:40 PM
Ich glaube, dass alle Benutzer hier gerne den CE-Modifikator verwenden. Wissen Sie also, wie der CE-Modifikator die Seitengeschwindigkeit des Browsers verbessert? Werfen Sie einen Blick unten. Öffnen Sie CE. Wenn ein Dialogfeld angezeigt wird, klicken Sie bitte auf „Nein“, um die Tutorial-Software zu starten. Die Schnittstelle nach dem Start. Suchen Sie in Ihrem Browser nach „Online-Stoppuhr“, ohne ihn noch zu öffnen, und klicken Sie auf den blinkenden Computer in der oberen linken Ecke von CE. Ich verwende den Sogou-Browser. Notieren Sie sich daher zunächst alle Sogou-Browser-Sogouexplorer-Prozesse. Insgesamt sieben. Sie sind 244, 109C, 1528, D90, A78, 176C, 75C. Öffnen Sie dann die Online-Stoppuhr. Klicken Sie auf die Prozessliste, um sie zu aktualisieren und zu finden
 So überprüfen Sie die IP-Adresse im Browser
Jan 31, 2024 am 09:21 AM
So überprüfen Sie die IP-Adresse im Browser
Jan 31, 2024 am 09:21 AM
Wie überprüfe ich die IP-Adresse im Browser? Wie heißt der Browser, der die Überprüfung der IP-Adresse des Computers unterstützt? Ich glaube, jeder muss damit vertraut sein. Außerdem hat Ihnen der Herausgeber bereits den Browser vorgestellt, der dies überprüfen kann IP-Adresse des Computers. Heute möchten wir nicht nur die IP-Adresse des Computers mit einem Computerbrowser abfragen, sondern auch die Standortadresse der aktuellen IP. Welcher Computerbrowser kann diese beiden Abfrageanforderungen gleichzeitig erfüllen? der Herausgeber, um es herauszufinden. Die spezifische Methode zum Überprüfen der IP-Adresse mit einem Browser: 1. Starten Sie den Sogou-Browser auf Ihrem Computer, klicken Sie auf die Option [Weitere Erweiterungen] in einem Kreis mit drei Punkten und wählen Sie dann die Option [Abrufen] aus. 2. Suchen Sie dann unter der Option [Tool-Unterstützung] nach [IP-Positionierung].
 Was soll ich tun, wenn auf die Sogou-Browser-Webseite nicht zugegriffen werden kann?
Jan 31, 2024 am 10:33 AM
Was soll ich tun, wenn auf die Sogou-Browser-Webseite nicht zugegriffen werden kann?
Jan 31, 2024 am 10:33 AM
Was soll ich tun, wenn auf die Sogou-Browser-Webseite nicht zugegriffen werden kann? Sogou Browser verfügt über eine Reihe sehr vielfältiger Online-Hilfstools, die uns dabei helfen können, ein sehr hochwertiges Online-Browsing-Erlebnis zu erzielen. Wenn wir jedoch manchmal mit Sogou Browser nicht auf das Internet zugreifen können, können wir auch die Reparaturtools verwenden, um das Problem zu reparieren und normale Internetdienste wiederherzustellen. Wenn Sie nicht wissen, wie man es bedient, folgen Sie bitte dem Editor, um herauszufinden, wie Sie das Problem lösen können, dass die Webseite nicht normal geöffnet werden kann. Was soll ich tun, wenn auf die Sogou-Browser-Webseite nicht zugegriffen werden kann? Klicken Sie nach dem Öffnen des Sogou-Hochgeschwindigkeitsbrowsers auf das Symbol mit den drei horizontalen Linien in der oberen rechten Ecke. 2. Nach dem Klicken wird unten das Menüfenster von Sogou Browser angezeigt. Klicken Sie unten im Fenster auf „Optionen“, um die Seite mit den Browsereinstellungen zu öffnen. 3. Zu diesem Zeitpunkt rufen wir die Einstellungsseite von Sogou Browser auf
 Wie übertrage ich Lesezeichen zwischen Apple und Mac?
Feb 03, 2024 pm 06:57 PM
Wie übertrage ich Lesezeichen zwischen Apple und Mac?
Feb 03, 2024 pm 06:57 PM
Vorwort: Viele Freunde haben uns gefragt, wie man Lesezeichen zwischen Apple und Mac überträgt. Dieser Artikel wird Ihnen detaillierte Antworten geben und hoffen, dass er für alle hilfreich ist. Bitte lesen Sie weiter! Können Apple-Computerbrowser Lesezeichen synchronisieren? Mit derselben Apple-ID und Aktivierung der Synchronisierungsfunktion können Mac-Benutzer Safari-Lesezeichen automatisch synchronisieren. Es ist jedoch zu beachten, dass diese Funktion nur für den Safari-Browser gilt und nicht direkt mit anderen Browsern synchronisiert werden kann. Auf Windows-Computern können Safari-Lesezeichen mit iCloud synchronisiert werden, sie können jedoch nur in den IE-Browser importiert werden. Darüber hinaus können Sie Aisi Assistant auch zum vollständigen Sichern der Gerätedaten verwenden und dann den „Einfachmodus“ auswählen, um die Sicherungsdateien für eine vollständige Wiederherstellung anzuzeigen. Safari
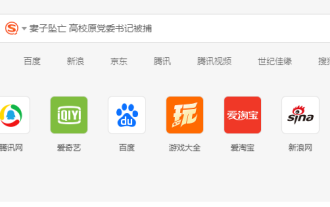 Sogou Browser Offizielle Version v12.0.1.34786 Download_Software-Einführung
Feb 15, 2024 pm 02:09 PM
Sogou Browser Offizielle Version v12.0.1.34786 Download_Software-Einführung
Feb 15, 2024 pm 02:09 PM
Software-Einführung Sogou Browser wurde von der Sogou Company entwickelt und basiert auf dem Google Chromium-Kern. Ziel ist es, den Benutzern ein nahtloses, terminalübergreifendes Erlebnis zu bieten, das das Surfen im Internet einfacher und das Lesen von Webseiten reibungsloser macht. Die erste Funktion „Webseite folgen“ stellt Benutzern Website-Inhalte zum Durchsuchen in Form eines Abonnements zur Verfügung. Der mobile Browser von Sogou verfügt außerdem über viele benutzerfreundliche Funktionen wie WLAN-Vorladung, Sammlungssynchronisierung, Nachtmodus, Inkognito-Browsing, benutzerdefinierte farbige Skins und Gestenbedienung. Funktionseinführung Startbeschleunigung Die Startstruktur des Hochgeschwindigkeitsbrowsers von Sogou wurde erneut optimiert, wodurch der Browser schnell gestartet und gleichzeitig die Homepage geöffnet werden kann. Im Vergleich zur vorherigen Hochgeschwindigkeits-Dual-Core-Beschleunigung wird das schnellste Chromium verwendet Kernel und optimiert kontinuierlich unabhängig, sodass Benutzer die höchste Geschwindigkeit des Prefetch-Engine-Treibers genießen können, der speziell für Taobao entwickelt wurde.
 Wo ist die Tastenkombination zum Aufnehmen von Screenshots im Sogou-Browser?
Feb 15, 2024 pm 03:06 PM
Wo ist die Tastenkombination zum Aufnehmen von Screenshots im Sogou-Browser?
Feb 15, 2024 pm 03:06 PM
Wo ist die Tastenkombination zum Aufnehmen von Screenshots im Sogou-Browser? Liebe Freunde, welche Software oder Verknüpfungen verwenden Sie, wenn Sie mit dem Sogou-Browser im Internet nach Informationen suchen und Screenshots machen müssen? Tatsächlich verfügt Sogou Browser über ein eigenes Screenshot-Tool. Benutzer können das Tool direkt über Tastenkombinationen aufrufen, um Screenshots oder Screenshots zu erstellen. Wo ist also die Screenshot-Tastenkombination für Sogou Browser und wie fügt man sie hinzu und verwendet sie? Wo befindet sich die Tastenkombination zum Erstellen von Screenshots im Sogou Browser? Nachdem Sie Sogou Browser auf Ihrem Computer geöffnet haben, sehen Sie in der Symbolleiste in der oberen rechten Ecke der Seite ein scherenähnliches Symbol. Klicken Sie auf den Abwärtspfeil neben dem Scherensymbol. Daraufhin wird eine Dropdown-Option angezeigt, die eine Tastenkombination zum Aufnehmen eines Screenshots enthält: Strg+Umschalt+




