 Computer-Tutorials
Computer-Tutorials
 Systeminstallation
Systeminstallation
 So lösen Sie das Problem, dass der Task-Manager nicht geöffnet werden kann und hängen bleibt
So lösen Sie das Problem, dass der Task-Manager nicht geöffnet werden kann und hängen bleibt
So lösen Sie das Problem, dass der Task-Manager nicht geöffnet werden kann und hängen bleibt
Wenn der Computer nicht mehr reagiert und der Task-Manager nicht geöffnet werden kann, bietet Ihnen der folgende Editor mehrere Lösungen, wenn der Computer nicht mehr reagiert. In diesem Fall können Sie dies tun Starten Sie nur neu, indem Sie den Netzschalter gedrückt halten. Wenn der Grafikkartentreiber inkompatibel ist und dazu führt, dass der Computer einfriert und der Bildschirm schwarz wird, müssen Sie neu starten und die Startreparaturoption aufrufen, um die letzte bekannte korrekte Konfiguration durchzuführen, oder in den abgesicherten Modus wechseln und den Grafikkartentreiber deaktivieren
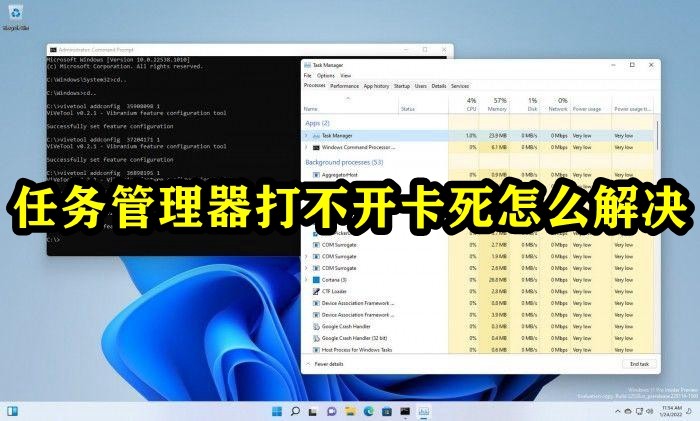
Wie kann das Problem gelöst werden, wenn der Task-Manager nicht geöffnet werden kann und der Computer einfriert?
1. Versuchen Sie zunächst, den Task-Manager direkt über die Tastenkombinationen zu öffnen.
2. Sie können es zunächst mit „Strg+Umschalt+Esc“ öffnen.
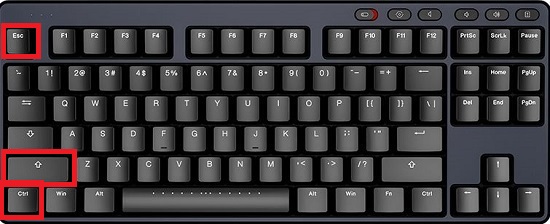
3. Sie können auch „Strg+Alt+Entf“ versuchen, um den Task-Manager zu öffnen.
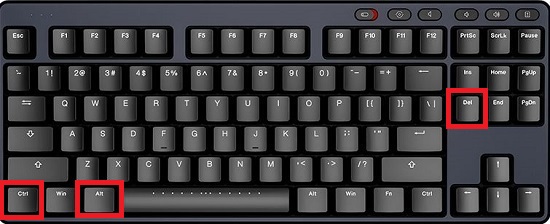
Methode 2:
1. Drücken Sie zuerst die Tastenkombination „win+r“, um „run“ zu öffnen, und geben Sie „regedit“ ein.
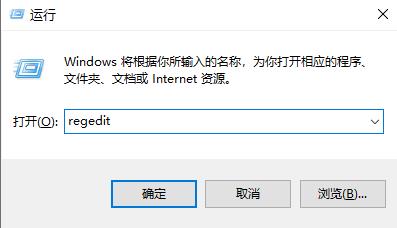
2. Geben Sie dann die Registrierung ein und öffnen Sie:
HKEY_CURRENT_USERSoftwareMicrosoftWindowsCurrentVersionPolicies
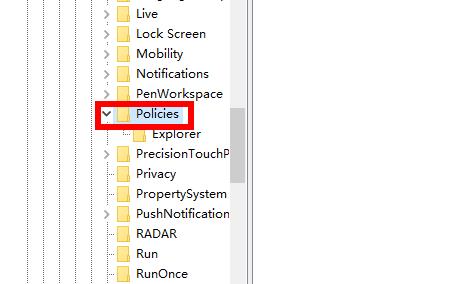
3. Klicken Sie mit der rechten Maustaste auf „Neu“ und nennen Sie es „System“.
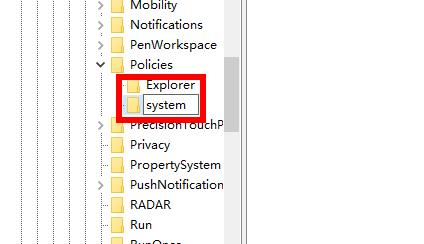
4. Nachdem Sie das Element ausgewählt haben, klicken Sie mit der rechten Maustaste auf die leere Stelle und erstellen Sie erneut einen neuen „String Value“.
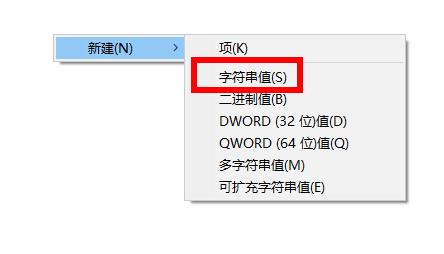
5. Benennen Sie diese Zeichenfolge: TaskMgr deaktivieren. Wenn ein Wert vorhanden ist, bedeutet dies, dass er nicht deaktiviert ist.
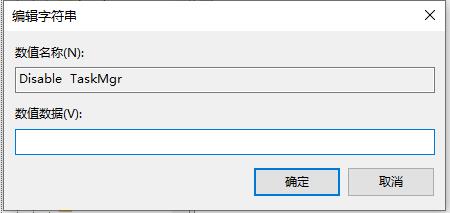
6. Abschließend können Sie den Task-Manager erneut öffnen.
Methode 3:
1. Drücken Sie „win+r“, um das Ausführungsfenster zu öffnen, geben Sie den Code „gpedit.msc“ ein und klicken Sie auf OK.
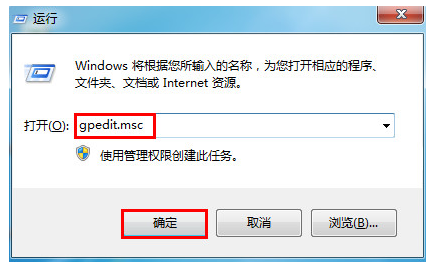
2. Öffnen Sie „Benutzerkonfiguration→Administrative Vorlagen→System→Strg+Alt+Entf-Optionen“ im Popup-Editor für lokale Gruppenrichtlinien.
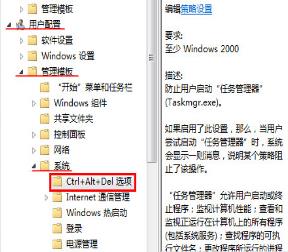
3. Doppelklicken Sie dann im rechten Feld auf „Task-Manager löschen“.
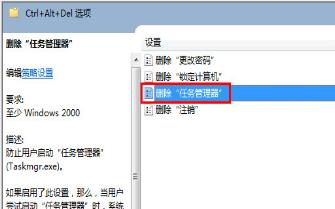
4. Aktivieren Sie abschließend „Nicht konfiguriert“ und klicken Sie unten auf „Übernehmen“.
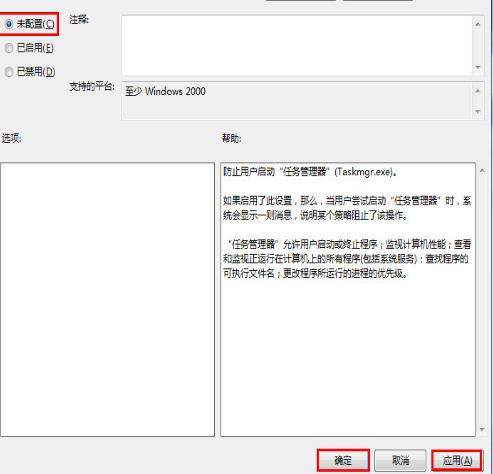
Nachdem die Einstellung abgeschlossen ist, denken Sie daran, auf „Übernehmen“ zu klicken, damit sie wirksam wird~
Das obige ist der detaillierte Inhalt vonSo lösen Sie das Problem, dass der Task-Manager nicht geöffnet werden kann und hängen bleibt. Für weitere Informationen folgen Sie bitte anderen verwandten Artikeln auf der PHP chinesischen Website!

Heiße KI -Werkzeuge

Undresser.AI Undress
KI-gestützte App zum Erstellen realistischer Aktfotos

AI Clothes Remover
Online-KI-Tool zum Entfernen von Kleidung aus Fotos.

Undress AI Tool
Ausziehbilder kostenlos

Clothoff.io
KI-Kleiderentferner

AI Hentai Generator
Erstellen Sie kostenlos Ai Hentai.

Heißer Artikel

Heiße Werkzeuge

Notepad++7.3.1
Einfach zu bedienender und kostenloser Code-Editor

SublimeText3 chinesische Version
Chinesische Version, sehr einfach zu bedienen

Senden Sie Studio 13.0.1
Leistungsstarke integrierte PHP-Entwicklungsumgebung

Dreamweaver CS6
Visuelle Webentwicklungstools

SublimeText3 Mac-Version
Codebearbeitungssoftware auf Gottesniveau (SublimeText3)

Heiße Themen
 1376
1376
 52
52

