Laptop-Bildschirm flackert und wackelt

Warum der Laptop-Bildschirm ständig flackert
Dass der Laptop-Bildschirm ständig flackert, kann verschiedene Ursachen haben. Im Folgenden sind mehrere mögliche Ursachen und entsprechende Lösungen aufgeführt: Problem mit dem Grafikkartentreiber: Der Grafikkartentreiber ist veraltet oder beschädigt, was zu einem Flackern der Anzeige führt. Die Lösung besteht darin, den Grafikkartentreiber zu aktualisieren oder den Grafikkartentreiber neu zu installieren.
Der Laptop-Bildschirm blinkt ständig: Überprüfen Sie, ob die Anzeigeaktualisierungsrate korrekt ist. Überprüfen Sie, ob Störungen in der Umgebung des Computers vorliegen Probleme; es kann auch durch andere Computervirenprobleme verursacht werden.
Die Gründe, warum der Laptop-Bildschirm ständig flackert, sind folgende: Der Laptop-Bildschirm flackert, verursacht durch die Hintergrundbeleuchtung des Bildschirms. Diese Situation tritt bei Notebooks vor allem deshalb auf, weil bei Stromversorgung des Bildschirms über die Hintergrundbeleuchtung die Hochspannungsplatine instabil ist oder der Schweißpunkt an der Lampenverbindung nicht fest verbunden ist.
Möglicherweise ist der Grafikkartentreiber des Laptops falsch und der Bildschirm flackert. Lösungsmittel: (1) Verwenden Sie nach dem Flashen des Laptops nicht den Treiber auf der CD, die Sie beim Kauf des Computers erhalten haben.
So lösen Sie das Problem des Springens des Laptop-Bildschirms
Diese Situation tritt auf, weil die Hochspannungsplatine, die die Hintergrundbeleuchtung des Bildschirms mit Strom versorgt, instabil ist oder die Lötstellen an den Lampenverbindungen nicht fest verbunden sind und Funken bilden. Wenn das Bildschirmflimmern durch die Hochspannungsplatine verursacht wird, kann das Problem durch Austausch der Hochspannungsplatine behoben werden. Bildschirmflackern durch den Ladeschaltkreis des Motherboards verursacht.
Die spezifischen Fehlersymptome sind: Im Allgemeinen befindet sich am unteren Rand des Laptop-Bildschirms eine helle Linie. Nach einer Weile blinkt die helle Linie. In der oben genannten Situation besteht die einzige Möglichkeit darin, den LCD-Bildschirm durch einen neuen zu ersetzen. Glücklicherweise gehen solche Notebooks während der Garantiezeit oft kaputt und das Problem kann direkt beim Kundendienst behoben werden.
Möglicherweise ist die Bildwiederholfrequenz des Laptops zu niedrig eingestellt, sodass der Bildschirm wackelt. Lösung: (1) Die Methode zum Überprüfen des Begrüßungsbildschirms des Computers besteht darin, mit der rechten Maustaste auf einen leeren Bereich des Systemdesktops zu klicken und im Popup-Rechtsklickmenü auf den Befehl „Eigenschaften“ zu klicken, um das Eigenschafteneinstellungsfenster des Monitors aufzurufen .
Zusätzlich zur Beeinträchtigung durch Magnetfelder oder elektrische Felder wird Display-Jitter auch durch Alterungsfehler des Displays verursacht. Die einzige Lösung besteht darin, es zur Reparatur in ein professionelles Reparaturzentrum zu bringen. Im Allgemeinen können neue Monitore im Rahmen der Garantie oder des Austauschs in Anspruch genommen werden. Es kommt selten vor, dass neue Monitore aufgrund von Hardwareproblemen beschädigt werden.
Die konkrete Lösung lautet wie folgt: elektromagnetische Interferenz. Am häufigsten kommt es vor, dass das Notebook wackelt, wenn es an die Stromversorgung angeschlossen ist, aber wenn es nicht an die Stromversorgung angeschlossen ist, ist das kein Problem. Es muss lediglich ein Netzteil ausgetauscht werden. Auswirkungen des Stromverbrauchs. Diese Situation wird dadurch verursacht, dass Strom an die Steckdose angeschlossen wird, an die der Computer angeschlossen ist, um Wasser zum Kochen zu kochen, oder wenn leistungsstarke elektrische Geräte wie eine Waschmaschine verwendet werden.
So lösen Sie das Problem, dass der Laptop-Bildschirm ständig flackert
1. Systemversion: Windows 10-Systemmarkenmodell: Lenovo y470 Was ist mit dem Flackern des Laptop-Bildschirms falsch? Klicken Sie im leeren Bereich des Systemdesktops auf „Anzeigeeinstellungen“. Klicken Sie nach der Eingabe auf „Anzeige“ und wählen Sie „Erweiterte Anzeigeeinstellungen“.
2. Die Lösung besteht darin, den Grafikkartentreiber zu aktualisieren oder den Grafikkartentreiber neu zu installieren. Speicherprobleme: Beschädigter oder inkompatibler Speicher kann verschiedene Probleme mit Ihrem Computer verursachen, einschließlich Bildschirmflackern. Die Lösung besteht darin, das Speichermodul auszutauschen oder ein neues Speichermodul zu installieren. Hardwarefehler: Ein Fehler des Bildschirms selbst oder anderer Computerhardware kann ebenfalls dazu führen, dass der Bildschirm flackert.
3. So lösen Sie das Problem, dass der Computerbildschirm ständig flackert: Methode 1: Stellen Sie zunächst sicher, dass es sich um den Bildschirm handelt. Stecken Sie das Datenkabel des Monitors wieder ein und aus, um zu prüfen, ob das Problem behoben werden kann. Wenn es nicht funktioniert, schließen Sie den Monitor an einen anderen Host an, um zu sehen, ob ein Flackerproblem vorliegt. Wenn es ein Problem mit dem Monitor gibt, muss er repariert oder ersetzt werden.
4. Die spezifischen Fehlersymptome sind: Im Allgemeinen befindet sich am unteren Rand des Laptop-Bildschirms eine helle Linie, die sich nach einer Weile in ein blinkendes Vollbild verwandelt. In der oben genannten Situation besteht die einzige Möglichkeit darin, den LCD-Bildschirm durch einen neuen zu ersetzen. Glücklicherweise gehen solche Notebooks während der Garantiezeit oft kaputt und das Problem kann direkt beim Kundendienst behoben werden.
Warum flackert der Computerbildschirm? 1. Probleme mit dem Bildschirmtreiber: Veraltete, beschädigte oder inkompatible Bildschirmtreiber können dazu führen, dass der Bildschirm flackert. Sie können versuchen, den Anzeigetreiber auf die neueste Version zu aktualisieren. Sie können den neuesten Treiber von der offiziellen Website des Computerherstellers oder Grafikkartenherstellers herunterladen und installieren.
2. Problem mit der Stromversorgung: Wenn die Stromversorgung des Computers instabil ist oder der Netzstecker des Computers locker ist, kann es zu einem Flackern der Computeranzeige kommen. Die Lösung besteht darin, zu prüfen, ob Netzstecker und Netzkabel fest miteinander verbunden sind und sicherzustellen, dass die Stromversorgung stabil ist. Probleme mit der Grafikkarte: Wenn ein Problem mit Ihrer Grafikkarte vorliegt, kann es dazu kommen, dass die Anzeige Ihres Computers flackert.
3. Es kann viele Gründe dafür geben, dass der Computerbildschirm flackert. Hier sind einige häufige Ursachen und Lösungen: Problem mit dem Grafikkartentreiber: Wenn ein Problem mit Ihrem Grafikkartentreiber vorliegt, kann es dazu kommen, dass der Bildschirm häufig flackert. Sie können versuchen, den Grafikkartentreiber zu aktualisieren oder den Treiber zu deinstallieren und erneut zu installieren.
4. Grund 1: Die Einstellung der Anzeigeaktualisierungsrate ist falsch. Lösung: Klicken Sie mit der rechten Maustaste auf einen leeren Bereich des Systemdesktops und klicken Sie im Kontextmenü auf den Befehl „Eigenschaften“, um das Fenster mit den Eigenschafteneinstellungen des Monitors aufzurufen.
5. Wenn es zu alt ist, altert der interne Kondensator und fällt aus, was zu einer langsamen Startgeschwindigkeit, einem dunklen Bildschirm und unscharfen Schriftarten führt. Sie können versuchen, den alternden Kondensator auszutauschen. Wenn die Monitorauflösung nicht richtig eingestellt ist, können Sie in den abgesicherten Modus wechseln, den Anzeigemodus des Monitors zurücksetzen und dann den Computer neu starten.
Laptop-Bildschirmjitter
1. Erhöhen Sie die Bildwiederholfrequenz des Computerbildschirms, desto besser ist die Bildstabilität und desto geringer ist der Jitter. Sie können die Aktualisierungsrate Ihres Computerbildschirms erhöhen, indem Sie Ihre Bildschirmeinstellungen ändern.
2. Die Gründe, warum der Laptop-Bildschirm ständig flackert, sind folgende: Der Laptop-Bildschirm flackert, verursacht durch die Hintergrundbeleuchtung des Bildschirms. Diese Situation tritt bei Notebooks vor allem deshalb auf, weil bei Stromversorgung des Bildschirms über die Hintergrundbeleuchtung die Hochspannungsplatine instabil ist oder der Schweißpunkt an der Lampenverbindung nicht fest verbunden ist.
3. Falsche Auflösungseinstellung: Wenn die Auflösungseinstellung des Computerbildschirms falsch ist, kann es zu Schriftzittern kommen. Sie können versuchen, die Auflösungseinstellungen anzupassen und eine geeignete Auflösung auszuwählen. Probleme mit Grafikkartentreibern: Grafikkartentreiber können Schriftzittern verursachen. Sie können versuchen, den Grafikkartentreiber zu aktualisieren oder den Grafikkartentreiber neu zu installieren.
4. Tatsächlich liegt der Hauptgrund für Bildschirmzittern darin, dass die Bildwiederholfrequenz des Monitors auf weniger als 75 Hz eingestellt ist. Erhöhen Sie dann einfach die Bildwiederholfrequenz Der Bildschirm wackelt. Das Phänomen tritt nicht mehr auf.
5. Ist die Bildwiederholfrequenz des Monitors auf „60“ eingestellt? Stellen Sie die neue Frequenz auf über „75“ ein und klicken Sie auf „OK“, um zum Desktop zurückzukehren.
Das obige ist der detaillierte Inhalt vonLaptop-Bildschirm flackert und wackelt. Für weitere Informationen folgen Sie bitte anderen verwandten Artikeln auf der PHP chinesischen Website!

Heiße KI -Werkzeuge

Undresser.AI Undress
KI-gestützte App zum Erstellen realistischer Aktfotos

AI Clothes Remover
Online-KI-Tool zum Entfernen von Kleidung aus Fotos.

Undress AI Tool
Ausziehbilder kostenlos

Clothoff.io
KI-Kleiderentferner

AI Hentai Generator
Erstellen Sie kostenlos Ai Hentai.

Heißer Artikel

Heiße Werkzeuge

Notepad++7.3.1
Einfach zu bedienender und kostenloser Code-Editor

SublimeText3 chinesische Version
Chinesische Version, sehr einfach zu bedienen

Senden Sie Studio 13.0.1
Leistungsstarke integrierte PHP-Entwicklungsumgebung

Dreamweaver CS6
Visuelle Webentwicklungstools

SublimeText3 Mac-Version
Codebearbeitungssoftware auf Gottesniveau (SublimeText3)

Heiße Themen
 1377
1377
 52
52
 Hängt die Monitorauflösung mit der Grafikkarte zusammen?
May 08, 2024 pm 01:34 PM
Hängt die Monitorauflösung mit der Grafikkarte zusammen?
May 08, 2024 pm 01:34 PM
Welcher Zusammenhang besteht zwischen der Leistung der Grafikkarte und der Auflösung des Monitors? 1. Sowohl der Monitor als auch die Grafikkarte haben die höchste (und beste) Auflösung (normalerweise mit einer entsprechenden Bildwiederholfrequenz). Ansonsten ist die Grafik perfekt Die Karte hat die höchste Auflösung. Sie muss höher als die maximale Auflösung des Monitors sein, um die maximale Auflösung des Monitors anzuzeigen. Zum Beispiel. 2. Die Auflösung des Computerbildschirms hängt sowohl von der Grafikkarte als auch vom Monitor ab. Je besser die Grafikkarte ist, desto höher ist die unterstützte Auflösung. Im Allgemeinen ist die maximale Auflösung der Grafikkarte höher als die maximale Auflösung des Monitors, sodass die Auflösung nur auf die vom Monitor unterstützte maximale Auflösung eingestellt werden muss. 3. Bei LCD-Displays ist die angegebene maximale Auflösung die beste Auflösung. Je größer das Display, desto größer die optimale Auflösung. Je größer die Auflösung, desto höher die Anforderungen an die Grafikkartenkonfiguration.
 3D-Rendering, Computerkonfiguration? Welche Art von Computer wird benötigt, um 3D-Rendering zu entwerfen?
May 06, 2024 pm 06:25 PM
3D-Rendering, Computerkonfiguration? Welche Art von Computer wird benötigt, um 3D-Rendering zu entwerfen?
May 06, 2024 pm 06:25 PM
3D-Rendering, Computerkonfiguration? 1 Die Computerkonfiguration ist für das 3D-Rendering sehr wichtig und es ist eine ausreichende Hardwareleistung erforderlich, um den Rendering-Effekt und die Geschwindigkeit sicherzustellen. Das 23D-Rendering erfordert viele Berechnungen und Bildverarbeitung und erfordert daher eine leistungsstarke CPU, Grafikkarte und Speicher. 3 Es wird empfohlen, mindestens einen Computer mit mindestens 6 Kernen und 12 Threads CPU, mehr als 16 GB Speicher und einer leistungsstarken Grafikkarte zu konfigurieren, um den höheren 3D-Rendering-Anforderungen gerecht zu werden. Gleichzeitig müssen Sie auch auf die Wärmeableitung und die Stromversorgungskonfiguration des Computers achten, um einen stabilen Betrieb des Computers zu gewährleisten. Welche Art von Computer wird benötigt, um 3D-Rendering zu entwerfen? Ich bin auch Designer, daher gebe ich Ihnen eine Reihe von Konfigurationen (ich werde sie wieder verwenden) CPU: amd960t mit 6 Kernen (oder 1090t direkt übertaktet) Speicher: 1333
 Laptop eingeschaltet, aber schwarzer Bildschirm
May 09, 2024 am 09:04 AM
Laptop eingeschaltet, aber schwarzer Bildschirm
May 09, 2024 am 09:04 AM
Was soll ich tun, wenn die Betriebsanzeige des Laptops aufleuchtet und der Bildschirm schwarz wird? Dies kann an einem schlechten Kontakt liegen. Es wird empfohlen, den Laptop neu zu starten. Wenn das Problem immer noch nicht gelöst werden kann, ist der Monitor defekt und es wird empfohlen, sich zur Reparatur an eine Reparaturwerkstatt zu wenden. Wenn das Notebook eingeschaltet ist, ist der Bildschirm schwarz, es kommt jedoch Ton ins System und der externe Monitor funktioniert immer noch nicht normal. Möglicherweise liegt ein Problem mit der Grafikkarte oder dem Motherboard vor. Entfernen Sie es einfach und ersetzen Sie es. Problem mit dem Startschalter. Schwarzer Bildschirm beim Booten, kein Selbsttest. Verwenden Sie den Messstift, um den Startanschluss auf der Hauptplatine kurzzuschließen, damit er normal startet. Problem mit dem Memory Stick. Wenn der Bildschirm beim Einschalten des Telefons schwarz wird, ertönt ein langer Piepton. Nehmen Sie einfach den Speicherstick heraus, reinigen Sie ihn und stecken Sie ihn dann wieder ein. CPU-Problem. Es wird empfohlen, einen externen Monitor des Computers zu verwenden, bei dem es sich um einen allgemeinen Desktop-Monitor handelt, und diesen an die externe Anzeigeschnittstelle des Notebooks anzuschließen
 Was Sie bei der Neuinstallation des Systems von einem USB-Stick wissen müssen: So richten Sie das BIOS richtig ein
May 06, 2024 pm 03:00 PM
Was Sie bei der Neuinstallation des Systems von einem USB-Stick wissen müssen: So richten Sie das BIOS richtig ein
May 06, 2024 pm 03:00 PM
Die Neuinstallation des Systems ist ein Problem, mit dem viele Computerbenutzer häufig konfrontiert sind. Unabhängig davon, ob es sich um einen Systemabsturz, eine Systemvergiftung oder den Wunsch handelt, das System zu aktualisieren, ist eine Neuinstallation des Systems eine gute Wahl. Allerdings stoßen viele Benutzer bei der Neuinstallation des Systems auf verschiedene Probleme, z. B. weil sie nicht wissen, wie sie das BIOS einrichten, nicht wissen, wie sie eine geeignete Installationsdiskette auswählen usw. Heute sprechen wir über einige Dinge, die Sie wissen müssen, wenn Sie das System von einem USB-Flash-Laufwerk neu installieren, und zeigen Ihnen, wie Sie das BIOS richtig einrichten und die Neuinstallation des Systems erfolgreich abschließen. Werkzeugmaterialien: Systemversion: Windows1020H2 Markenmodell: Lenovo Xiaoxin Air14 Softwareversion: Pocket-Maschine Neuinstallation der Systemsoftware v1.0 mit einem Klick 1. Vorbereitung 1. Bereiten Sie eine U-Disk mit einer Kapazität von mindestens 8 GB vor, vorzugsweise USB3 0 , also wird die Geschwindigkeit schneller sein
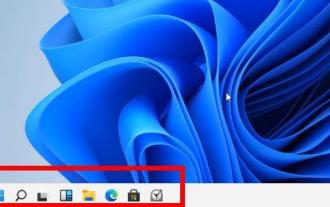 Was tun, wenn auf dem Win11-Bildschirm ein schwarzer Rand zu sehen ist? Was zu tun ist, wenn auf dem Win11-Bildschirm ein schwarzer Rand zu sehen ist
May 06, 2024 pm 12:04 PM
Was tun, wenn auf dem Win11-Bildschirm ein schwarzer Rand zu sehen ist? Was zu tun ist, wenn auf dem Win11-Bildschirm ein schwarzer Rand zu sehen ist
May 06, 2024 pm 12:04 PM
1. Klicken Sie mit der rechten Maustaste auf einen leeren Bereich des Desktops und wählen Sie [Bildschirmauflösung]. 2. Auf der sekundären Seite können Sie sehen, dass die aktuelle Auflösung des Computers 1024 x 768 beträgt. 3. Klicken Sie auf diese Schaltfläche und Sie können sehen, dass sich der Auflösungsregler an der untersten Stelle befindet und das Wort „Empfohlen“ angezeigt wird " über. 4. Schieben Sie den [Schieberegler] nach oben [Empfohlen] 1440X900. Zu diesem Zeitpunkt wird der Monitor Nr. 1 im oberen Bereich [Monitordarstellung] im Breitbildmodus angezeigt. 5. Klicken Sie auf [Übernehmen] und wählen Sie dann [Änderungen beibehalten]. Klicken Sie dann auf „OK“, sodass die schwarzen Ränder auf beiden Seiten des Computerbildschirms verschwinden.
 Wie baut man einen Acer-Desktop-Computer zusammen?
May 08, 2024 pm 08:25 PM
Wie baut man einen Acer-Desktop-Computer zusammen?
May 08, 2024 pm 08:25 PM
Wie baut man einen Acer-Desktop-Computer zusammen? Die Montagemethode des Acer-Desktop-Computers ist wie folgt: Öffnen Sie das Gehäuse, installieren Sie das Netzteil im Gehäuse und ziehen Sie die Schrauben fest. Installieren Sie die CPU auf der Hauptplatine. Stellen Sie dabei sicher, dass die Stifte der CPU mit den Steckplätzen auf der Hauptplatine ausgerichtet sind, und ziehen Sie die Schrauben am CPU-Kühlkörper fest. Installieren Sie das Speichermodul auf der Hauptplatine und achten Sie darauf, dass die Erhebungen am Speichermodul mit den Steckplätzen auf der Hauptplatine übereinstimmen. Drücken Sie fest nach unten, bis Sie ein „Knall“-Geräusch hören, um die Installation abzuschließen. Installieren Sie Grafikkarten, Soundkarten, Netzwerkkarten und andere Platinen auf dem Motherboard und achten Sie darauf, dass die Schrauben auf den Platinen festgezogen sind. Installieren Sie Speichergeräte wie Festplatten und optische Laufwerke im Gehäuse und achten Sie darauf, dass die Schrauben festgezogen sind. Verbinden Sie das Motherboard mit dem Gehäuse, einschließlich Stromkabeln, Festplattenkabeln, Kabeln für optische Laufwerke usw. Schließen Sie abschließend die Gehäuseabdeckung und ziehen Sie die Schrauben fest, um die Montage abzuschließen. existieren
 Microsofts neuestes chinesisches Win11-Versionssystem, offizieller Original-ISO-Image-Download
May 06, 2024 am 11:13 AM
Microsofts neuestes chinesisches Win11-Versionssystem, offizieller Original-ISO-Image-Download
May 06, 2024 am 11:13 AM
Das neueste Betriebssystem Windows 11 von Microsoft hat viel Aufmerksamkeit auf sich gezogen. Sein neues Schnittstellendesign, seine leistungsstarke Leistung und seine umfangreichen Funktionsmerkmale haben den Benutzern ein neues Erlebnis beschert. Dieser Artikel stellt Ihnen die offizielle Original-ISO-Image-Download-Methode des chinesischen offiziellen Versionssystems von Windows 11 im Detail vor und bietet einige praktische Installationsvorschläge, die Ihnen hoffentlich dabei helfen sollen, ein erfolgreiches Upgrade auf dieses neue Betriebssystem durchzuführen. Werkzeugmaterialien: Systemversion: Offizielle chinesische Version von Windows 11 Markenmodell: Unterstützt mehrere Marken und Modelle von Computern, wie Lenovo, Dell, Asus usw. Softwareversion: Offizielles Original-ISO-Image 1 von Microsoft. Laden Sie das offizielle Original-ISO-Image 1 von Windows 11 herunter . Besuchen Sie die offizielle Website von Microsoft (https://
 So stellen Sie die Ruhezeit des Bildschirms in Windows 11 ein__So stellen Sie die Bildschirmnutzungszeit in Windows 11 ein
May 08, 2024 am 10:40 AM
So stellen Sie die Ruhezeit des Bildschirms in Windows 11 ein__So stellen Sie die Bildschirmnutzungszeit in Windows 11 ein
May 08, 2024 am 10:40 AM
Methode 1: Öffnen Sie das Startmenü in der Einstellungsoberfläche und klicken Sie auf [Einstellungen]. Klicken Sie nacheinander auf [System]>>[Energie]. Rufen Sie die Energieschnittstelle auf, um die Ausschaltzeit des Bildschirms und die Ruhezeit einzustellen. Methode 2: Klicken Sie mit der rechten Maustaste auf das Symbol [Start] in der Taskleiste im Startmenü und klicken Sie im Popup-Menü auf [Energieoptionen]. Rufen Sie die Energieschnittstelle auf, um die Ausschaltzeit des Bildschirms und die Ruhezeit einzustellen.




