Wie aktualisiere ich eine Webseite auf einem Apple Mac?
Beim Surfen im Internet auf einem Apple Mac-Computer kommt es manchmal zu langsamen Seitenladevorgängen oder langsamen Inhaltsaktualisierungen. In diesem Fall müssen wir die Webseite aktualisieren, um die neuesten Informationen zu erhalten. Wie aktualisiert man also Webseiten auf dem Apple Mac? Der PHP-Editor Apple stellt Ihnen mehrere einfache Methoden vor.
Was soll ich tun, wenn die MacBook-Webseite auf Apple-Computern nicht geöffnet werden kann?
Reparieren Sie den DNS-Server, um das Problem zu lösen, dass die MacBook-Webseite nicht geöffnet werden kann.
Dass Webseiten auf Apple-Computern nicht geöffnet werden können, kann an abnormalen Netzwerkverbindungen liegen, was zu falschen Proxy-Einstellungen oder DNS-Servereinstellungen führt. Dies führt dazu, dass keine Verbindung zum Netzwerk hergestellt werden kann und somit keine Webseiten geöffnet werden können.
Der Dienst von Google in China ist aus vielen Gründen instabil. Die Verwendung von 114DNS als Ersatz für den DNS-Auflösungsserver kann dieses Problem lösen.
Öffnen Sie die Systemeinstellungen, klicken Sie auf „Netzwerk“ und dann unten auf die Schaltfläche „Erweiterte Optionen“ für WLAN. Klicken Sie anschließend oben auf DNS und dann unten auf die Plus-Schaltfläche. Geben Sie im Popup-Eingabefeld eine verfügbare DNS-Serveradresse ein, z. B. 8. Öffnen Sie den Browser erneut und Sie werden feststellen, dass Sie jetzt normal auf die Webseite zugreifen können.
Mein MacBook-Computer kann sich bei WeChat anmelden, aber plötzlich können keine Webseiten mehr geöffnet werden. Ich habe viele Methoden online ausprobiert, konnte das Problem jedoch nicht lösen, bis ich schließlich eine Methode gefunden habe, die es erfolgreich löste.

So aktualisieren Sie die Seite auf Apple-Computern
1. Am Beispiel des Apple MacBook Pro und des macOS Monterey-Systems ist die Methode zum Aktualisieren von Apple-Computern wie folgt: Browser-Aktualisierung Klicken Sie auf den Browser, um eine Webseite zu öffnen Der einfachste Weg, diese Webseite zu aktualisieren, besteht darin, die Aktualisierungsschaltfläche des Browsers zu verwenden. Durch Klicken auf diese Schaltfläche wird die Seite aktualisiert.
Bei Verwendung eines MacBook-Laptops können Sie die Webseite über die Tastenkombination (Befehl+R) aktualisieren. Halten Sie zum Aktualisieren die „Befehlstaste“ gedrückt und drücken Sie dann die „R“-Taste auf Ihrer Tastatur. Darüber hinaus können Sie zum Aktualisieren auch direkt auf die Schaltfläche „Aktualisieren“ auf der Browseroberfläche klicken. Oben erfahren Sie, wie Sie die Webseite aktualisieren.
3. Es gibt eine Tastenkombination zum Aktualisieren: mand + R. Sie können die Anzeige in der Menüleiste oben sehen. Es gibt viele Tastenkombinationen. Die Tastenkombinationen finden Sie oben.
Es gibt zwei Möglichkeiten, die Webseite zu aktualisieren. Eine besteht darin, die Browseranwendung auf dem Computerdesktop zu finden und darauf zu klicken, um die Browseranwendung zu öffnen. Suchen Sie dann die Aktualisierungsschaltfläche, auf die der Pfeil über der Browseroberfläche zeigt, und klicken Sie darauf, um die Oberfläche zu aktualisieren. Die andere Möglichkeit besteht darin, die Befehlstaste und die R-Taste auf der Laptop-Tastatur zu finden und sie gleichzeitig zu drücken, um die Benutzeroberfläche zu aktualisieren. Beide Methoden sind sehr einfach und können Ihnen dabei helfen, zeitnah auf die neuesten Webinhalte zuzugreifen.
5. Methode/Schritt Wir klicken, um eine Webseite im Browser zu öffnen. Bitte klicken Sie, um eine Beschreibung des Bildes einzugeben. Um diese Seite zu aktualisieren, verwenden Sie am einfachsten die Aktualisierungsschaltfläche Ihres Browsers. Durch Klicken auf diese Schaltfläche wird die Seite aktualisiert.
6. Frage 1: Welche Mac-Tastenkombination ist „Mand+r“? Frage 2: Wie aktualisiert Apple die Seite? Welche Taste muss gedrückt werden, um die Seite zu aktualisieren? Alle aktuellen Systemeinstellungen anzeigen und festlegen. Legen Sie die Tastenkombination fest.
So stellen Sie die automatische Aktualisierung von Webseiten auf dem Mac ein
Methode: Verwenden Sie die Standardmethode des MacBook-Laptops, um Webseiten zu aktualisieren. Tastenkombination (Befehl+R). Drücken Sie Befehl + R (halten Sie zuerst die „Befehl“-Taste gedrückt und drücken Sie dann die „R“-Taste auf Ihrer Tastatur) und Sie sollten sehen, wie der Browserbildschirm aktualisiert wird. Klicken Sie auf die Schaltfläche „Aktualisieren“ Ihres Browsers.
Rechtsklick zum Aktualisieren Wenn Sie sich auf einer bestimmten Seite befinden und nicht weiterkommen, können Sie auch mit der rechten Maustaste auf die Seite klicken und im Menü auf „Neu laden“ klicken. Nachdem Sie auf die Option „Neu laden“ geklickt haben, wird die Seite automatisch aktualisiert .
Öffnen Sie zunächst den Safari-Browser, klicken Sie in der Menüleiste auf Safari und dann auf das Dropdown-Menü „Einstellungen“, um das Einstellungsfenster zu öffnen. Klicken Sie dann auf die Option „Erweitert“. Klicken Sie unten auf der Seite auf das Kontrollkästchen, um das Menü „Entwickeln“ anzuzeigen.
Öffnen Sie zunächst den Safari-Browser, klicken Sie in der Menüleiste auf Safari und dann auf das Dropdown-Menü „Einstellungen“. Wählen Sie nach dem Öffnen des Einstellungsfensters die Option „Erweitert“. Klicken Sie dann unten auf der Seite auf das Kontrollkästchen, um das Menü „Entwickeln“ anzuzeigen, und befolgen Sie dann die Videoschritte.
Die spezifischen Schritte zum Einrichten der automatischen Aktualisierung von Mac-Webseiten sind wie folgt: 1. Schalten Sie zunächst den Computer ein und klicken Sie links auf das Symbol für die Systemeinstellungen. Klicken Sie dann im Popup-Fenster auf „Tastatur“. Klicken Sie dann im Popup-Fenster in der Verknüpfung auf „Anwendungsverknüpfung“ und wählen Sie „Hinzufügen“.
Oder wenn Sie in der Mitte der Webseite auf einen Link klicken, um eine neue Seite zu öffnen, und dann zur ursprünglichen Webseite zurückkehren, aktualisiert Safari automatisch die ursprüngliche Webseite und springt zum Anfang, wenn die Internetgeschwindigkeit gut ist , springt Safari schnell zu dem Ort, den Sie gerade durchsucht haben. Dies sind die Standardeinstellungen von Safari und können in den Einstellungen nicht geändert werden.
So aktualisieren Sie die Webseite eines MacBook-Apple-Computers
1 Die Details sind wie folgt: Der erste Schritt besteht darin, den Computer einzuschalten, dann den Browser zu öffnen und eine beliebige Webseite aufzurufen. Im zweiten Schritt aktualisieren Sie bitte diese Webseite. Der Herausgeber empfiehlt, die Aktualisierungsschaltfläche des Browsers direkt zu verwenden.
2. Um die Seite auf einem Apple-Computer zu aktualisieren, können Sie die Befehlstaste und die R-Taste drücken. Drücken Sie Befehl plus R (halten Sie zuerst die „Befehl“-Taste gedrückt und drücken Sie dann die „R“-Taste auf der Tastatur), und Sie werden sehen, wie der Browserbildschirm aktualisiert wird.
3. Am Beispiel von Apple MacBook Pro- und macOS Monterey-Systemen ist die Methode zum Aktualisieren von Apple-Computern wie folgt: Klicken Sie auf den Browser, um eine Webseite zu öffnen. Am einfachsten ist es, diese Webseite zu aktualisieren Klicken Sie auf die Schaltfläche „Aktualisieren“ des Browsers. Durch Klicken auf diese Schaltfläche wird die Seite aktualisiert.
Was ist die Apple-Aktualisierungstaste? 1. Die spezifische Bedienungsmethode ist wie folgt: Öffnen Sie die Webseite, die aktualisiert werden muss, und drücken Sie gleichzeitig die Tasten „Befehl“ und „R“ auf der Tastatur, um auf die zu warten Die oben genannten drei Möglichkeiten zum Aktualisieren der Seite auf Apple-Telefonen können Sie nach Ihren Wünschen auswählen.
2. Um die Seite auf einem Apple-Computer zu aktualisieren, können Sie die Befehlstaste und die R-Taste drücken. Drücken Sie Befehl plus R (halten Sie zuerst die „Befehl“-Taste gedrückt und drücken Sie dann die „R“-Taste auf der Tastatur), und Sie werden sehen, wie der Browserbildschirm aktualisiert wird.
3. Methode: Verwenden Sie die Standardmethode des MacBook-Laptops, um die Webseite zu aktualisieren. Tastenkombination (Befehl+R). Drücken Sie Befehl + R (halten Sie zuerst die „Befehl“-Taste gedrückt und drücken Sie dann die „R“-Taste auf Ihrer Tastatur) und Sie sollten sehen, wie der Browserbildschirm aktualisiert wird. Klicken Sie auf die Schaltfläche „Aktualisieren“ Ihres Browsers.
4. Tastenkombinationen zum Aktualisieren Sie können zum Aktualisieren auch die Tastenkombinationen auf der Tastatur verwenden, indem Sie einfach gleichzeitig die Tasten „Befehl+r“ auf der Tastatur drücken. Wenn Sie andere Tastenkombinationen verwenden möchten, können Sie diese auch selbst festlegen. Klicken Sie, um die Systemeinstellungen zu öffnen, und klicken Sie darin auf Tastatur. Klicken Sie zunächst auf die Tastenkombination der Anwendung auf der linken Seite, um sie auszuwählen, und klicken Sie dann unten auf die Schaltfläche „+“.
5. Die Aktualisierungstaste auf Apple-Computern ist die Tastenkombination Befehlstaste + R. Mac ist eine von Apple auf den Markt gebrachte Serie von Personalcomputern. Der erste Mac wurde am 24. Januar 1984 auf den Markt gebracht. Er war ursprünglich für den Heim-, Bildungs- und Kreativmarkt gedacht.
Was soll ich tun, wenn mein Apple-Computer nicht aktualisiert werden kann? 1. Was soll ich tun, wenn mein Apple-Computer beim Aktualisieren hängen bleibt? Überprüfen Sie die Anschlüsse und die Stromversorgung Ihres Computers. Wenn Ihr Apple-Computer während eines Updates hängen bleibt, überprüfen Sie zunächst die Anschlüsse und die Stromversorgung Ihres Computers. Stellen Sie sicher, dass der Computer an eine stabile Stromquelle angeschlossen ist, und beheben Sie Fehler bei der Stromversorgung oder Verkabelung.
2. Es kann viele Gründe dafür geben, dass das Update eines Apple-Computers fehlschlägt. Hier sind einige häufige Gründe und Lösungen: Netzwerkprobleme Wenn das Netzwerk instabil ist oder die Download-Geschwindigkeit langsam ist, schlägt das Update möglicherweise fehl. Die Lösung besteht darin, die Netzwerkverbindung zu überprüfen, zu versuchen, ein anderes Netzwerk zu verwenden oder den Router neu zu starten usw.
3. Es gibt viele Gründe, warum der Apple-Computerbildschirm nicht reagiert. Die häufigsten sind: Der Monitor ist ausgeschaltet oder das Motherboard hat keinen Strom oder beschädigt; die CPU hat einen schlechten Kontakt; der Computer ist mit dem CIH-Virus infiziert und das BIOS wird destruktiv aktualisiert.
Fazit: Das Obige ist der gesamte Inhalt dieser Website zum Aktualisieren der Webseite auf dem Apple Mac. Ich hoffe, dass er für alle hilfreich ist. Wenn Sie mehr darüber erfahren möchten, denken Sie daran, diese Website zu bookmarken und zu verfolgen.
Das obige ist der detaillierte Inhalt vonWie aktualisiere ich eine Webseite auf einem Apple Mac?. Für weitere Informationen folgen Sie bitte anderen verwandten Artikeln auf der PHP chinesischen Website!

Heiße KI -Werkzeuge

Undresser.AI Undress
KI-gestützte App zum Erstellen realistischer Aktfotos

AI Clothes Remover
Online-KI-Tool zum Entfernen von Kleidung aus Fotos.

Undress AI Tool
Ausziehbilder kostenlos

Clothoff.io
KI-Kleiderentferner

Video Face Swap
Tauschen Sie Gesichter in jedem Video mühelos mit unserem völlig kostenlosen KI-Gesichtstausch-Tool aus!

Heißer Artikel

Heiße Werkzeuge

Notepad++7.3.1
Einfach zu bedienender und kostenloser Code-Editor

SublimeText3 chinesische Version
Chinesische Version, sehr einfach zu bedienen

Senden Sie Studio 13.0.1
Leistungsstarke integrierte PHP-Entwicklungsumgebung

Dreamweaver CS6
Visuelle Webentwicklungstools

SublimeText3 Mac-Version
Codebearbeitungssoftware auf Gottesniveau (SublimeText3)

Heiße Themen
 Warum kann ich mich nicht bei der Bitget Wallet-Börse registrieren?
Sep 06, 2024 pm 03:34 PM
Warum kann ich mich nicht bei der Bitget Wallet-Börse registrieren?
Sep 06, 2024 pm 03:34 PM
Es gibt verschiedene Gründe dafür, dass Sie sich nicht für die BitgetWallet-Börse registrieren können, darunter Kontobeschränkungen, nicht unterstützte Regionen, Netzwerkprobleme, Systemwartung und technische Ausfälle. Um sich für die BitgetWallet-Börse zu registrieren, besuchen Sie bitte die offizielle Website, geben Sie die Informationen ein, stimmen Sie den Bedingungen zu, schließen Sie die Registrierung ab und bestätigen Sie Ihre Identität.
 Auf dem Apple iPhone 16 ist Apple Intelligence nicht mehr vorinstalliert
Jul 30, 2024 pm 01:18 PM
Auf dem Apple iPhone 16 ist Apple Intelligence nicht mehr vorinstalliert
Jul 30, 2024 pm 01:18 PM
Laut Brancheninsider Mark Gurman wird Apples Apple Intelligence auf Oktober verschoben. Mit anderen Worten, es wird zuerst auf iOS18.1 gepusht. Das Apple iPhone 16 wird voraussichtlich im September erscheinen, daher wird Apple Intelligence nicht vorinstalliert sein. 1. Apple Intelligence Apple Intelligence ist ein persönliches Intelligenzsystem, das mithilfe eines leistungsstarken generativen Modells neue Funktionen für iPhone, iPad und Mac bereitstellt, um Benutzer beim Kommunizieren, Arbeiten und Ausdrucken zu unterstützen. 2. Verständnis natürlicher Sprache Das in Apple Intelligence eingebettete große Modell verfügt über ein tiefes Verständnis der Bedeutung von Sprache.
 Warum kann ich mich nicht auf der offiziellen Website von MEXC (Matcha) anmelden?
Dec 07, 2024 am 10:50 AM
Warum kann ich mich nicht auf der offiziellen Website von MEXC (Matcha) anmelden?
Dec 07, 2024 am 10:50 AM
Der Grund dafür, dass Sie sich nicht auf der MEXC (Matcha)-Website anmelden können, können Netzwerkprobleme, Website-Wartung, Browserprobleme, Kontoprobleme oder andere Gründe sein. Zu den Lösungsschritten gehören die Überprüfung Ihrer Netzwerkverbindung, die Überprüfung von Website-Ankündigungen, die Aktualisierung Ihres Browsers, die Überprüfung Ihrer Anmeldeinformationen und die Kontaktaufnahme mit dem Kundendienst.
 Warum kann ich mich nicht auf der offiziellen Website von gate.io anmelden?
Aug 19, 2024 pm 04:58 PM
Warum kann ich mich nicht auf der offiziellen Website von gate.io anmelden?
Aug 19, 2024 pm 04:58 PM
Zu den Gründen, warum Gate.io sich nicht auf seiner offiziellen Website anmelden kann, gehören: Netzwerkprobleme, Website-Wartung, Browserprobleme, Sicherheitseinstellungen usw. Die Lösungen sind: Überprüfen Sie die Netzwerkverbindung, warten Sie, bis die Wartung beendet ist, leeren Sie den Browser-Cache, deaktivieren Sie Plug-Ins, überprüfen Sie die Sicherheitseinstellungen und wenden Sie sich an den Kundendienst.
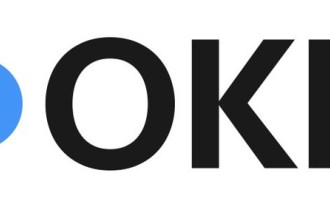 Beim Anmelden bei Ouyiokex kann kein Bestätigungscode empfangen werden
Jul 25, 2024 pm 02:43 PM
Beim Anmelden bei Ouyiokex kann kein Bestätigungscode empfangen werden
Jul 25, 2024 pm 02:43 PM
Gründe und Lösungen für den fehlgeschlagenen Erhalt des OKEx-Login-Bestätigungscodes: 1. Netzwerkprobleme: Überprüfen Sie die Netzwerkverbindung oder wechseln Sie das Netzwerk. 2. Mobiltelefoneinstellungen: Aktivieren Sie den SMS-Empfang oder setzen Sie OKEx auf die Whitelist. Einschränkungen: Versuchen Sie es später noch einmal 4. Serverüberlastung: Versuchen Sie es später erneut oder verwenden Sie in Spitzenzeiten andere Anmeldemethoden. 5. Kontosperre: Wenden Sie sich zur Lösung an den Kundendienst. Andere Methoden: 1. Sprachbestätigungscode; 2. Bestätigungscode-Plattform eines Drittanbieters; 3. Wenden Sie sich an den Kundendienst.
 Wie löste ich das Problem des Fehlers 'Undefined Array Key '' 'Fehler beim Aufrufen von Alipay EasysDK mithilfe von PHP?
Mar 31, 2025 pm 11:51 PM
Wie löste ich das Problem des Fehlers 'Undefined Array Key '' 'Fehler beim Aufrufen von Alipay EasysDK mithilfe von PHP?
Mar 31, 2025 pm 11:51 PM
Problembeschreibung beim Aufrufen von Alipay EasysDK mithilfe von PHP nach dem Ausfüllen der Parameter gemäß dem offiziellen Code wurde während des Betriebs eine Fehlermeldung gemeldet: "undefiniert ...
 Warum kann ich mich nicht auf der offiziellen Website von Huobi anmelden?
Aug 12, 2024 pm 04:09 PM
Warum kann ich mich nicht auf der offiziellen Website von Huobi anmelden?
Aug 12, 2024 pm 04:09 PM
Zu den Gründen dafür, dass Sie sich nicht auf der offiziellen Huobi-Website anmelden können, gehören: Überprüfen der Netzwerkverbindung und Löschen des Browser-Cache. Die Website wird möglicherweise gewartet oder aktualisiert. Aufgrund von Sicherheitsproblemen (z. B. blockierte IP-Adresse oder eingefrorenes Konto). Die eingegebene Website-Adresse ist falsch. Möglicherweise in Ihrer Region eingeschränkt. Andere technische Probleme.
 Warum kann ich mich nicht bei Kucoin registrieren? Wie registrieren sich Neulinge?
Aug 12, 2024 am 11:59 AM
Warum kann ich mich nicht bei Kucoin registrieren? Wie registrieren sich Neulinge?
Aug 12, 2024 am 11:59 AM
Gründe für das Scheitern der KuCoin-Registrierung können Netzwerkprobleme, die Registrierung einer E-Mail- oder Mobiltelefonnummer, ein falscher Bestätigungscode, Länder-/Regionsbeschränkungen und Serverüberlastung sein. Um ein KuCoin-Konto zu registrieren, können Sie die folgenden Schritte ausführen: Besuchen Sie die KuCoin-Website, klicken Sie auf „Registrieren“, wählen Sie die Registrierungsmethode, geben Sie Ihre E-Mail-/Mobiltelefonnummer und Ihr Passwort ein, geben Sie den Bestätigungscode ein, schließen Sie die Mensch-Maschine-Verifizierung ab, und klicken Sie abschließend auf „Registrieren“, um den Registrierungsvorgang abzuschließen. Klicken Sie nach erfolgreicher Registrierung auf den E-Mail-Link, um die Verifizierung abzuschließen.






