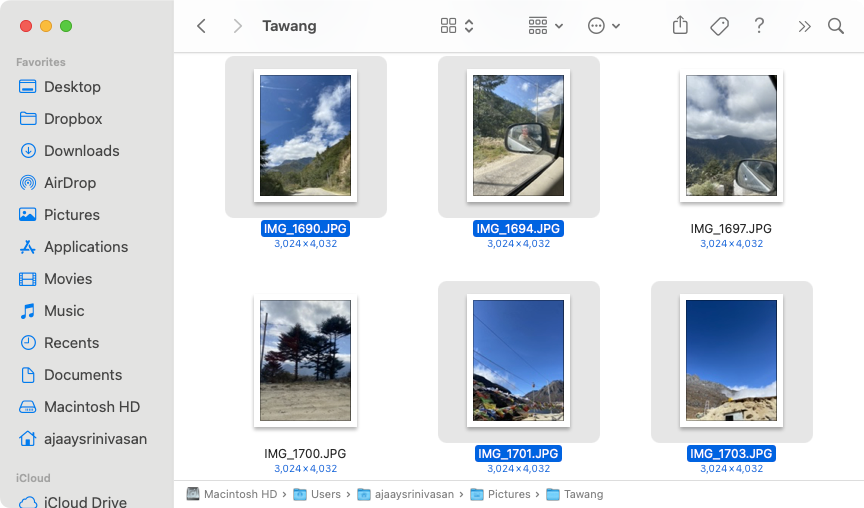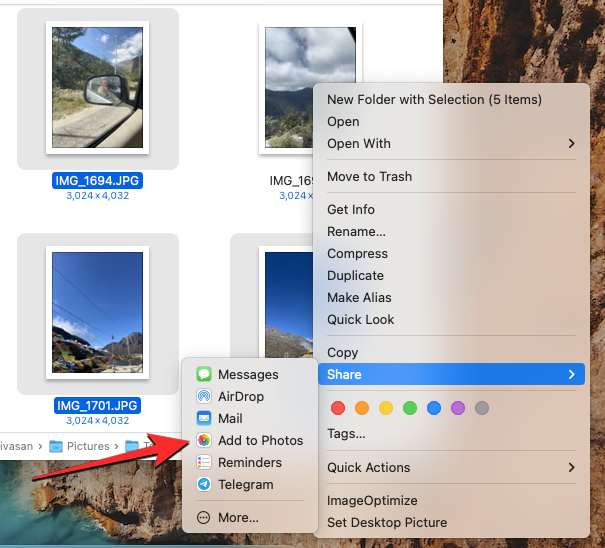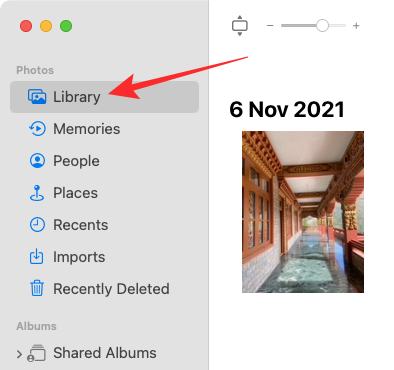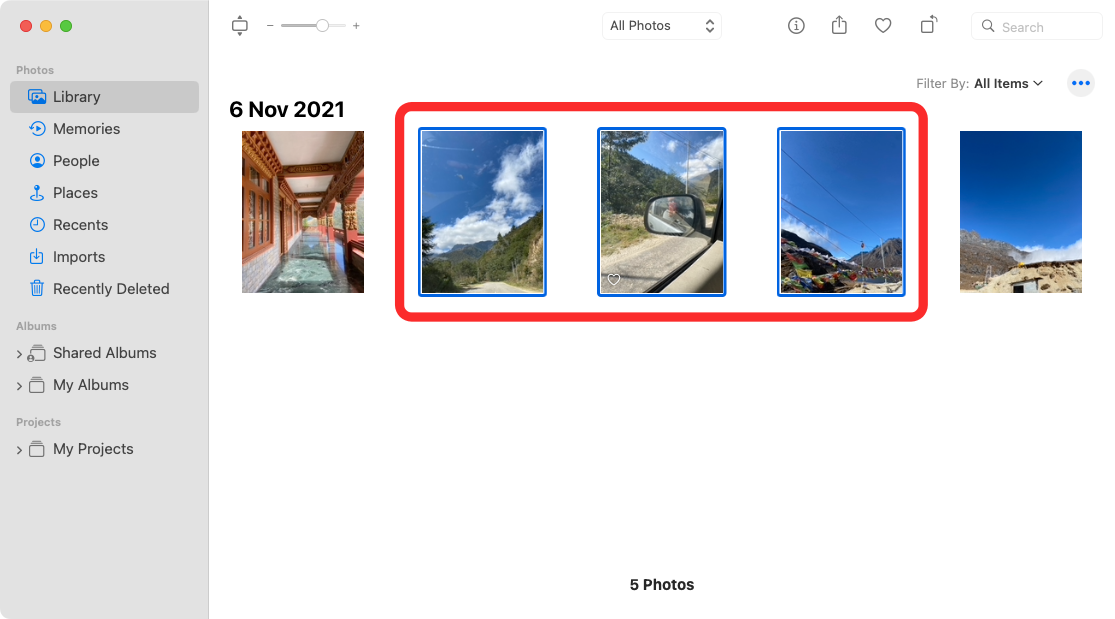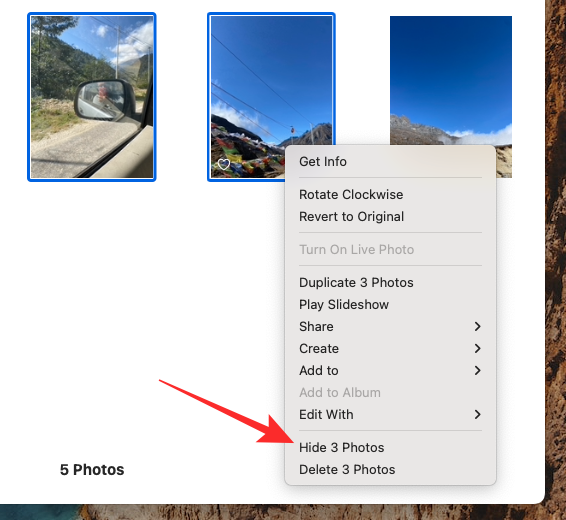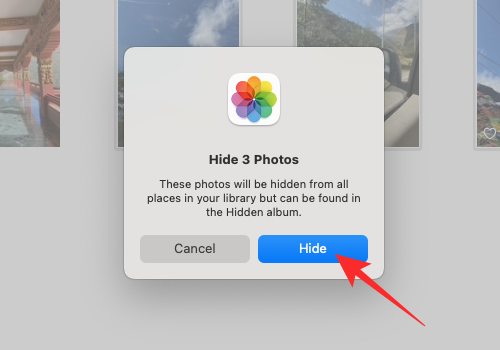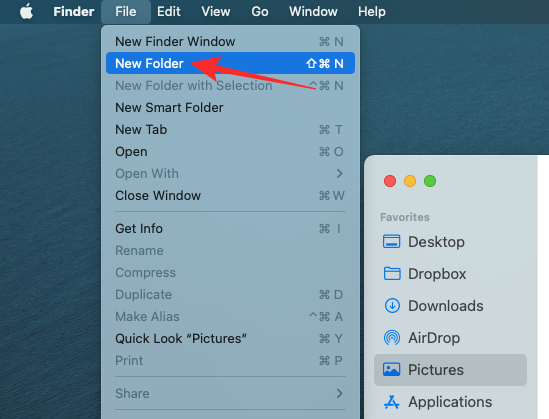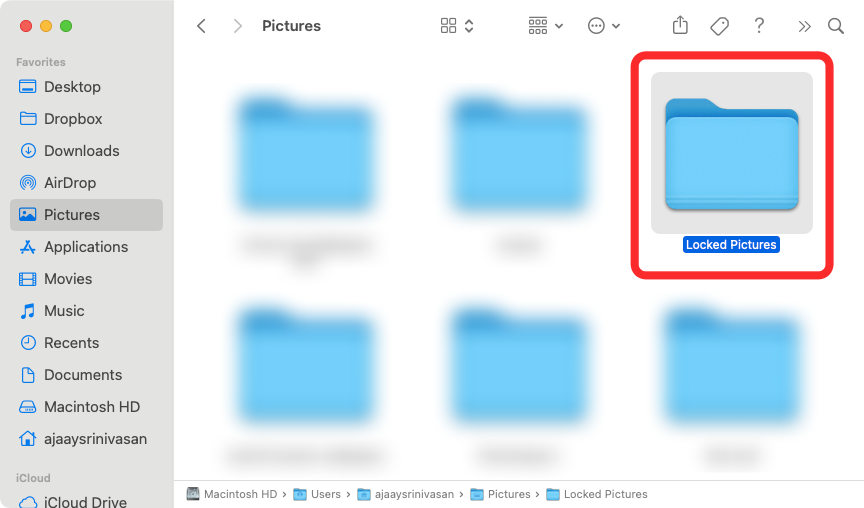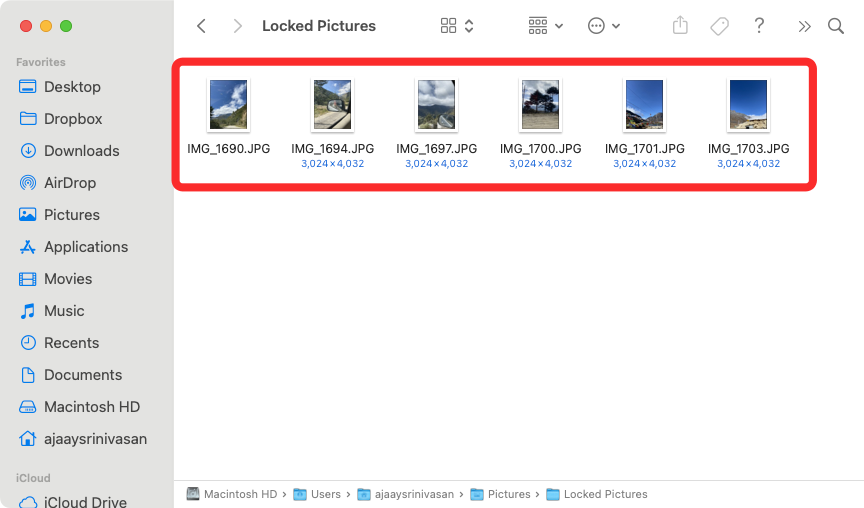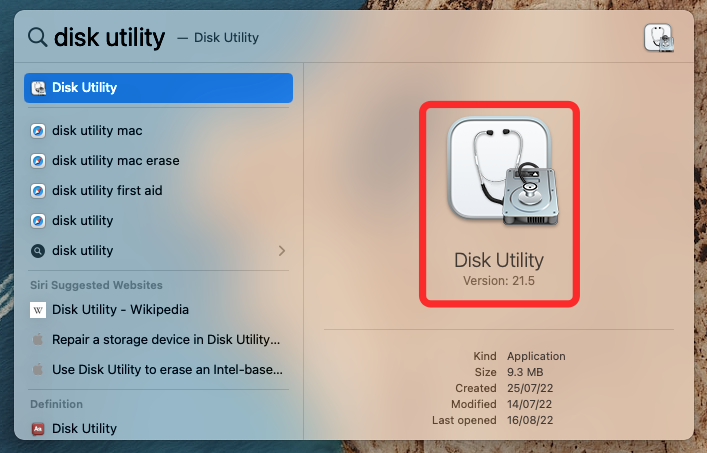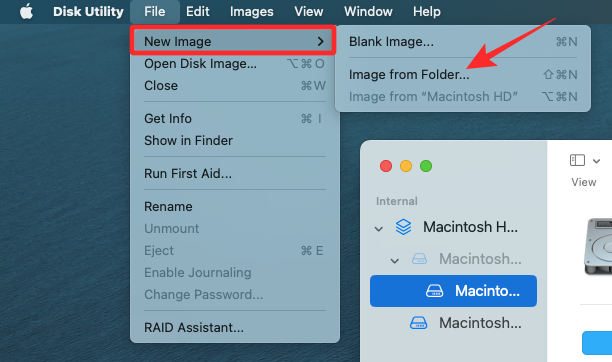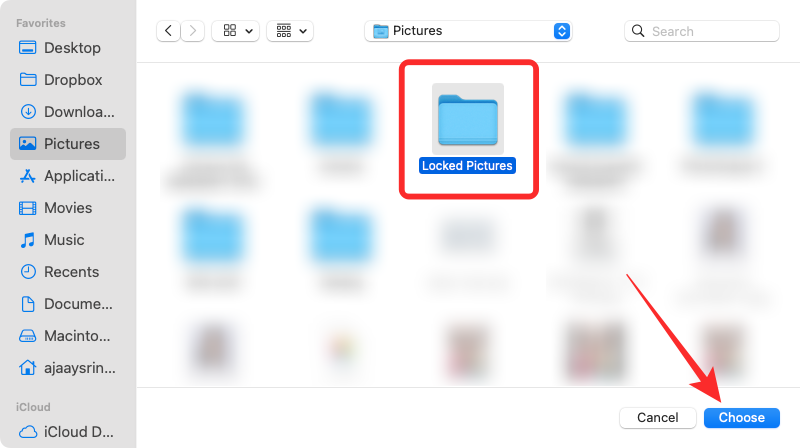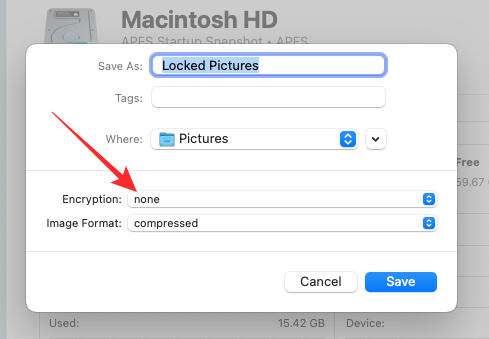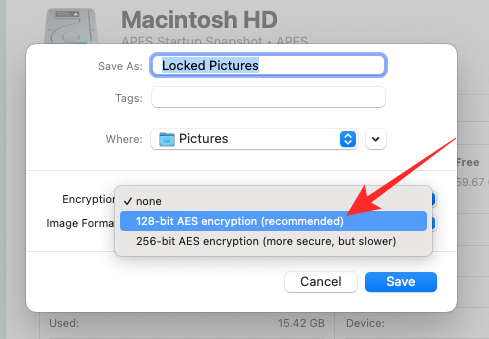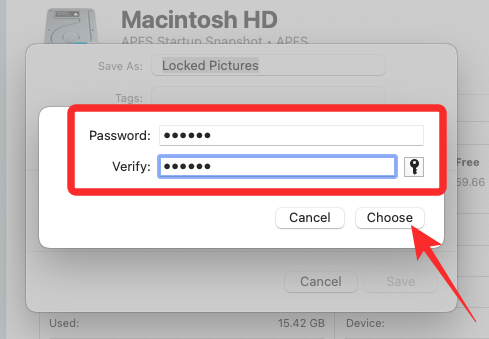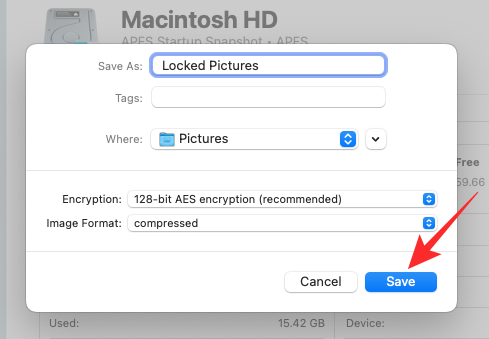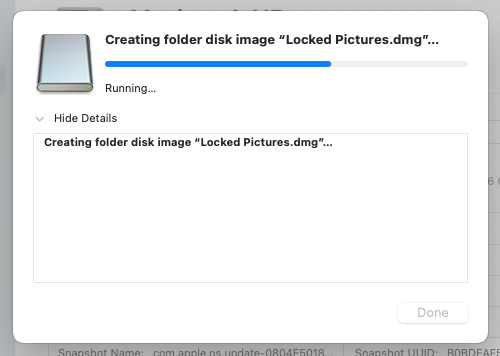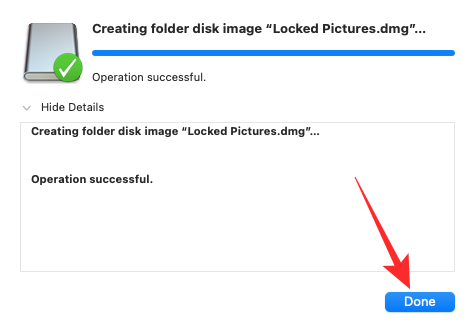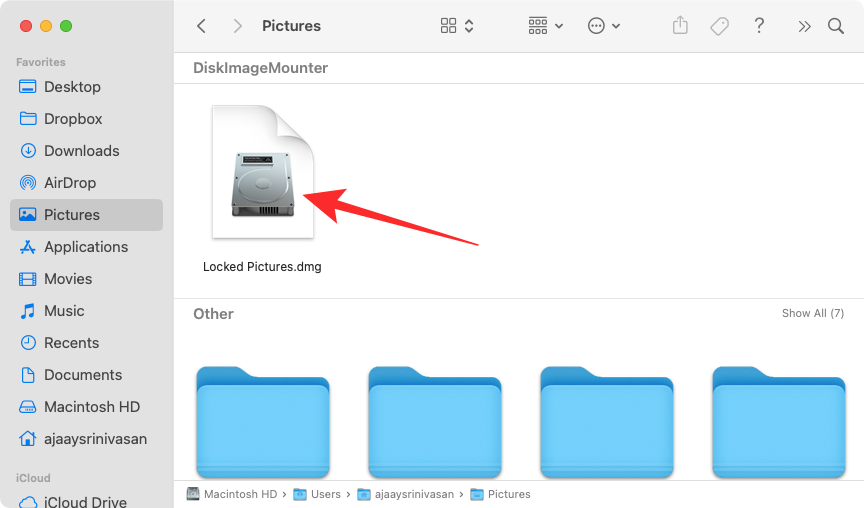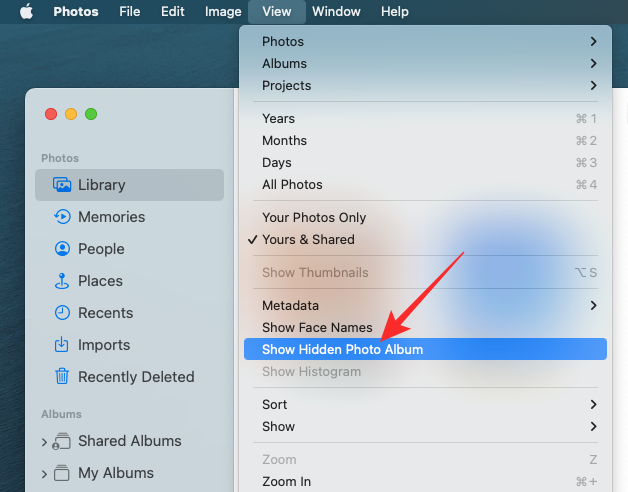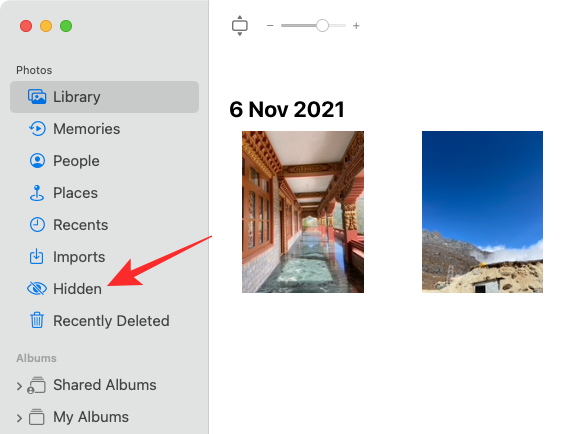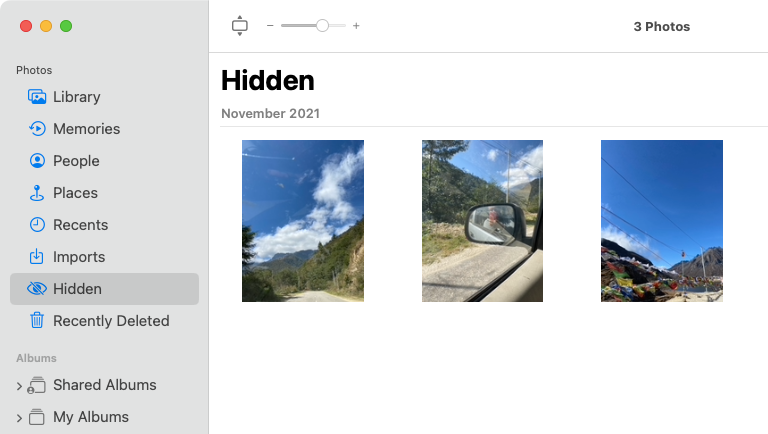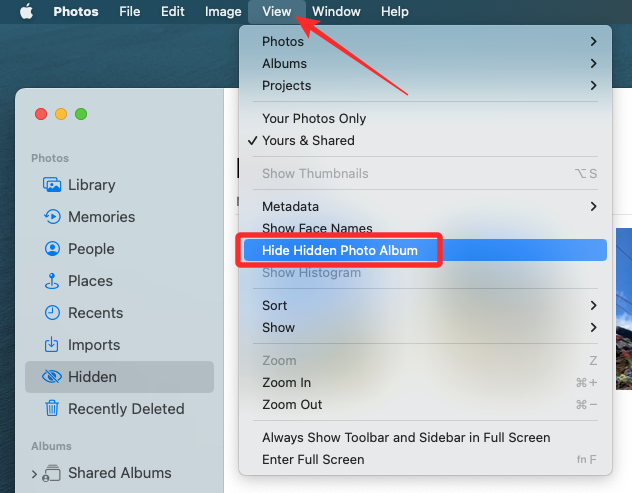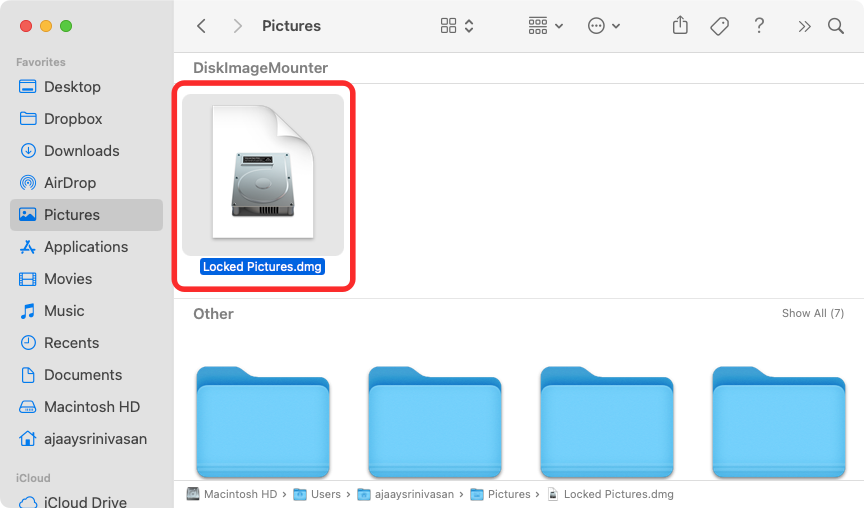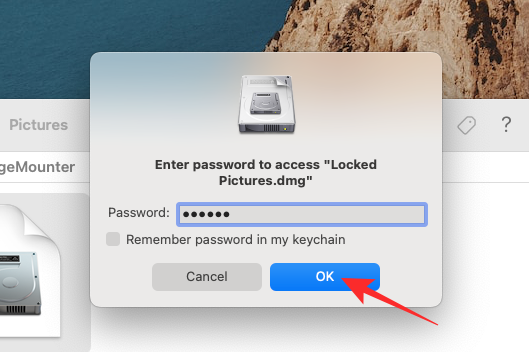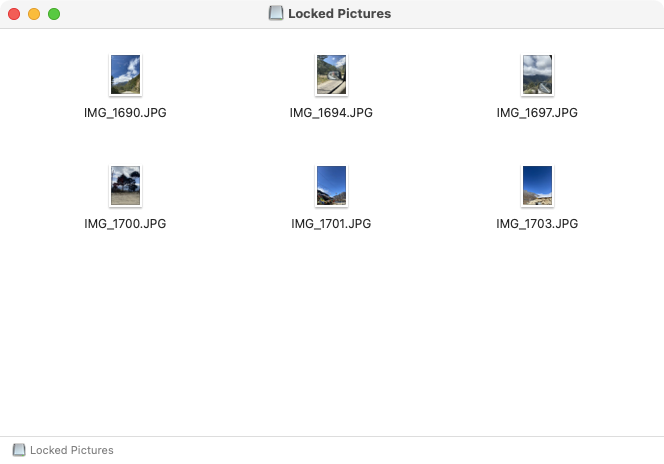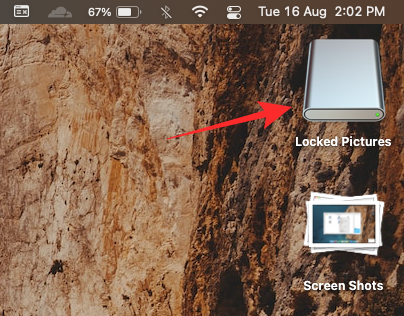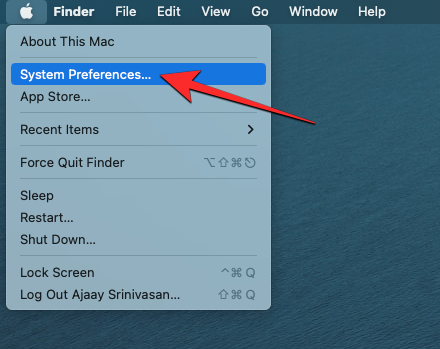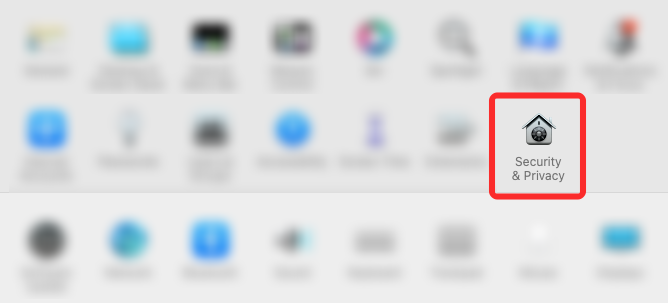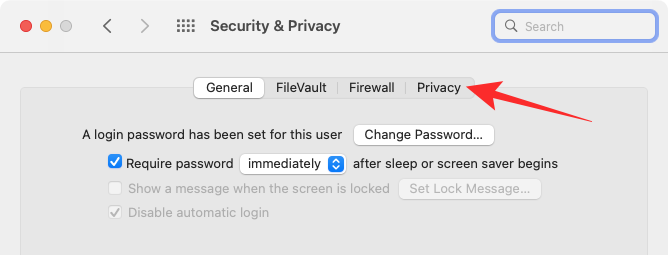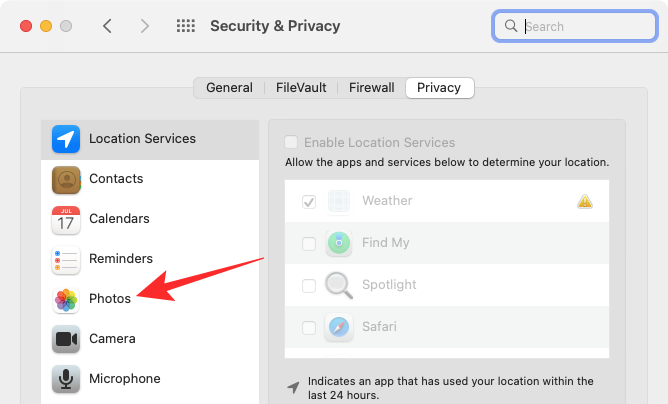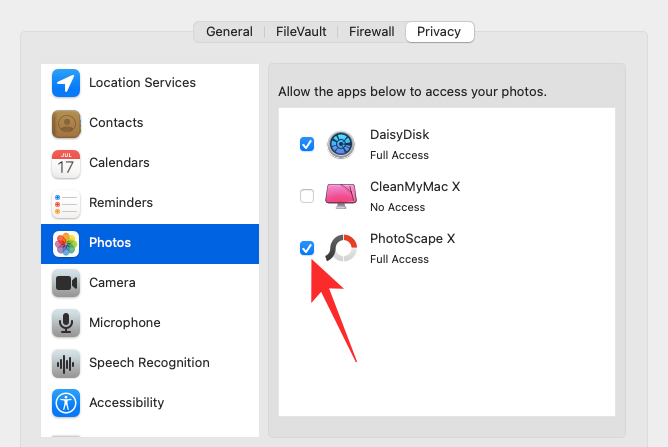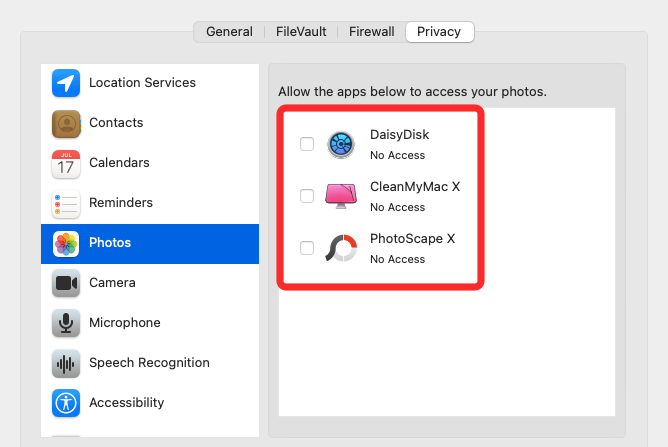2 Möglichkeiten, Fotos auf dem Mac zu sperren
Wenn Sie Fotos auf Ihrem Mac speichern, möchten Sie möglicherweise einige davon privat halten. Um sicherzustellen, dass sie für andere nicht sichtbar sind, können Sie diese Fotos auf Ihrem Mac sperren, damit sie vor neugierigen Blicken geschützt sind. In diesem Artikel erfahren Sie, wie Sie Fotos auf Ihrem Mac sperren, damit Sie sie bei Bedarf anzeigen können.
So sperren Sie Fotos auf dem Mac [2 Methoden]
Sie können Fotos auf dem Mac auf zwei Arten sperren – mit der Fotos-App oder der Festplatten-Dienstprogramm-App.
Methode 1: Fotos-App verwenden
Wenn Sie Fotos in dieser App gespeichert haben, können Sie sie mit der Fotos-App sperren. Wenn die Fotos an anderer Stelle gespeichert sind, müssen sie zum Sperren in die Fotos-App verschoben werden.
Schritt 1: Bilder zur Fotos-App hinzufügen
Wenn Sie Bilder im Speicher Ihres Mac speichern, können Sie sie zur Fotos-App hinzufügen.
- Öffnen Sie die Finder-App und suchen Sie das Bild, das Sie sperren möchten.

- Sobald Sie diese Bilder gefunden haben, halten Sie die Befehlstaste (⌘) gedrückt und klicken Sie auf das Bild, das Sie auswählen möchten.

- Klicken Sie nach der Auswahl mit der rechten Maustaste oder bei gedrückter Ctrl-Taste auf eine der ausgewählten Dateien und gehen Sie im angezeigten Menü zu „Teilen“ > „Zu Fotos hinzufügen“.

Das ausgewählte Bild wird nun an die Fotos-App gesendet.
Schritt 2: Bilder auf Fotos ausblenden
- Um Bilder zu sperren, öffnen Sie die Fotos-App auf Ihrem Mac über den Finder, das Launchpad oder Spotlight.

- Klicken Sie in Fotos auf die Registerkarte „Bibliothek“ in der linken Seitenleiste.

- Jetzt sehen Sie alle Bilder, die Sie jemals zur Fotos-App hinzugefügt haben. Um ein Foto zum Sperren auszuwählen, halten Sie die Befehlstaste (⌘) auf Ihrer Tastatur gedrückt und klicken Sie auf das Bild, das Sie auswählen möchten.

- Sobald Sie es ausgewählt haben, klicken Sie mit der rechten Maustaste oder bei gedrückter Ctrl-Taste auf ein beliebiges ausgewähltes Bild und wählen Sie „
“ ausblenden, wobei n die Anzahl der ausgewählten Fotos ist. 
- Um Ihre Aktion zu bestätigen, klicken Sie in der angezeigten Eingabeaufforderung auf Ausblenden.

Die von Ihnen ausgewählten Bilder werden jetzt im versteckten Ordner der Fotos-App gesperrt. Jeder, der die Fotos-App öffnet, kann nicht auf die Fotos zugreifen, da diese ausgeblendet sind.
Methode 2: Verwenden Sie die Festplatten-Dienstprogramm-App
Wenn Sie eine Reihe von Bildern in verschiedenen Ordnern auf Ihrem Mac verstreut haben, können Sie diese mit der Festplatten-Dienstprogramm-App mit einem Passwort sperren. Bis dahin können Sie alle Bilder, die Sie sperren möchten, in separaten Ordnern auf Ihrem Mac zusammenstellen.
Schritt 1: Erstellen Sie den Ordner mit den Bildern, die Sie sperren möchten.
- Öffnen Sie zunächst die Finder-App und navigieren Sie zu dem Speicherort, an dem Sie den gesperrten Ordner ablegen möchten.

- Klicken Sie an diesem Ort auf die Registerkarte „Datei“ in der oberen Menüleiste und wählen Sie „Neuer Ordner“.

- Nachdem Sie den neuen Ordner erstellt haben, geben Sie den Namen des Ordners ein und drücken Sie abschließend die Eingabetaste auf Ihrer Tastatur.

- Wenn Sie fertig sind, verschieben Sie die Bilder von Ihrem Mac in diesen neu erstellten Ordner, bevor Sie sie sperren. Dazu können Sie die folgenden Tastenkombinationen verwenden: So wählen Sie mehrere Dateien aus:
Halten Sie die Befehlstaste (⌘) gedrückt und klicken Sie auf die Dateien, die Sie auswählen möchten.
So schneiden Sie ausgewählte Dateien aus: Verwenden Sie die Tastenkombination Befehl (⌘) + X auf Ihrer Tastatur.
So fügen Sie ausgewählte Dateien ein: Verwenden Sie die Tastenkombination Befehl (⌘) + V auf Ihrer Tastatur. - Nachdem Sie alle Bilder, die Sie ausblenden möchten, verschoben haben, können Sie diese nun im nächsten Schritt sperren.

Schritt 2: Verwenden Sie das Festplatten-Dienstprogramm, um diesen Ordner zu sperren.
- Um den Ordner mit einem Passwort zu sperren, öffnen Sie die Festplatten-Dienstprogramm-App über den Finder, das Launchpad oder Spotlight.

- Wenn das Festplatten-Dienstprogramm geöffnet wird, klicken Sie in der oberen Menüleiste auf die Registerkarte „Datei“ und gehen Sie zu „Neu aus Ordner“ > „Festplatten-Image“.

- Navigieren Sie im Finder-Fenster, das auf dem Bildschirm erscheint, zu dem Ordner, den Sie in Schritt 1 erstellt haben, wählen Sie ihn aus und klicken Sie auf „Auswählen“.

- Sie sehen nun das Menü „Neues Bild aus Ordner“ auf Ihrem Bildschirm. Um den ausgewählten Ordner zu sperren, klicken Sie auf das Dropdown-Feld „Verschlüsseln“.

- Wählen Sie im angezeigten Menü die 128-Bit-AES-Verschlüsselung (empfohlen) aus.

- Jetzt werden Sie aufgefordert, ein Passwort zu erstellen, um den ausgewählten Ordner zu sperren. Geben Sie Ihr bevorzugtes Passwort sorgfältig in die Felder „Passwort“ und „Bestätigung“ ein und klicken Sie auf „Auswählen“.

- Sie kehren nun zum Menü „Neue Bilder im Ordner“ zurück. Hier können Sie den Namen des gesperrten Bildes bearbeiten, den Speicherort festlegen und ihm Tags hinzufügen. Wenn Sie fertig sind, klicken Sie unten rechts auf Speichern.

- Das Festplatten-Dienstprogramm beginnt nun mit der Erstellung des Disk-Images des gesperrten Ordners.

- Wenn Sie fertig sind, wird die folgende Meldung angezeigt. Um fortzufahren, klicken Sie auf Fertig stellen.

- Der ausgewählte Ordner wird nun gesperrt und als DMG-Datei an Ihrem bevorzugten Speicherort gespeichert. Sie können es öffnen, um zu überprüfen, ob alles vorhanden ist, und dann den Originalordner von Ihrem Mac löschen.

So zeigen Sie gesperrte Fotos auf dem Mac an
Wenn Sie Fotos mit einer der oben genannten Methoden gesperrt haben, können Sie die folgenden Schritte ausführen, um sie auf dem Mac anzuzeigen.
Methode 1: Wenn Sie die Fotos-Sperre verwenden
Wenn Sie ein Foto mit der Fotos-App auf Ihrem Mac sperren, können Sie das Foto direkt über dieselbe App entsperren.
- Öffnen Sie die Fotos-App auf Ihrem Mac.

- Klicken Sie bei geöffneter Fotos-App in der oberen Menüleiste auf die Registerkarte „Ansicht“ und wählen Sie „Ausgeblendete Alben anzeigen“.

- Jetzt sehen Sie eine neue Registerkarte in der Fotos-App. Um ein gesperrtes Foto zu öffnen, klicken Sie in der linken Seitenleiste auf die Registerkarte „Ausblenden“.

- Hier sehen Sie alle Bilder, die Sie mit Methode Nr. 1 oben gesperrt haben.

- Um diese Bilder wieder auszublenden, klicken Sie in der Menüleiste auf die Registerkarte „Ansicht“ und wählen Sie „Ausgeblendete Alben ausblenden“.

Methode 2: Wenn Sie ein Bild mit dem Festplatten-Dienstprogramm gesperrt haben
- Wenn Sie ein Bild auf Ihrem Mac mit Methode 2 oben gesperrt haben, können Sie dies tun, indem Sie die Finder-App öffnen und zu dem Speicherort navigieren, an dem das Ordnersperrbild erstellt wurde Schau sie dir an.

- Sobald Sie das von Ihnen erstellte Disk-Image gefunden haben, doppelklicken Sie darauf, um auf seinen Inhalt zuzugreifen.

- Jetzt wird auf dem Bildschirm eine Eingabeaufforderung angezeigt, in der Sie zur Eingabe Ihres Passworts aufgefordert werden. Geben Sie das Passwort ein, das Sie dem Ordner in Methode 2 hinzugefügt haben, und klicken Sie auf OK.

- Der Inhalt des gesperrten Ordners wird nun im Disk-Image-Ordner in einem neuen Fenster angezeigt. Sie können Bilder wie in jedem Ordner öffnen, kopieren oder teilen.

- Das Disk-Image wird auch auf dem Desktop mit einem grauen Laufwerkssymbol angezeigt.

- Nachdem Sie auf das Image zugegriffen haben, klicken Sie mit der rechten Maustaste oder bei gedrückter Ctrl-Taste auf das Disk-Image und wählen Sie Auswerfen
. Wenn Sie das Disk-Image so belassen, wie es eingefügt wurde, kann vom Desktop aus darauf zugegriffen werden und andere Benutzer, die es öffnen, müssen möglicherweise nicht das erforderliche Passwort eingeben, nachdem Sie den gesperrten Ordner verwendet haben viele Einsatzmöglichkeiten, aber wenn Sie verhindern möchten, dass andere Apps auf Ihrem Mac auf die in der Fotos-App gespeicherten Bilder zugreifen, müssen Sie diesen Zugriff in den macOS-Einstellungen deaktivieren - Öffnen Sie die Systemeinstellungen-App über das Dock, Launchpad oder Spotlight auf Ihrem Mac. Sie können es auch öffnen, indem Sie in der Menüleiste auf das Apple-Symbol () klicken und im Menü „Systemeinstellungen“ auswählen.

- Klicken Sie in den Systemeinstellungen auf Sicherheit und Datenschutz.

- Wählen Sie im nächsten Bildschirm oben die Registerkarte „Datenschutz“ aus.

- Klicken Sie hier im linken Bereich auf die Registerkarte „Fotos“.

- Jetzt sehen Sie eine Liste von Apps, die über die Fotos-App auf Bilder und Videos zugreifen können. Bei den ausgewählten Apps handelt es sich um die Apps, die derzeit die Berechtigung zum Anzeigen Ihrer Inhalte in Fotos haben. Um diesen Zugriff von einer App aus zu deaktivieren, deaktivieren Sie das Kontrollkästchen links neben der App, der Sie die Berechtigung entziehen möchten.

- Wenn Sie dieses Kontrollkästchen deaktivieren, ist in der ausgewählten App kein Zugriff auf alles in der Fotos-App möglich.

Sie können dies für andere Apps wiederholen, für die Sie den Zugriff auf Fotos blockieren möchten.
- Öffnen Sie die Systemeinstellungen-App über das Dock, Launchpad oder Spotlight auf Ihrem Mac. Sie können es auch öffnen, indem Sie in der Menüleiste auf das Apple-Symbol () klicken und im Menü „Systemeinstellungen“ auswählen.
Das obige ist der detaillierte Inhalt von2 Möglichkeiten, Fotos auf dem Mac zu sperren. Für weitere Informationen folgen Sie bitte anderen verwandten Artikeln auf der PHP chinesischen Website!

Heiße KI -Werkzeuge

Undresser.AI Undress
KI-gestützte App zum Erstellen realistischer Aktfotos

AI Clothes Remover
Online-KI-Tool zum Entfernen von Kleidung aus Fotos.

Undress AI Tool
Ausziehbilder kostenlos

Clothoff.io
KI-Kleiderentferner

Video Face Swap
Tauschen Sie Gesichter in jedem Video mühelos mit unserem völlig kostenlosen KI-Gesichtstausch-Tool aus!

Heißer Artikel

Heiße Werkzeuge

Notepad++7.3.1
Einfach zu bedienender und kostenloser Code-Editor

SublimeText3 chinesische Version
Chinesische Version, sehr einfach zu bedienen

Senden Sie Studio 13.0.1
Leistungsstarke integrierte PHP-Entwicklungsumgebung

Dreamweaver CS6
Visuelle Webentwicklungstools

SublimeText3 Mac-Version
Codebearbeitungssoftware auf Gottesniveau (SublimeText3)

Heiße Themen
 1389
1389
 52
52
 Mar 18, 2024 am 09:37 AM
Mar 18, 2024 am 09:37 AM
In diesem Artikel erklären wir, wie Sie Fotos mithilfe der Favoritenfunktion in Windows 11 sortieren. Die Fotos-App in Windows bietet eine praktische Funktion, mit der Sie bestimmte Fotos oder Videos als Favoriten oder Einstellungen markieren können. Sobald Sie diese Elemente als Favoriten markieren, werden sie automatisch in einem separaten Ordner organisiert, sodass Sie Ihre Lieblingsinhalte einfach durchsuchen können, ohne Ihre gesamte Fotobibliothek durchsuchen zu müssen. Mit dieser Funktion können Sie schnell auf Ihre Lieblingsfotos und -videos zugreifen und diese verwalten, wodurch Sie viel Zeit und Mühe sparen. Normalerweise werden die Fotos im Ordner „Favoriten“ nach Datum in absteigender Reihenfolge sortiert, sodass die neuesten Fotos zuerst angezeigt werden, gefolgt von den älteren Fotos. Wenn Sie sich jedoch darauf konzentrieren möchten
 So deaktivieren Sie Face ID oder Touch ID für versteckte und kürzlich gelöschte Fotos auf dem iPhone
Mar 04, 2024 pm 04:40 PM
So deaktivieren Sie Face ID oder Touch ID für versteckte und kürzlich gelöschte Fotos auf dem iPhone
Mar 04, 2024 pm 04:40 PM
Die Fotos-App von Apple bietet eine Funktion, die Fotos in ausgeblendeten und kürzlich gelöschten Alben sperrt, um sicherzustellen, dass sie vor neugierigen Blicken verborgen bleiben. Dies bietet einen zusätzlichen Schutz für die sensiblen Fotos und Videos, die Sie möglicherweise in diesen Alben gespeichert haben, da sie hinter der Face ID, Touch ID oder dem Gerätepasscode Ihres iPhones gesperrt sind. Wenn Sie mit dieser Sperrfunktion Schwierigkeiten haben, auf ausgeblendete und kürzlich gelöschte Alben zuzugreifen, können Sie sie deaktivieren, um den Zugriff auf den Inhalt zu erleichtern. In diesem Artikel erfahren Sie ausführlich, wie Sie die FaceID- oder TouchID-Authentifizierung für die Fotos-App auf dem iPhone deaktivieren. So deaktivieren Sie Face ID oder Touch ID für die Fotos-App. Erforderlich: iOS 16 oder höher
 Keine Reaktion bei Passworteingabe auf der Mac-Tastatur?
Feb 20, 2024 pm 01:33 PM
Keine Reaktion bei Passworteingabe auf der Mac-Tastatur?
Feb 20, 2024 pm 01:33 PM
Einleitung: In diesem Artikel stellt Ihnen diese Website die relevanten Inhalte zum Thema „Nicht reagierende Mac-Tastatur bei der Eingabe von Passwörtern“ vor. Ich hoffe, dass er für Sie hilfreich ist. Werfen wir einen Blick darauf. Wie lässt sich das Problem lösen, dass das Passwort auf dem Apple Mac-System nicht eingegeben werden kann? Sie können auch versuchen, diese Tastatur an andere Computer anzuschließen, um zu sehen, ob sie normal funktioniert. Wenn das gleiche Problem auf einem anderen Computer auftritt, liegt höchstwahrscheinlich ein Fehler an der Tastatur selbst vor. Sie können darüber nachdenken, die Tastatur auszutauschen oder zu reparieren. Wenn Sie sich mit Ihrem Mac-Computer zum ersten Mal bei Alipay anmelden, finden Sie die Anmeldeschnittstelle vor und können Ihr Passwort nicht eingeben. Im Passwort-Eingabefeld wird angezeigt: „Bitte klicken Sie hier, um die Steuerung zu installieren“, daher erfordert die Alipay-Anmeldung die Installation von Sicherheitskontrollen. Sicherheitskontrollen können die von Ihnen eingegebenen Informationen (Betrag, Passwort usw.) verschlüsseln und schützen, um die Kontosicherheit zu verbessern. Binden
 Fotos können diese Datei nicht öffnen, da das Format nicht unterstützt wird oder die Datei beschädigt ist
Feb 22, 2024 am 09:49 AM
Fotos können diese Datei nicht öffnen, da das Format nicht unterstützt wird oder die Datei beschädigt ist
Feb 22, 2024 am 09:49 AM
Unter Windows ist die Fotos-App eine bequeme Möglichkeit, Fotos und Videos anzuzeigen und zu verwalten. Über diese Anwendung können Benutzer problemlos auf ihre Multimediadateien zugreifen, ohne zusätzliche Software installieren zu müssen. Allerdings kann es bei Benutzern manchmal zu Problemen kommen, wie z. B. der Fehlermeldung „Diese Datei kann nicht geöffnet werden, da das Format nicht unterstützt wird“ bei der Verwendung der Fotos-App oder einer Dateibeschädigung beim Versuch, Fotos oder Videos zu öffnen. Diese Situation kann für Benutzer verwirrend und unbequem sein und erfordert einige Untersuchungen und Korrekturen, um die Probleme zu beheben. Benutzern wird die folgende Fehlermeldung angezeigt, wenn sie versuchen, Fotos oder Videos in der Fotos-App zu öffnen. Fotos können diese Datei leider nicht öffnen, da das Format oder die Datei derzeit nicht unterstützt wird
 Was soll ich tun, wenn in der iPhone-App „Fotos' die Meldung „Hochladen nicht möglich' angezeigt wird?
Feb 28, 2024 pm 09:00 PM
Was soll ich tun, wenn in der iPhone-App „Fotos' die Meldung „Hochladen nicht möglich' angezeigt wird?
Feb 28, 2024 pm 09:00 PM
Wenn Sie die iCloud-Fotofunktion aktivieren, werden die auf Ihrem iPhone aufgenommenen Fotos und Videos zur Speicherung mit Apple-Servern synchronisiert. Während des Synchronisierungsvorgangs mit iCloud kann jedoch die Meldung „Hochladen des Albums nicht möglich“ angezeigt werden. Normalerweise wird dieser Status unten in der iPhone-Fotos-App mit der Meldung „[Anzahl] Elemente können nicht mit iCloud synchronisiert werden“ angezeigt. Ein neues Album mit dem Namen „Hochladen nicht möglich“ wird in der „Fotos“-App hinzugefügt. Um diese Fotos oder Videos zu iCloud-Fotos hinzuzufügen, können Sie versuchen, sie aus der Fotos-App zu exportieren und dann erneut zu importieren. Beachten Sie jedoch, dass alle zuvor an diesen Fotos oder Videos vorgenommenen Bearbeitungen oder Schlüsselwörter verloren gehen. auf dem iPhone
 3 Tipps zum einfachen Anpassen Ihres Mac-Computernamens, Hostnamens und Bonjour-Namens
Mar 06, 2024 pm 12:20 PM
3 Tipps zum einfachen Anpassen Ihres Mac-Computernamens, Hostnamens und Bonjour-Namens
Mar 06, 2024 pm 12:20 PM
Viele Mac-Benutzer neigen dazu, den Standardnamen ihres Geräts beizubehalten und denken möglicherweise nie darüber nach, ihn zu ändern. Viele Leute entscheiden sich dafür, den Namen aus der Ersteinrichtung beizubehalten, beispielsweise „Johnnys MacBook Air“ oder einfach „iMac“. Zu lernen, wie Sie den Namen Ihres Mac ändern, ist eine sehr nützliche Fähigkeit, insbesondere wenn Sie über mehrere Geräte verfügen, da Sie diese schnell unterscheiden und verwalten können. Als Nächstes zeigen wir Ihnen Schritt für Schritt, wie Sie den Computernamen, den Hostnamen und den Bonjour-Namen (lokaler Hostname) im macOS-System ändern. Warum sollten Sie Ihren Mac-Namen ändern? Das Ändern des Namens Ihres Mac kann nicht nur Ihre Persönlichkeit zeigen, sondern auch dazu beitragen, das Benutzererlebnis zu verbessern: Personalisieren Sie Ihren Mac: Der Standardname entspricht möglicherweise nicht Ihrem Geschmack. Ändern Sie ihn in einen Namen, der Ihnen gefällt.
 So verwischen Sie Fotos mit der Yitian-Kamera
Feb 23, 2024 pm 06:40 PM
So verwischen Sie Fotos mit der Yitian-Kamera
Feb 23, 2024 pm 06:40 PM
Sie können die Fotos in Yitian Camera verwischen. Wie kann man die Fotos verwischen? Benutzer können auf „Bearbeiten“ klicken, um ein Foto auszuwählen, dann auf „Effekte“ klicken und „Unschärfe“ auswählen, um das Foto unscharf zu machen. Diese Einführung zum Verwischen von Fotos kann Ihnen den spezifischen Inhalt erklären. Im Folgenden finden Sie eine detaillierte Einführung. Schauen Sie sich das an! Anleitung zur Verwendung der Yitian-Kamera. Antwort: Gehen Sie zu Bearbeiten-Spezialeffekte-Unschärfe: 1. Öffnen Sie zuerst die App und klicken Sie unten links auf Bearbeiten. 2. Klicken Sie dann auf ein Bild und dann auf die Schaltfläche „Bearbeiten“. 3. Klicken Sie dann unten auf die Schaltfläche „Spezialeffekte“. 4. Die Unschärfefunktion finden Sie unten. 5. Wählen Sie dann die Vergrößerung der Unschärfe aus.
 So erstellen Sie Schwarzweißfotos mit der Meitu-Kamera
Mar 28, 2024 am 09:11 AM
So erstellen Sie Schwarzweißfotos mit der Meitu-Kamera
Mar 28, 2024 am 09:11 AM
In dieser bunten Welt sehnen wir uns manchmal auch nach der schlichten schwarz-weißen Schönheit. Als klassische Bildbearbeitungsmethode können Schwarz-Weiß-Filter Fotos nicht nur eine retro-elegante Atmosphäre verleihen, sondern durch Kontraste und Wechsel von Licht und Schatten auch das Thema und die Emotion des Bildes hervorheben. Meitu Xiuxiu bietet uns als beliebte Bildverarbeitungssoftware die Möglichkeit, problemlos Schwarz-Weiß-Filter hinzuzufügen. Für Benutzer, die es hinzufügen möchten, aber noch nicht wissen, wie es geht, bietet der Herausgeber dieser Website unten eine detaillierte Schritt-für-Schritt-Anleitung. Folgen Sie diesem Artikel, um es hinzuzufügen! So wandeln Sie Fotos auf dem Mobiltelefon in Schwarzweiß um. Öffnen Sie zunächst Meitu Xiuxiu, wählen Sie „Bilder verschönern“ und wählen Sie das Bild aus, das Sie ändern möchten