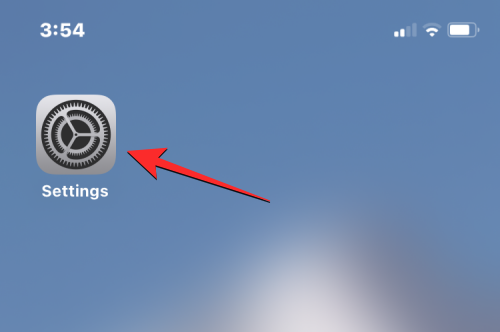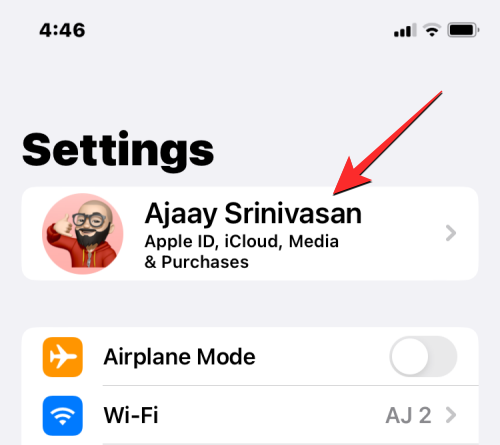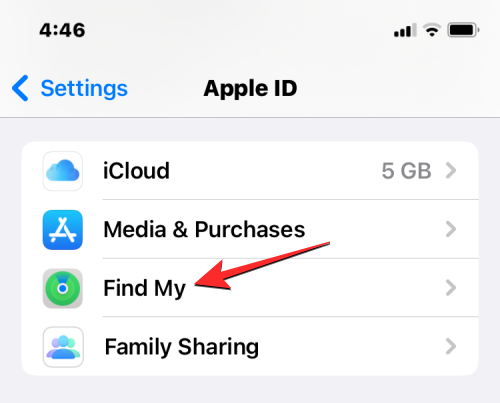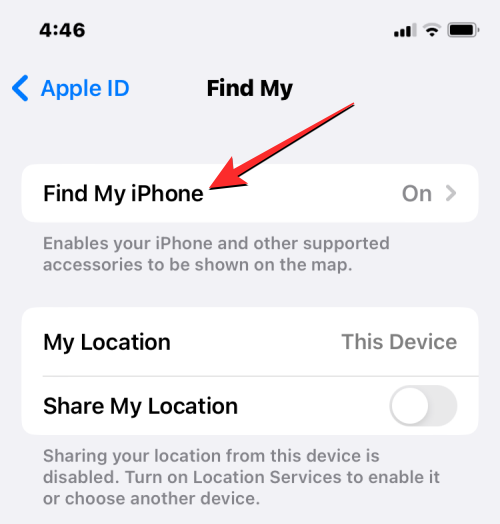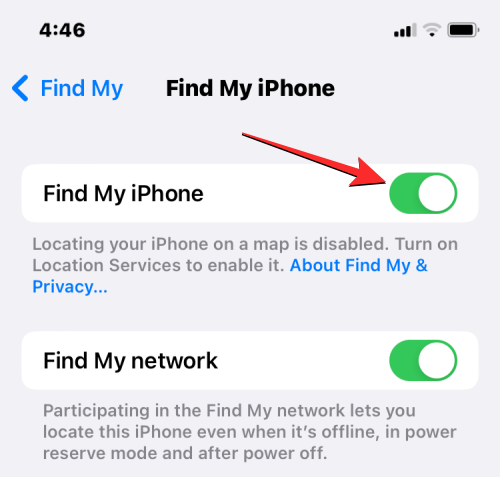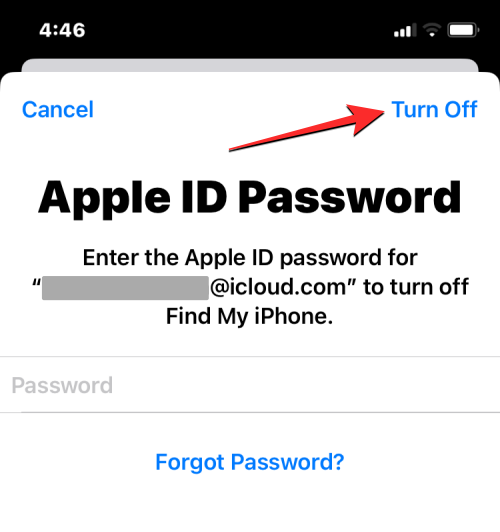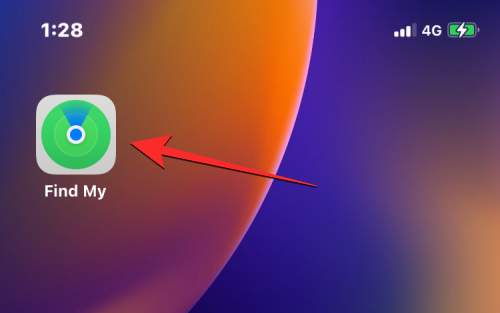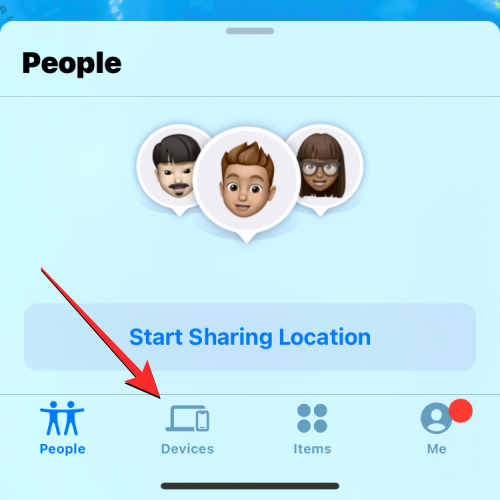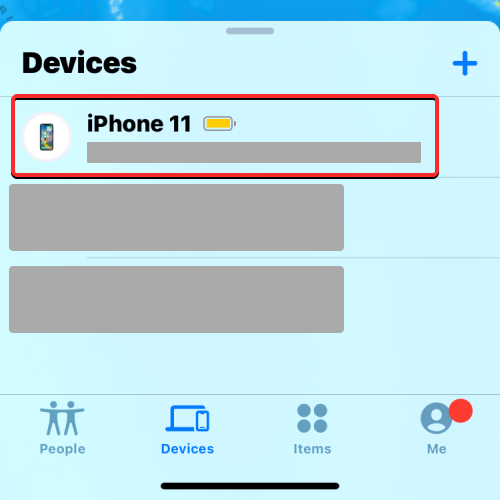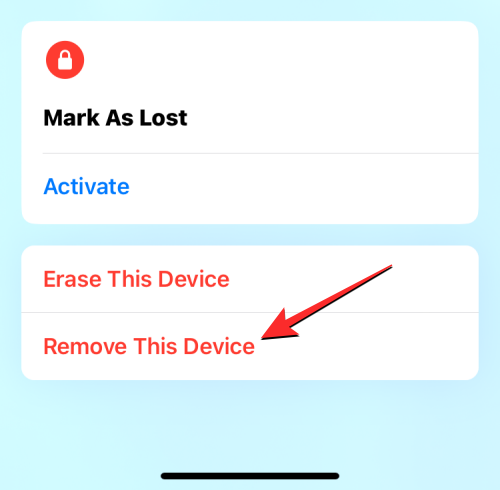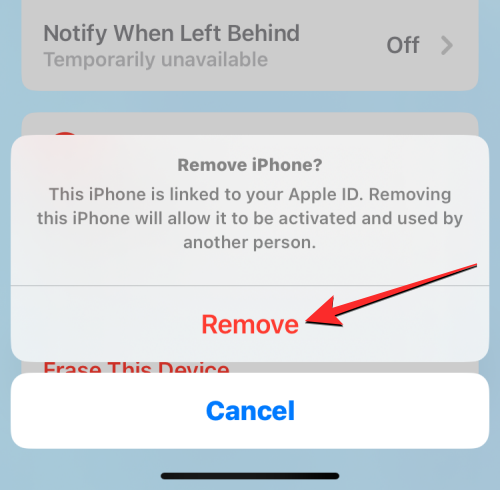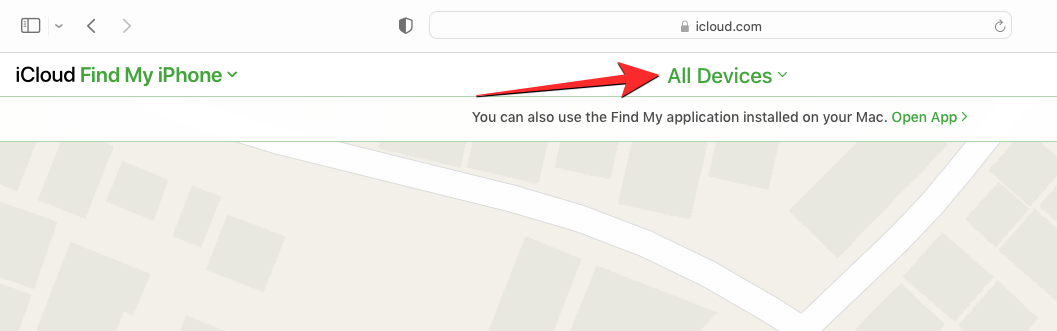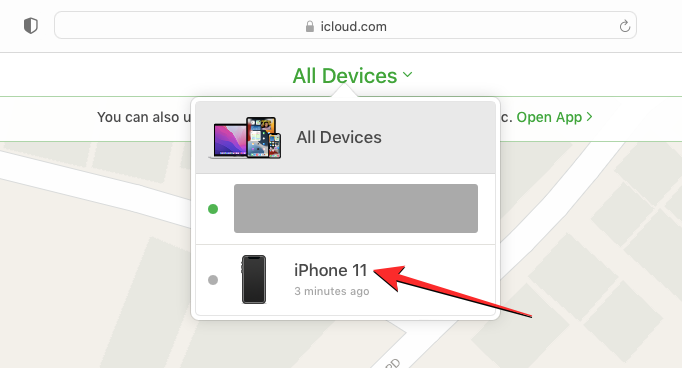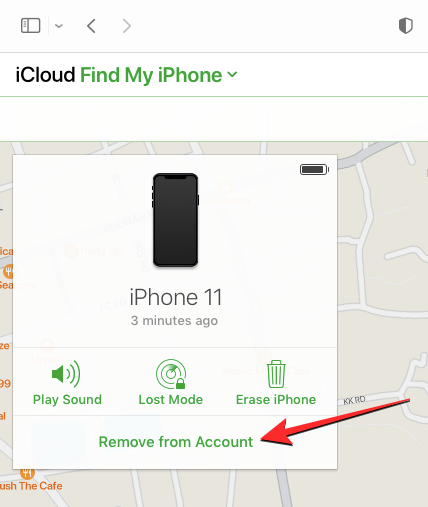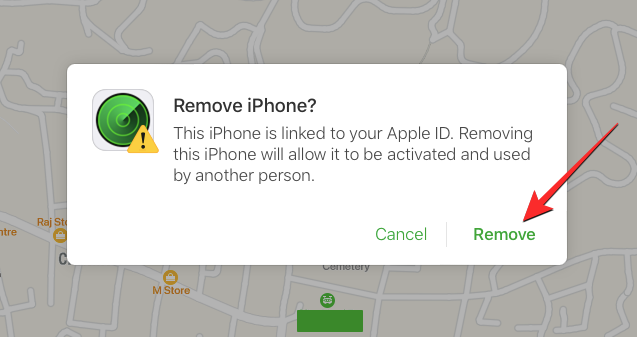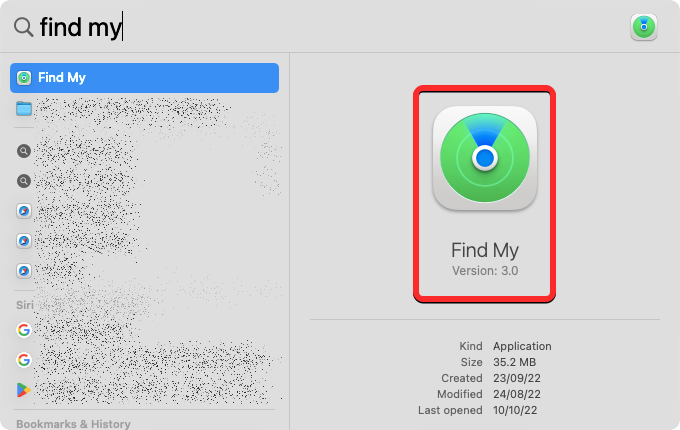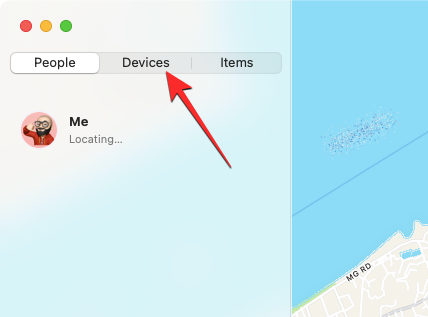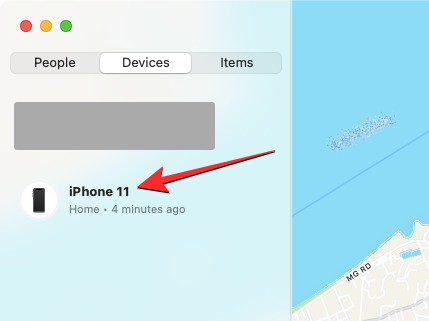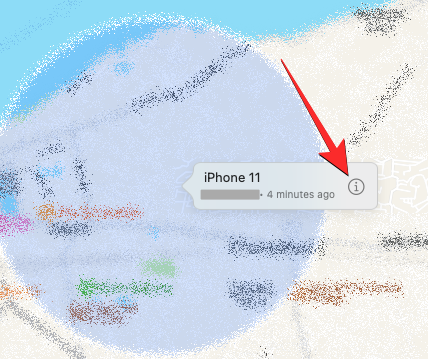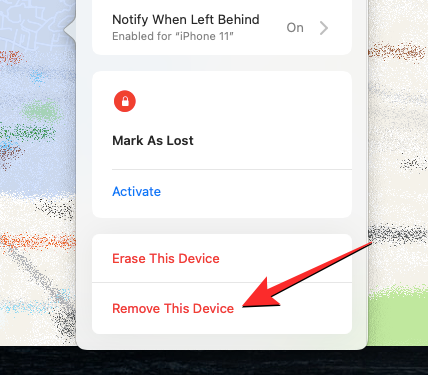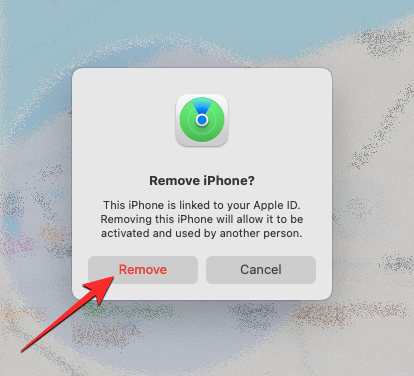4 Möglichkeiten, Find My auf dem iPhone zu deaktivieren
Mit der Find My-App von Apple können Sie Ihr iPhone oder ein anderes Gerät orten, um zu verhindern, dass es verloren geht oder vergessen wird. Obwohl Find My ein nützliches Tool zum Verfolgen von Geräten ist, möchten Sie es möglicherweise deaktivieren, wenn Sie Bedenken hinsichtlich der Privatsphäre haben, Ihren Akku nicht entladen möchten oder aus anderen Gründen.
Glücklicherweise gibt es mehrere Möglichkeiten, Find My auf dem iPhone zu deaktivieren, und wir erklären sie alle in diesem Artikel.
So deaktivieren Sie Find My auf dem iPhone [4 Möglichkeiten]
Sie können Find My auf dem iPhone auf vier Arten deaktivieren. Wenn Sie Methode 1 zum Deaktivieren von Find verwendet haben, können Sie dies von dem Gerät aus tun, auf dem Sie es deaktivieren möchten. Um mit den Methoden 2, 3 und 4 fortzufahren, muss das iPhone, auf dem Sie „Mein iPhone suchen“ deaktivieren möchten, ausgeschaltet oder vom Mobilfunk- oder WLAN-Netzwerk getrennt sein. Wenn dies der Fall ist, können Sie die Suche mit einem der folgenden Schritte deaktivieren: 1. Öffnen Sie die Einstellungen-App auf Ihrem iPhone. 2. Klicken Sie auf Ihre Apple-ID und wählen Sie Suchen. 3. Deaktivieren Sie in der Option „Mein iPhone suchen“ die Option „Mein iPhone suchen“. 4. Geben Sie Ihr Apple-ID-Passwort ein, um das Herunterfahren zu bestätigen. Beachten Sie, dass das Deaktivieren von „Mein iPhone suchen“ Sie möglicherweise daran hindert, Funktionen wie „Mein iPhone suchen“ zu verwenden, z. B. das Verfolgen und Löschen Ihres Geräts, wenn es verloren geht oder gestohlen wird. Stellen Sie sicher, dass Sie die Auswirkungen vor dem Abschluss sorgfältig abwägen.
Methode 1: Verwenden der Einstellungen-App auf Ihrem iPhone
Sie können Find My direkt in den iOS-Einstellungen auf dem iPhone deaktivieren, auf dem Sie es deaktivieren möchten.
- Öffnen Sie die App „Einstellungen“ auf dem iPhone, auf dem Sie „Find My“ deaktivieren möchten.

- Klicken Sie in den Einstellungen oben auf die Visitenkarte.

- Wählen Sie im nächsten Bildschirm „Suchen“ aus.

- Sie gelangen nun zum Bildschirm „Mein suchen“. Klicken Sie hier auf „Mein iPhone suchen“.

- Deaktivieren Sie auf dem nächsten Bildschirm oben den Schalter „Mein iPhone suchen“.

- Sie werden aufgefordert, Ihr Apple-ID-Passwort auf dem Bildschirm einzugeben. Geben Sie Ihr Passwort ein und klicken Sie auf Schließen, um Ihre Aktion zu bestätigen.

Suchen wird auf dem iPhone deaktiviert, sobald es abgeschlossen ist.
Methode 2: „Find My“ auf einem anderen iPhone verwenden
Wenn Sie mehrere iPhones bei demselben iCloud-Konto angemeldet haben, können Sie „Find My“ auf einem iPhone deaktivieren, indem Sie ein anderes iPhone verwenden.
- Öffnen Sie die Find My-App auf Ihrem aktiven iPhone.

- Klicken Sie in „Suchen“ unten auf die Registerkarte „Geräte“.

- Wählen Sie auf diesem Bildschirm das iPhone aus, für das Sie Find My deaktivieren möchten.

- Wenn das ausgewählte iPhone auf dem nächsten Bildschirm geöffnet wird, scrollen Sie nach unten und tippen Sie auf „Dieses Gerät entfernen“.

- Wählen Sie in der unten angezeigten Eingabeaufforderung „Löschen“, um die Aktion zu bestätigen.

Find My wird jetzt auf ausgewählten iPhones vorübergehend deaktiviert.
Methode 3: iCloud.com verwenden
- Sie können das iPhone in der Webversion auch ausschalten, indem Sie Safari oder einen anderen Webbrowser auf einem anderen iPhone, iPad oder Mac öffnen und zu iCloud.com im Web gehen.
- Nachdem iCloud geladen ist, melden Sie sich mit Ihrer Apple-ID an (falls erforderlich) oder verwenden Sie Ihr Passwort oder Ihre Gesichts-ID, um Ihre Anmeldung zu überprüfen.
- Wählen Sie auf der iCloud-Startseite das Symbol „iPhone suchen“.

- Die iCloud Find My iPhone-Seite sollte jetzt auf Ihrem Bildschirm sichtbar sein. Klicken Sie hier oben auf Alle Geräte.

- Wählen Sie im angezeigten Überlaufmenü das iPhone aus, für das Sie Find My deaktivieren möchten.

- Der vorherige Standort des ausgewählten iPhones sollte auf der nächsten Seite sichtbar sein, zusammen mit zusätzlichen Optionen im Feld in der oberen linken Ecke des Bildschirms. Klicken Sie in diesem Feld auf „Aus Konto entfernen“, um die Erkennung für das ausgewählte Gerät zu deaktivieren.

- Auf dem Bildschirm erscheint eine Eingabeaufforderung, in der Sie aufgefordert werden, die Aktion zu bestätigen. Um Find My auf dem iPhone zu deaktivieren, klicken Sie in diesem Tipp auf „Löschen“.

Find My wird jetzt auf ausgewählten iPhones deaktiviert.
Methode 4: Verwenden Sie die Find My-App auf dem Mac
Wenn beide Geräte mit derselben Apple-ID angemeldet sind, können Sie Find My auf dem iPhone vorübergehend deaktivieren.
- Öffnen Sie die Find My-App über Spotlight oder Launchpad auf Ihrem Mac.

- Wenn die App geöffnet wird, klicken Sie oben in der linken Seitenleiste auf die Registerkarte „Geräte“.

- Klicken Sie unter „Geräte“ auf das iPhone, für das Sie Find My deaktivieren möchten.

- Jetzt wird der letzte bekannte Standort Ihres iPhones zusammen mit dem Gerätenamen auf dem Bildschirm angezeigt. Klicken Sie rechts neben dem Gerätenamen auf das i-Symbol.

- Jetzt sehen Sie zusätzliche Optionen in einem neuen Popup-Fenster. Klicken Sie in diesem Fenster unten auf „Dieses Gerät entfernen“.

- Wählen Sie in der angezeigten Eingabeaufforderung „Löschen“ aus, um „Mein suchen“ für das ausgewählte iPhone zu deaktivieren.

Find My wird jetzt auf ausgewählten iPhones deaktiviert.
Was passiert, wenn Sie Find My für iPhone deaktivieren?
Die Konsequenzen variieren je nachdem, wie Sie Find My für iPhone deaktivieren. Wenn Sie Methode 1 befolgen, um Find My zu deaktivieren, wird die Aktivierungssperre auf Ihrem iPhone automatisch deaktiviert. Sobald die Aktivierungssperre entfernt wurde, kann sich jeder andere Benutzer mit seiner Apple-ID beim ausgewählten iPhone anmelden.
Wenn Sie Find My mit den Methoden 2, 3 und 4 deaktivieren, wird das ausgewählte Gerät nur vorübergehend aus Ihrem iCloud-Konto entfernt und Sie können Geräte in der Find My-App auf anderen Apple-Geräten nicht anzeigen iPhone in der Liste.
Wenn sich Ihr iPhone wieder einschaltet oder eine Verbindung zu Mobilfunk- oder WLAN-Daten herstellt, wird es wieder in Ihrer Geräteliste angezeigt. Wenn Sie die Methoden 2, 3 und 4 befolgen, bleibt die Aktivierungssperre auf Ihrem iPhone aktiviert und andere können sich nicht bei ihrer Apple-ID anmelden, ohne sich vorher zu entfernen.
Wann sollten Sie Find My auf dem iPhone deaktivieren?
Wenn Sie Ihr iPhone derzeit nicht verwenden oder es vorübergehend einer anderen Person überlassen, können Sie „Mein iPhone suchen“ deaktivieren. Wenn Sie Ihr Gerät zur Reparatur an ein Apple-Servicecenter senden, möchten Sie möglicherweise auch Find My für das Gerät deaktivieren. Es gibt viele Möglichkeiten, „Mein iPhone suchen“ zu deaktivieren. Jede Methode funktioniert etwas anders und hat unterschiedliche Konsequenzen.
Das Deaktivieren von „Meine Geräte suchen“ ist eine nützliche Möglichkeit, Ihr iPhone aus der Liste „Meine Geräte suchen“ zu entfernen. Das ausgewählte iPhone erscheint jedoch wieder in der Geräteliste, sobald es online geht und in Ihrem Apple-Konto angemeldet ist.
Das obige ist der detaillierte Inhalt von4 Möglichkeiten, Find My auf dem iPhone zu deaktivieren. Für weitere Informationen folgen Sie bitte anderen verwandten Artikeln auf der PHP chinesischen Website!

Heiße KI -Werkzeuge

Undresser.AI Undress
KI-gestützte App zum Erstellen realistischer Aktfotos

AI Clothes Remover
Online-KI-Tool zum Entfernen von Kleidung aus Fotos.

Undress AI Tool
Ausziehbilder kostenlos

Clothoff.io
KI-Kleiderentferner

AI Hentai Generator
Erstellen Sie kostenlos Ai Hentai.

Heißer Artikel

Heiße Werkzeuge

Notepad++7.3.1
Einfach zu bedienender und kostenloser Code-Editor

SublimeText3 chinesische Version
Chinesische Version, sehr einfach zu bedienen

Senden Sie Studio 13.0.1
Leistungsstarke integrierte PHP-Entwicklungsumgebung

Dreamweaver CS6
Visuelle Webentwicklungstools

SublimeText3 Mac-Version
Codebearbeitungssoftware auf Gottesniveau (SublimeText3)

Heiße Themen
 1359
1359
 52
52
 Offizielles iPhone 16 Pro und iPhone 16 Pro Max mit neuen Kameras, A18 Pro SoC und größeren Bildschirmen
Sep 10, 2024 am 06:50 AM
Offizielles iPhone 16 Pro und iPhone 16 Pro Max mit neuen Kameras, A18 Pro SoC und größeren Bildschirmen
Sep 10, 2024 am 06:50 AM
Apple hat endlich die Hüllen seiner neuen High-End-iPhone-Modelle entfernt. Das iPhone 16 Pro und das iPhone 16 Pro Max verfügen jetzt über größere Bildschirme im Vergleich zu ihren Gegenstücken der letzten Generation (6,3 Zoll beim Pro, 6,9 Zoll beim Pro Max). Sie erhalten einen verbesserten Apple A1
 Aktivierungssperre für iPhone-Teile in iOS 18 RC entdeckt – möglicherweise Apples jüngster Schlag gegen das Recht auf Reparatur, das unter dem Deckmantel des Benutzerschutzes verkauft wird
Sep 14, 2024 am 06:29 AM
Aktivierungssperre für iPhone-Teile in iOS 18 RC entdeckt – möglicherweise Apples jüngster Schlag gegen das Recht auf Reparatur, das unter dem Deckmantel des Benutzerschutzes verkauft wird
Sep 14, 2024 am 06:29 AM
Anfang des Jahres kündigte Apple an, die Funktion „Aktivierungssperre“ auf iPhone-Komponenten auszuweiten. Dadurch werden einzelne iPhone-Komponenten wie Akku, Display, FaceID-Baugruppe und Kamerahardware effektiv mit einem iCloud-Konto verknüpft.
 Die Aktivierungssperre für iPhone-Teile könnte Apples jüngster Schlag gegen das Recht auf Reparatur sein, das unter dem Deckmantel des Benutzerschutzes verkauft wird
Sep 13, 2024 pm 06:17 PM
Die Aktivierungssperre für iPhone-Teile könnte Apples jüngster Schlag gegen das Recht auf Reparatur sein, das unter dem Deckmantel des Benutzerschutzes verkauft wird
Sep 13, 2024 pm 06:17 PM
Anfang des Jahres kündigte Apple an, die Aktivierungssperre auf iPhone-Komponenten auszuweiten. Dadurch werden einzelne iPhone-Komponenten wie Akku, Display, FaceID-Baugruppe und Kamerahardware effektiv mit einem iCloud-Konto verknüpft.
 Gate.io Trading Platform Offizielle App -Download- und Installationsadresse
Feb 13, 2025 pm 07:33 PM
Gate.io Trading Platform Offizielle App -Download- und Installationsadresse
Feb 13, 2025 pm 07:33 PM
In diesem Artikel werden die Schritte zum Registrieren und Herunterladen der neuesten App auf der offiziellen Website von Gate.io beschrieben. Zunächst wird der Registrierungsprozess eingeführt, einschließlich der Ausgabe der Registrierungsinformationen, der Überprüfung der E -Mail-/Mobiltelefonnummer und dem Ausfüllen der Registrierung. Zweitens wird erläutert, wie Sie die Gate.io -App auf iOS -Geräten und Android -Geräten herunterladen. Schließlich werden Sicherheits-Tipps betont, z. B. die Überprüfung der Authentizität der offiziellen Website, die Ermöglichung von zweistufiger Überprüfung und das Aufmerksamkeit von Phishing-Risiken, um die Sicherheit von Benutzerkonten und -vermögen zu gewährleisten.
 LCD-iPhone wird Geschichte! Apple wird komplett aufgegeben: das Ende einer Ära
Sep 03, 2024 pm 09:38 PM
LCD-iPhone wird Geschichte! Apple wird komplett aufgegeben: das Ende einer Ära
Sep 03, 2024 pm 09:38 PM
Laut Medienberichten unter Berufung auf Quellen wird Apple vollständig auf die Verwendung von LCD-Bildschirmen (Liquid Crystal Display) in iPhones verzichten und alle im nächsten Jahr und darüber hinaus verkauften iPhones werden OLED-Displays (organische Leuchtdioden) verwenden. Apple verwendete OLED-Displays erstmals im Jahr 2017 auf dem iPhoneX. Seitdem hat Apple OLED-Displays in Modellen der mittleren bis oberen Preisklasse populär gemacht, aber die iPhone SE-Serie verwendet immer noch LCD-Bildschirme. Allerdings sind iPhones mit LCD-Bildschirm bald Geschichte. Mit der Angelegenheit vertraute Personen sagten, dass Apple damit begonnen habe, OLED-Displays bei BOE und LG für die neue iPhone SE-Generation zu bestellen. Samsung hält derzeit etwa die Hälfte des iPhone-OLED-Display-Marktes, LG
 ANBI App Offizieller Download V2.96.2 Neueste Version Installation Anbi Offizielle Android -Version
Mar 04, 2025 pm 01:06 PM
ANBI App Offizieller Download V2.96.2 Neueste Version Installation Anbi Offizielle Android -Version
Mar 04, 2025 pm 01:06 PM
Binance App Offizielle Installationsschritte: Android muss die offizielle Website besuchen, um den Download -Link zu finden. Wählen Sie die Android -Version zum Herunterladen und Installieren. Alle sollten auf die Vereinbarung über offizielle Kanäle achten.
 Laden Sie den Link des OUYI IOS -Versionsinstallationspakets herunter
Feb 21, 2025 pm 07:42 PM
Laden Sie den Link des OUYI IOS -Versionsinstallationspakets herunter
Feb 21, 2025 pm 07:42 PM
Ouyi ist ein weltweit führender Kryptowährungsaustausch mit seiner offiziellen iOS-App, die den Benutzern ein bequemes und sicheres Erlebnis für digitales Asset Management bietet. Benutzer können das Installationspaket Ouyi iOS -Version kostenlos über den in diesem Artikel bereitgestellten Download -Link herunterladen und die folgenden Hauptfunktionen genießen: Bequeme Handelsplattform: Benutzer können Hunderte von Kryptowährungen auf der OUYI IOS -App, einschließlich Bitcoin und Ethereum, problemlos kaufen und verkaufen und dotecoin. Sicherer und zuverlässiger Speicher: Ouyi nimmt fortschrittliche Sicherheitstechnologie ein, um den Benutzern einen sicheren und zuverlässigen digitalen Asset -Speicher zu bieten. 2FA, biometrische Authentifizierung und andere Sicherheitsmaßnahmen stellen sicher, dass Benutzervermögen nicht verletzt werden. Echtzeit-Marktdaten: Die OUYI IOS-App bietet Echtzeit-Marktdaten und -diagramme, sodass Benutzer die Verschlüsselung jederzeit erfassen können
 Mehrere iPhone 16 Pro-Benutzer berichten von Problemen mit dem Einfrieren des Touchscreens, die möglicherweise mit der Empfindlichkeit bei der Ablehnung der Handfläche zusammenhängen
Sep 23, 2024 pm 06:18 PM
Mehrere iPhone 16 Pro-Benutzer berichten von Problemen mit dem Einfrieren des Touchscreens, die möglicherweise mit der Empfindlichkeit bei der Ablehnung der Handfläche zusammenhängen
Sep 23, 2024 pm 06:18 PM
Wenn Sie bereits ein Gerät aus der iPhone 16-Reihe von Apple – genauer gesagt das 16 Pro/Pro Max – in die Hände bekommen haben, ist die Wahrscheinlichkeit groß, dass Sie kürzlich ein Problem mit dem Touchscreen hatten. Der Silberstreif am Horizont ist, dass Sie nicht allein sind – Berichte