Wie übertrage ich Lesezeichen zwischen Apple und Mac?
Der PHP-Editor Xigua zeigt Ihnen, wie Sie Lesezeichen zwischen Apple und Mac übertragen. Bei unserer täglichen Nutzung des Mac speichern wir oft einige wichtige Lesezeichen im Browser, um den schnellen Zugriff auf unsere häufig genutzten Webseiten zu ermöglichen. Wenn wir jedoch Lesezeichen von einem Mac-Gerät auf ein anderes übertragen müssen, kann es zu Verwirrung kommen. Keine Sorge, hier stellen wir Ihnen einige einfache Methoden im Detail vor, die Ihnen dabei helfen, Lesezeichen einfach zu übertragen und Ihr Surferlebnis reibungsloser zu gestalten.
Können Apple-Computerbrowser Lesezeichen synchronisieren?
Mit derselben Apple-ID und Aktivierung der Synchronisierungsfunktion können Mac-Benutzer Safari-Lesezeichen automatisch synchronisieren. Es ist jedoch zu beachten, dass diese Funktion nur für den Safari-Browser gilt und nicht direkt mit anderen Browsern synchronisiert werden kann.
Auf Windows-Computern können Safari-Lesezeichen mit iCloud synchronisiert werden, sie können jedoch nur in den IE-Browser importiert werden. Darüber hinaus können Sie Aisi Assistant auch zum vollständigen Sichern der Gerätedaten verwenden und dann den „Einfachmodus“ auswählen, um die Sicherungsdateien für eine vollständige Wiederherstellung anzuzeigen.
Safari-Browser-Lesezeichen können synchronisiert werden. Es wird empfohlen, ein Konto zu registrieren. Dann können Ihre bevorzugten Lesezeichen und URLs synchronisiert werden.
Wenn Sie Safari auf einem Mac oder Safari oder Microsoft Internet Explorer auf einem PC verwenden, können Sie Ihre Lesezeichen mit dem Webbrowser auf Ihrem Computer synchronisieren. Hier sind die Schritte, um diesen Vorgang auf dem iPad 1 abzuschließen: (1) Verbinden Sie Ihr iPad mit Ihrem Computer.
Derzeit unterstützt die aktive Lesezeichensynchronisierung nur den Chrome-Browser. Da der Edge-Browser von Microsoft jedoch mittlerweile auf Basis von Chromium entwickelt wurde, können Sie diese Chrome-Erweiterung auf Ihrem Edge-Browser installieren, indem Sie die Installation von Erweiterungen aus anderen Quellen zulassen. Mit dieser Problemumgehung können Sie Edge-Lesezeichen auch mit Safari synchronisieren.
So übertragen Sie Dateien zwischen zwei Macs über die AirDrop-Funktion
Zuerst müssen wir sicherstellen, dass die Wi-Fi- und Bluetooth-Funktionen beider Mac-Computer aktiviert sind. Stellen Sie außerdem sicher, dass der Abstand zwischen den beiden Computern nicht mehr als 30 Fuß (9 Meter) beträgt, was eine Voraussetzung für die Nutzung von Airdrop ist. Suchen Sie als Nächstes das Finder-Symbol im Dock Ihres Mac-Computers. Es ist ein blau-weißes Smiley-Symbol und klicken Sie, um den Finder zu öffnen.
Bitte schalten Sie zuerst Ihren Computer ein und klicken Sie auf die Option [AirDrop] auf der linken Seite des Bildschirms. Wählen Sie als Nächstes auf dem Bildschirm [Bluetooth einschalten] und stellen Sie sicher, dass Bluetooth auch auf dem anderen Computer aktiviert ist.
Sie können Dateien auch direkt in der Anwendung über die Funktion [Teilen] versenden. Klicken Sie einfach in einer App auf die Schaltfläche [Teilen] oder klicken Sie mit der rechten Maustaste auf das Element, das Sie teilen möchten, und wählen Sie im angezeigten Menü mit den Freigabeoptionen die Option [AirDrop] aus.
Um AirDrop verwenden zu können, müssen Sie es aktivieren. Wenn AirDrop auf Ihrem Mac deaktiviert ist, können Sie es aktivieren, indem Sie oben auf dem Bildschirm auf die Schaltfläche „Aktivieren“ klicken. Klicken Sie im angezeigten Dropdown-Menü auf die Option Airdrop. Als Nächstes können Sie auf den Link unten klicken, um das AirDrop-Fenster zu schließen und im Dropdown-Menü den Empfang von Dateien von „Jeder“ auszuwählen. Sobald Sie fertig sind, können Sie das AirDrop-Fenster schließen.

So importieren Sie andere Lesezeichen in 360 Speed Browser für Mac
Schaltfläche, wählen Sie „Lesezeichen-Manager“, klicken Sie auf „Organisieren“, wählen Sie „Lesezeichen importieren“, „Lesezeichen exportieren“ und wählen Sie dann aus anderen Browsern aus Exportieren Sie einfach die Lesezeichendatei.
Die Details sind wie folgt: Der erste Schritt besteht darin, Ihren Computer einzuschalten, die 360-Browser-Homepage wie im Bild gezeigt aufzurufen und dann die Zielwebseite zu öffnen. Im zweiten Schritt öffnet der Redakteur die Baidu-Website. Bitte wählen Sie die Menüschaltfläche oben rechts auf dem Bildschirm aus. Anschließend werden viele Optionen angezeigt, wie im Bild gezeigt.
Öffnen Sie den alten Browser, klicken Sie auf das Lesezeichen, suchen Sie nach Einstellungen und klicken Sie darauf. Suchen Sie dann nach „Von einem anderen Browser importieren“ und klicken Sie darauf. Wählen Sie dann „Datei auf den Desktop exportieren“ und klicken Sie auf „Speichern“.
Öffnen Sie Ihren Mac-Computer und den Safari-Browser unten auf dem Computer. Öffnen Sie den Safari-Browser. Öffnen Sie nach dem Öffnen des Safari-Browsers die häufig verwendeten Webseiten, die Sie zu Ihren Favoriten hinzufügen möchten.
Der erste Schritt besteht darin, den Computer einzuschalten und das QQ-Browsersymbol auf dem Desktop zu finden. Doppelklicken Sie darauf, um es zu öffnen. Klicken Sie im zweiten Schritt nach dem Aufrufen der Browser-Homepage oben auf die Lesezeichenoption. Schritt 3: Wählen Sie im Dropdown-Menü die Option „Lesezeichen und Einstellungen importieren“. Schritt 4: Klicken Sie in der Schnittstelle zum Importieren von Lesezeichen auf das HTML-Dateisymbol.
So importieren Sie Lesezeichen aus anderen Browsern in QQ Browser auf dem MacBook
Zunächst exportieren wir die Favoriten anderer Browser und legen sie in einem dafür vorgesehenen Ordner ab.
Der erste Schritt besteht darin, den Browser zu öffnen und auf die Schaltfläche mit den drei horizontalen Linien in der oberen rechten Ecke der Seite zu klicken. Klicken Sie im Popup-Fenster nacheinander auf [Lesezeichen] – [Lesezeichen organisieren]. Klicken Sie in der neuen Schnittstelle, die geöffnet wird, wie gezeigt auf [Importieren]. Klicken Sie in der Popup-Lesezeichen-Importschnittstelle auf die Option „HTML“.
Öffnen Sie den alten Browser, klicken Sie auf das Lesezeichen, suchen Sie nach Einstellungen und klicken Sie darauf. Suchen Sie dann nach „Von einem anderen Browser importieren“ und klicken Sie darauf. Wählen Sie dann „Datei auf den Desktop exportieren“ und klicken Sie auf „Speichern“.
So importieren Sie Favoriten aus anderen Browsern mit QQ Browser: Exportieren Sie zunächst Favoriten aus anderen Browsern und legen Sie sie in einem bestimmten Ordner ab.
Methode 1: Auf einem Windows-Computer können Sie Safari-Lesezeichen mit iCloud synchronisieren, diese können jedoch nur in den IE-Browser importiert werden. Darüber hinaus können Sie Aisi Assistant auch zum vollständigen Sichern der Gerätedaten verwenden und dann den „Einfachmodus“ auswählen, um die Sicherungsdateien für eine vollständige Wiederherstellung anzuzeigen.
(1) Sogou Browser Öffnen Sie Sogou Browser, rufen Sie das Menü Sammlung-Sammlung exportieren-Sammlung in HTML-Datei exportieren auf (wie in der Abbildung unten gezeigt) und wählen Sie einen Ort zum Speichern der exportierten Sammlung aus.
So verwenden Sie AirDrop zum Übertragen von Dateien zwischen zwei Apple-Computern
Bitte schalten Sie zuerst den Computer ein und klicken Sie auf die Option [AirDrop] auf der linken Seite des Bildschirms. Wählen Sie als Nächstes auf dem Bildschirm [Bluetooth einschalten] und stellen Sie sicher, dass Bluetooth auch auf dem anderen Computer aktiviert ist.
Öffnen Sie auf dem Mac den Finder und klicken Sie auf das AirDrop-Symbol in der linken Seitenleiste. Zu übertragende Dateien auswählen: Suchen Sie die Dateien, die Sie übertragen möchten, auf dem Quellgerät. Wenn Sie beispielsweise Fotos übertragen möchten, öffnen Sie die Fotos-App.
Zunächst müssen wir sicherstellen, dass die WLAN- und Bluetooth-Funktionen beider Mac-Computer aktiviert sind. Stellen Sie außerdem sicher, dass der Abstand zwischen den beiden Computern nicht mehr als 30 Fuß (9 Meter) beträgt, was eine Voraussetzung für die Nutzung von Airdrop ist. Suchen Sie als Nächstes das Finder-Symbol im Dock Ihres Mac-Computers. Es ist ein blau-weißes Smiley-Symbol und klicken Sie, um den Finder zu öffnen.
Fazit: Das Obige ist eine Zusammenfassung der Antworten, die diese Seite für Sie zum Übertragen von Lesezeichen zwischen Apple Macs zusammengestellt hat. Ich hoffe, dass es Ihnen hilfreich sein wird! Wenn Ihr Problem gelöst ist, teilen Sie es bitte mit weiteren Freunden, denen dieses Problem am Herzen liegt~
Das obige ist der detaillierte Inhalt vonWie übertrage ich Lesezeichen zwischen Apple und Mac?. Für weitere Informationen folgen Sie bitte anderen verwandten Artikeln auf der PHP chinesischen Website!

Heiße KI -Werkzeuge

Undresser.AI Undress
KI-gestützte App zum Erstellen realistischer Aktfotos

AI Clothes Remover
Online-KI-Tool zum Entfernen von Kleidung aus Fotos.

Undress AI Tool
Ausziehbilder kostenlos

Clothoff.io
KI-Kleiderentferner

AI Hentai Generator
Erstellen Sie kostenlos Ai Hentai.

Heißer Artikel

Heiße Werkzeuge

Notepad++7.3.1
Einfach zu bedienender und kostenloser Code-Editor

SublimeText3 chinesische Version
Chinesische Version, sehr einfach zu bedienen

Senden Sie Studio 13.0.1
Leistungsstarke integrierte PHP-Entwicklungsumgebung

Dreamweaver CS6
Visuelle Webentwicklungstools

SublimeText3 Mac-Version
Codebearbeitungssoftware auf Gottesniveau (SublimeText3)

Heiße Themen
 1377
1377
 52
52
 So stellen Sie den Vollbildmodus im Edge-Browser ein. So stellen Sie den Vollbildmodus im Edge-Browser ein
May 09, 2024 am 10:40 AM
So stellen Sie den Vollbildmodus im Edge-Browser ein. So stellen Sie den Vollbildmodus im Edge-Browser ein
May 09, 2024 am 10:40 AM
1. Verwenden Sie die Tastenkombination [Win+Umschalt+Eingabetaste]. 2. Nachdem Sie den Vollbildmodus aufgerufen haben, klicken Sie zum Beenden auf F11. Methode 2: 1. Rufen Sie den Browser auf und klicken Sie auf die drei Punkte in der oberen rechten Ecke. 2. Klicken Sie auf den Vergrößerungspfeil hinter Zoom. 3. Drücken Sie F11, nachdem Sie den Vollbildmodus aufgerufen haben, um den Vorgang zu beenden.
 So richten Sie Microsoft Edge Autofill ein: Tutorial zur Einstellung von Microsoft Edge Autofill
May 09, 2024 pm 01:22 PM
So richten Sie Microsoft Edge Autofill ein: Tutorial zur Einstellung von Microsoft Edge Autofill
May 09, 2024 pm 01:22 PM
1. Öffnen Sie zunächst Microsoft Edge, klicken Sie auf die Schaltfläche [...] und dann auf die Optionsschaltfläche [Einstellungen]. 2. Klicken Sie dann auf die Schaltfläche [Passwort und automatisches Ausfüllen]. 3. Der letzte Schritt ist der Einstellungsbereich für das automatische Ausfüllen von Microsoft Edge.
 So aktivieren Sie die Mikrofonberechtigung im Edge-Browser. So aktivieren Sie die Mikrofonberechtigung
May 09, 2024 pm 04:40 PM
So aktivieren Sie die Mikrofonberechtigung im Edge-Browser. So aktivieren Sie die Mikrofonberechtigung
May 09, 2024 pm 04:40 PM
1. Klicken Sie zunächst auf Start, klicken Sie mit der rechten Maustaste und wählen Sie [Microsoft Edge]. 2. Klicken Sie dann auf [Mehr], um [App-Einstellungen] zu öffnen. 3. Suchen Sie als Nächstes nach [Anwendungsberechtigungen] und geben Sie sie ein. 4. Suchen Sie dann in den Berechtigungen unten nach [Mikrofon]. 5. Zum Schluss schalten Sie den Schalter hinter dem Mikrofon ein.
 Was tun, wenn im Edge-Browser kein Ton zu hören ist. Was zu tun ist, wenn im Edge-Browser kein Ton zu hören ist
May 09, 2024 pm 12:30 PM
Was tun, wenn im Edge-Browser kein Ton zu hören ist. Was zu tun ist, wenn im Edge-Browser kein Ton zu hören ist
May 09, 2024 pm 12:30 PM
1. Klicken Sie zunächst mit der rechten Maustaste auf das Volume in der unteren rechten Ecke und klicken Sie auf [Volume-Mix öffnen]. 2. Klicken Sie dann auf den kleinen Lautsprecher unter dem Lautsprecher, um ihn auszuschalten. 3. Klicken Sie erneut auf den kleinen Lautsprecher, um ihn zu öffnen, und starten Sie dann den Computer neu. Lösung 2: 1. Klicken Sie zunächst mit der rechten Maustaste auf das Volume in der unteren rechten Ecke und klicken Sie auf [Wiedergabegerät]. 2. Klicken Sie dann mit der rechten Maustaste auf das Gerät in der Liste in der Benutzeroberfläche und [Deaktivieren] Sie alle Geräte. 3. Aktivieren Sie anschließend die Anwendungen nacheinander und klicken Sie auf [OK], um den Computer neu zu starten.
 Wie speichere ich Webvideos im Edge-Browser? Es wird empfohlen, Erweiterungen zu verwenden!
May 07, 2024 pm 02:58 PM
Wie speichere ich Webvideos im Edge-Browser? Es wird empfohlen, Erweiterungen zu verwenden!
May 07, 2024 pm 02:58 PM
Wie speichere ich Webvideos im Edge-Browser? Es wird empfohlen, Erweiterungen zu verwenden! Es gibt Tutorials im Internet, die verschiedene Methoden vorstellen, aber die Verwendung von Browsererweiterungen ist nicht die bequemste und kann mit verschiedenen Situationen umgehen. Lassen Sie uns es gemeinsam lernen und sehen, wie . Installieren Sie das Webvideo-Sniffing-Plugin, um Online-Videoressourcen zu erhalten. 1. Klicken Sie auf die drei Punkte in der oberen rechten Ecke des Edge-Browsers und wählen Sie Erweiterungen aus. 2. Klicken Sie, um die Erweiterung in dem kleinen Fenster anzuzeigen, das angezeigt wird. 3. Sie können nach „Video-Download“ suchen und es werden viele verwandte Video-Sniffing-Plug-ins angezeigt. Klicken Sie auf „Get“, um sie zu installieren und hinzuzufügen. 4. Nach dem Hinzufügen und Installieren reagiert die Sniffing-Funktion dieses Plug-Ins, wenn Benutzer Online-Videos ansehen.
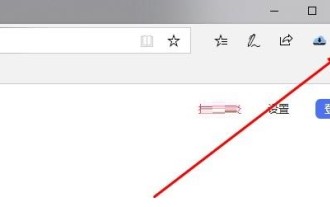 Was tun, wenn der Edge-Browser zu viel Speicher beansprucht? Was tun, wenn der Edge-Browser zu viel Speicher beansprucht?
May 09, 2024 am 11:10 AM
Was tun, wenn der Edge-Browser zu viel Speicher beansprucht? Was tun, wenn der Edge-Browser zu viel Speicher beansprucht?
May 09, 2024 am 11:10 AM
1. Rufen Sie zunächst den Edge-Browser auf und klicken Sie auf die drei Punkte in der oberen rechten Ecke. 2. Wählen Sie dann in der Taskleiste [Erweiterungen] aus. 3. Schließen oder deinstallieren Sie als Nächstes die Plug-Ins, die Sie nicht benötigen.
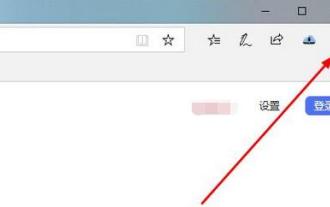 Was soll ich tun, wenn der Edge-Browser anzeigt, dass die Website unsicher ist?
May 09, 2024 am 11:07 AM
Was soll ich tun, wenn der Edge-Browser anzeigt, dass die Website unsicher ist?
May 09, 2024 am 11:07 AM
1. Öffnen Sie zunächst den Edge-Browser und klicken Sie auf die drei Punkte in der oberen rechten Ecke. 2. Klicken Sie dann in der Taskleiste auf [Einstellungen]. 3. Klicken Sie anschließend in der linken Taskleiste auf [Datenschutz und Sicherheit]. 4. Ziehen Sie abschließend nach unten und schalten Sie [Windows Defender Smart Screen] aus.
 So setzen Sie den Microsoft Edge-Browser zurück_Tutorial zum Zurücksetzen des Microsoft Edge-Browsers
May 09, 2024 pm 02:19 PM
So setzen Sie den Microsoft Edge-Browser zurück_Tutorial zum Zurücksetzen des Microsoft Edge-Browsers
May 09, 2024 pm 02:19 PM
Schritt 1: Öffnen Sie den Microsoft Edge-Browser (wie im Bild gezeigt). Schritt 2: Klicken Sie auf das Dreipunktsymbol in der oberen rechten Ecke des Browserfensters (wie im Bild gezeigt). Schritt 3: Wählen Sie im angezeigten Dropdown-Menü Einstellungen aus (wie im Bild gezeigt). Schritt 4: Klicken Sie dann auf „Einstellungen zurücksetzen“ (wie im Bild gezeigt). Schritt 5: Klicken Sie unter [Einstellungen zurücksetzen] auf, um die Einstellungen auf ihre Standardwerte zurückzusetzen (wie im Bild gezeigt). Schritt 6: Wenn Sie dazu aufgefordert werden, klicken Sie auf die Schaltfläche [Zurücksetzen] (wie im Bild gezeigt).




