
PHP-Editor Xiaoxin zeigt Ihnen, wie Sie die Netzwerkfreigabe in Win10 Education Edition einrichten. In der Win10 Education Edition ist die Netzwerkfreigabe eine sehr praktische Funktion, die Benutzern dabei helfen kann, Netzwerkressourcen innerhalb desselben LANs zu teilen und die Arbeitseffizienz zu verbessern. Das Einrichten einer Netzwerkfreigabe ist einfach und in nur wenigen Schritten erledigt. Öffnen Sie zunächst die App „Einstellungen“ und gehen Sie zur Option „Netzwerk & Internet“. Klicken Sie anschließend im linken Menü auf „Mobiler Hotspot“, suchen Sie rechts nach dem Schalter „Meine Internetverbindung freigeben“ und schalten Sie ihn ein. Anschließend können Sie die Netzwerkverbindung auswählen, die Sie freigeben möchten, und auf das Dropdown-Menü klicken, um die entsprechende Netzwerkverbindung auszuwählen. Geben Sie abschließend dem freigegebenen Netzwerk einen Namen und ein Passwort und klicken Sie auf „Speichern“, um die Einstellungen abzuschließen. Auf diese Weise können andere Geräte eine Verbindung zu Ihrem gemeinsamen Netzwerk herstellen. Das Einrichten der Netzwerkfreigabe ist sehr praktisch und kann Benutzern dabei helfen, Netzwerkressourcen zwischen mehreren Geräten zu teilen und die Arbeitseffizienz zu verbessern. Ich hoffe, dass der obige Inhalt für Sie hilfreich ist.
1 Wählen Sie den Ordner oder Drucker aus, der freigegeben werden soll, klicken Sie mit der rechten Maustaste und wählen Sie „Bestimmter Benutzer“ unter „Freigabe“.
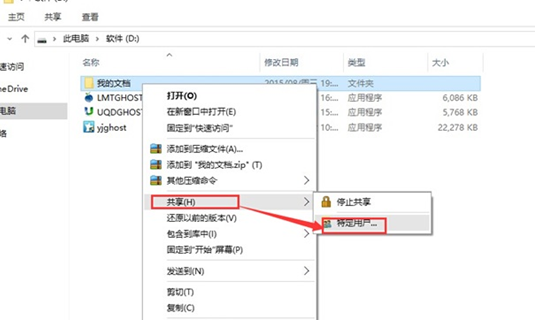
2. Fügen Sie einen Benutzer hinzu. Wenn Sie möchten, dass es allen Benutzern im lokalen Netzwerk zugänglich ist, fügen Sie den Benutzer „Jeder“ hinzu.
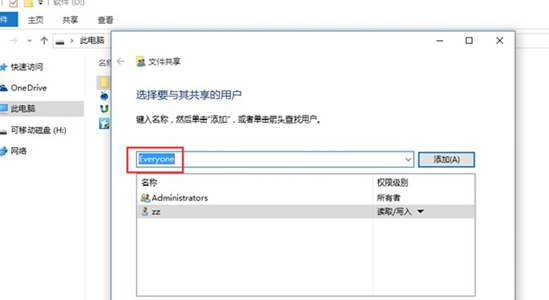
3. Legen Sie Berechtigungen fest und legen Sie die Lese- und Schreibberechtigungen des Benutzers nach Bedarf fest.
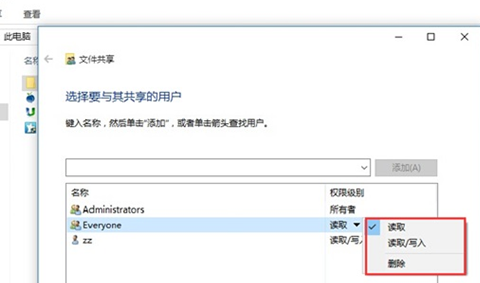
4. Die Dateifreigabeeinstellungen wurden abgeschlossen.
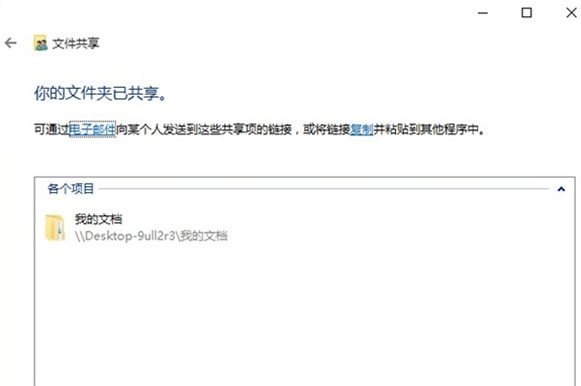
Das obige ist der detaillierte Inhalt vonSo richten Sie die Netzwerkfreigabe in der Win10 Education-Version ein. Für weitere Informationen folgen Sie bitte anderen verwandten Artikeln auf der PHP chinesischen Website!
 Der Win10-Bluetooth-Schalter fehlt
Der Win10-Bluetooth-Schalter fehlt
 Warum werden alle Symbole in der unteren rechten Ecke von Win10 angezeigt?
Warum werden alle Symbole in der unteren rechten Ecke von Win10 angezeigt?
 Der Unterschied zwischen Win10-Ruhezustand und Ruhezustand
Der Unterschied zwischen Win10-Ruhezustand und Ruhezustand
 Win10 pausiert Updates
Win10 pausiert Updates
 Was tun, wenn der Bluetooth-Schalter in Windows 10 fehlt?
Was tun, wenn der Bluetooth-Schalter in Windows 10 fehlt?
 Win10 stellt eine Verbindung zum freigegebenen Drucker her
Win10 stellt eine Verbindung zum freigegebenen Drucker her
 Bereinigen Sie den Müll in Win10
Bereinigen Sie den Müll in Win10
 So geben Sie den Drucker in Win10 frei
So geben Sie den Drucker in Win10 frei




