
PHP Editor Baicao stellt Ihnen eine praktische und schnelle Einstellungsmethode vor, die es Win10 Education Edition ermöglicht, das Passwort zu überspringen und beim Booten direkt zum Desktop zu wechseln. Diese Einstellungsmethode erspart Benutzern Zeit bei der Eingabe von Passwörtern und eignet sich besonders für die Verwendung in einer häuslichen Umgebung oder auf einem Personalcomputer. Mit einfachen Schritten können Sie diese Funktion problemlos implementieren und so das Starten Ihres Computers erleichtern. Werfen wir einen Blick auf die spezifischen Einstellungen unten!
Methode 1: Lokale Richtliniengruppe
1. Starten Sie zuerst das Fenster „Lokaler Gruppenrichtlinien-Editor“ und klicken Sie dann auf „Lokal“. Gruppenrichtlinien-Editor“ in der Menüleiste „Computerkonfiguration“ – „Administrative Vorlagen“ – „Systemsteuerung“ – „Personalisierung“. Suchen Sie im rechten Fenster nach der Konfigurationsoption „Sperrbildschirm nicht anzeigen“.
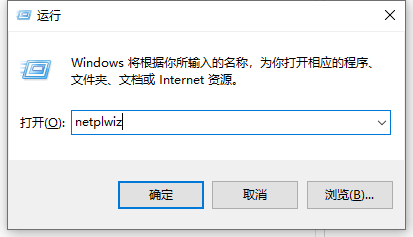
2. Dann doppelklicken wir auf die Konfigurationsoption, um deren Eigenschaftenfenster zu aktivieren, markieren die Option „Aktiviert“ und bestätigen und schließen schließlich das Fenster.
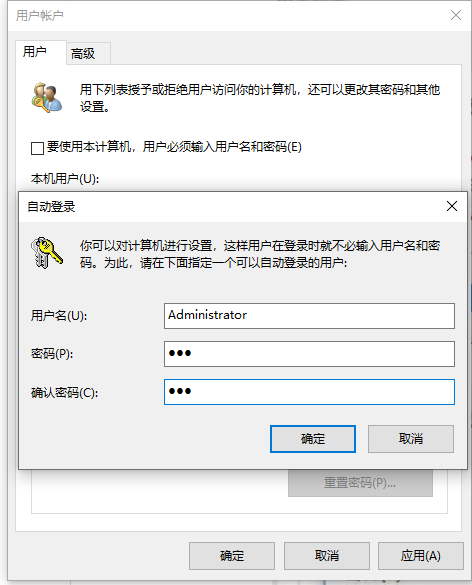
3. Zu diesem Zeitpunkt haben wir die Funktion der Sperrbildschirmoberfläche erfolgreich virtualisiert. Sie können zwar weiterhin die Tastenkombination Win + L drücken, um in den Sperrzustand zu gelangen, die Anmeldeseite wird jedoch direkt danach angezeigt.
Methode 2: Ändern Sie die Registrierung
1 Zuerst müssen Sie den Registrierungseditor öffnen und den Cursor auf das Verzeichnis HKEY_LOCAL_MACHINESOFTWAREPoliciesMicrosoftWindows zeigen.
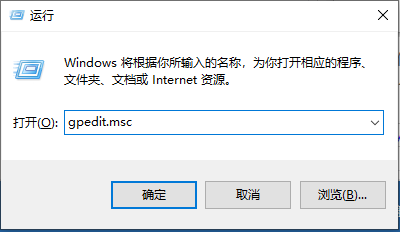
2. Hinweis: Aus Sicherheitsgründen wird empfohlen, vor der Durchführung von Änderungen ein Registry-Backup durchzuführen.
3. Erstellen Sie ein neues Projekt im Windows-Unterordner und nennen Sie es Personalisierung
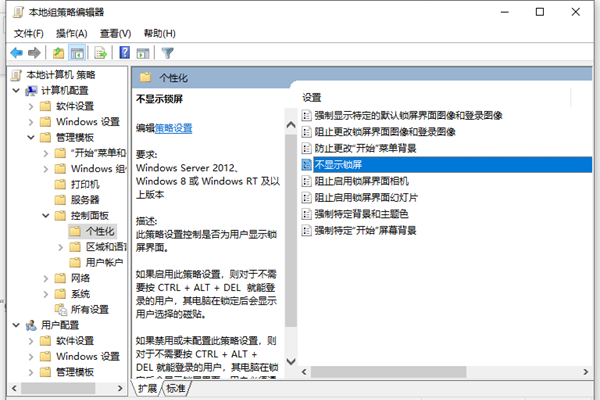
4. Erstellen Sie nach Auswahl des Personalisierungsprojekts einen neuen DWORD-Wert (32-Bit) mit dem Namen NoLockScreen
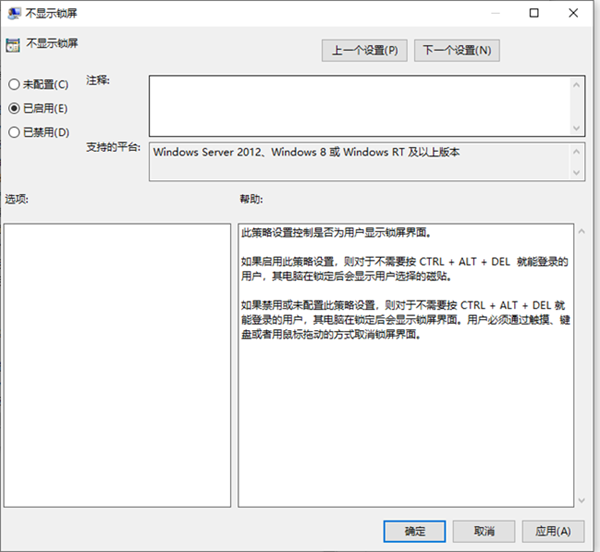
5. Weisen Sie NoLockScreen einen Wert zu und setzen Sie die numerischen Daten auf 1. An diesem Punkt ist der gesamte Vorgang abgeschlossen. Selbst wenn Sie die Tastenkombination Win+L drücken, um in den Sperrzustand zu gelangen, wird die Sperrbildschirmschnittstelle nicht mehr auf dem Bildschirm angezeigt, sondern springt sofort zur Anmeldeseite.
Das obige ist der detaillierte Inhalt vonSo richten Sie Win10 Education Edition so ein, dass beim Booten das Passwort übersprungen und direkt zum Desktop gewechselt wird. Für weitere Informationen folgen Sie bitte anderen verwandten Artikeln auf der PHP chinesischen Website!
 Der Win10-Bluetooth-Schalter fehlt
Der Win10-Bluetooth-Schalter fehlt
 Warum werden alle Symbole in der unteren rechten Ecke von Win10 angezeigt?
Warum werden alle Symbole in der unteren rechten Ecke von Win10 angezeigt?
 Der Unterschied zwischen Win10-Ruhezustand und Ruhezustand
Der Unterschied zwischen Win10-Ruhezustand und Ruhezustand
 Win10 pausiert Updates
Win10 pausiert Updates
 Was tun, wenn der Bluetooth-Schalter in Windows 10 fehlt?
Was tun, wenn der Bluetooth-Schalter in Windows 10 fehlt?
 Win10 stellt eine Verbindung zum freigegebenen Drucker her
Win10 stellt eine Verbindung zum freigegebenen Drucker her
 Bereinigen Sie den Müll in Win10
Bereinigen Sie den Müll in Win10
 So geben Sie den Drucker in Win10 frei
So geben Sie den Drucker in Win10 frei




