Verfügt der Mac über kabelgebundenes WLAN?
PHP-Editor Apples Antwort: „Wie aktiviere ich WLAN auf dem Mac?“ ist eine häufige Frage. Die Antwort ist ja. Mac-Computer können über Kabelverbindungen eine Verbindung zum Netzwerk herstellen und das Netzwerk dann als drahtloses Netzwerk für andere Geräte freigeben, mit denen sie eine Verbindung herstellen können. Diese Methode kann einige Probleme schwacher drahtloser Signale lösen und erleichtert auch den gleichzeitigen Zugriff mehrerer Geräte auf das Internet. Die konkreten Schritte sind: Suchen Sie zunächst auf Ihrem Mac-Computer nach „Systemeinstellungen“, wählen Sie dann die Option „Freigabe“, klicken Sie dann auf „Internetfreigabe“, wählen Sie die kabelgebundene Netzwerkverbindung im Dropdown-Menü „Verbindung freigeben“ aus und Aktivieren Sie dann die Option „Wi-Fi“ und klicken Sie schließlich auf „Wi-Fi-Optionen“, um den Namen und das Passwort des drahtlosen Netzwerks festzulegen. Auf diese Weise kann der Mac-Computer WLAN über eine Kabelverbindung aktivieren und andere Geräte können eine Verbindung zum drahtlosen Netzwerk herstellen.
So verbinden Sie den Computer mit dem Router
Obwohl wir eine drahtlose Verbindung eingerichtet haben, müssen wir immer noch ein Netzwerkkabel verwenden. Stecken Sie zuerst das Breitbandkabel in den WAN-Port, stecken Sie dann das andere Ende des Netzwerkkabels in den LAN-Port, stecken Sie das andere Ende in den Computer und schließen Sie das Netzteil an.
Um über einen Computer eine Verbindung zu einem Router herzustellen und auf das Internet zuzugreifen, schließen Sie zuerst den Router an und halten Sie dann die Reset-Taste auf der Rückseite des Routers einige Sekunden lang gedrückt, um ihn auf die Werkseinstellungen zurückzusetzen. Auf diese Weise können Sie über Ihren Computer eine Verbindung zum Router herstellen und mit dem Surfen im Internet beginnen.
Schritte zum Herstellen einer Verbindung zum WLAN-Router: Aktivieren Sie die WLAN-Funktion des Computers. Suchen Sie im Allgemeinen das WLAN-Symbol in der Taskleiste in der unteren rechten Ecke des Computers und klicken Sie darauf, um es zu öffnen. Wählen Sie das WLAN-Netzwerk aus, mit dem Sie eine Verbindung herstellen möchten. Im Allgemeinen wird eine Liste der verfügbaren WLAN-Netzwerke angezeigt. Wählen Sie dann den WLAN-Namen Ihres eigenen Routers aus.
Verbinden Sie zunächst den Router und das Breitbandmodem wie im Bild oben gezeigt. Öffnen Sie anschließend den Browser und geben Sie die Verwaltungsadresse und das Anmeldekennwort des Routers in die Adressleiste ein. Sobald Sie sich erfolgreich am Backend angemeldet haben, klicken Sie auf den Setup-Assistenten und geben Sie die entsprechenden Parameter gemäß den Anweisungen des Assistenten ein.
Sie können das Breitband für den Internetzugang auf zwei Arten mit dem Computer verbinden: Schließen Sie das Netzwerkkabel direkt an den Computer an oder schließen Sie das Netzwerkkabel an den Router an und verbinden Sie dann den Router mit dem Computer. Egal für welche Methode Sie sich entscheiden, Sie müssen sie entsprechend einrichten. Im Allgemeinen ist es am einfachsten, das Breitband-Netzwerkkabel direkt an den Computer anzuschließen.
So richten Sie die WLAN-Freigabe auf einem Mac-System ein
Schritt 1: Öffnen Sie die Einstellungen, geben Sie Netzwerkoptionen ein, klicken Sie auf WLAN, dann auf Erweiterte Einstellungen und wählen Sie die Erstellung eines Computer-zu-Computer-Netzwerks. Schritt 2: Klicken Sie auf das WLAN-Symbol in der oberen rechten Ecke, wählen Sie Netzwerk erstellen und befolgen Sie die Anweisungen zur Einrichtung. Schritt 3: Öffnen Sie die Freigabeoptionen, wählen Sie Ethernet als Quellverbindung für die Freigabe aus, aktivieren Sie rechts die WLAN-Option und nehmen Sie die entsprechenden WLAN-Einstellungen vor.
Öffnen Sie zunächst das Fenster [Freigabe] und legen Sie dann [Verbindung aus folgenden Quellen freigeben] als aktuelle Netzwerkverbindung fest. Aktivieren Sie als Nächstes die Option [Wi-Fi].
Klicken Sie in der Adressleiste auf Systemeinstellungen, wie in Abbildung 1 dargestellt. Wählen Sie „Freigegebene Elemente“ in den Systemeinstellungen aus, wie in Abbildung 2 dargestellt. Stellen Sie nach dem Aufrufen des freigegebenen Verzeichnisses sicher, dass das Element „Internetfreigabe“ nicht aktiviert ist. Wenn es aktiviert ist, können keine Freigabeeinstellungen vorgenommen werden und Sie müssen es zuerst deaktivieren.

So aktivieren Sie den WLAN-Hotspot auf einem Mac-Computer
Der erste Schritt besteht darin, auf das [Apple]-Symbol in der oberen linken Ecke zu klicken, entsprechend dem Pfeil im Bild unten. Der zweite Schritt besteht darin, auf die Option [Systemeinstellungen] in der Popup-Menüleiste zu klicken, wie durch den Pfeil im Bild unten angezeigt. Schritt 3: Klicken Sie im Popup-Fenster auf das Symbol [Teilen], wie im Bild unten gezeigt.
Klicken Sie auf dieses WLAN, geben Sie das Passwort ein, das wir beim Einrichten des WLAN-Hotspots auf Ihrem Mac verwendet haben, und stellen Sie eine Verbindung her.
Schließen Sie zunächst das Netzwerkkabel an, geben Sie die Einstellungen ein und wählen Sie „Freigabe“. Wählen Sie in der Spalte „Internetfreigabe“ den Netzwerk-, Ethernet- oder PPPoE-Link aus, den Sie freigeben möchten. Wählen Sie dann unten „Über WLAN teilen“ aus. Klicken Sie auf die WLAN-Option, um das gemeinsame Passwort festzulegen.
So richten Sie einen WLAN-Hotspot auf dem Mac ein: Öffnen Sie „Systemeinstellungen“ und klicken Sie auf „Freigabe → Internetfreigabe“.
Wie verbinde ich mich mit dem WLAN auf dem MacBook Pro?
1 Klicken Sie in der oberen Spalte auf der rechten Seite auf die Schaltfläche „WLAN“. Wenn WLAN ausgeschaltet ist (WLAN ausschalten), schalten Sie es ein. Wählen Sie Ihr drahtloses Netzwerk aus und klicken Sie darauf.
2. Nach Baidus Erfahrung sind die Schritte zum Verbinden eines Apple-Notebooks mit WLAN wie folgt: Klicken Sie auf die Option „Netzwerk“, um die Systemeinstellungen des Mac-Computers aufzurufen, und klicken Sie darin auf die Option „Netzwerk“. Klicken Sie, um WLAN einzuschalten, und wählen Sie dann die Funktionsschaltfläche „WLAN einschalten“ in der Netzwerkschnittstelle aus und klicken Sie darauf.
3. Klicken Sie auf das WLAN-Symbol in der oberen rechten Ecke des Mac. Klicken Sie auf die WLAN-Verbindung ohne Passwort, d. h. das vom Router gesendete WLAN. Der neue Router sendet automatisch WLAN, nachdem er angeschlossen wurde, und es gibt kein Passwort. Klicken Sie auf das Symbol in Abbildung 1 über dem Dock, suchen Sie dann den Browser in der Softwarebibliothek und öffnen Sie ihn.
4. Wenn der Treiber nicht installiert ist, wird das Dual-System mit einem BootCamp-Ordner auf der U-Disk installiert. Nach Abschluss der Installation werden die Tastenkombinationen angezeigt WLAN kann normal genutzt werden.
So verbinden Sie Windows- und Mac-Computer mit WLAN-Netzwerken
1. Der erste Schritt besteht darin, die Tastenkombination [Win+E] zu drücken und dann auf das durch den Pfeil angezeigte Symbol [Netzwerk- und Freigabecenter] zu klicken im Bild unten. Der zweite Schritt besteht darin, im Popup-Fenster links auf [WLAN] zu klicken, wie durch den Pfeil im Bild unten angezeigt.
2. Öffnen Sie das Startmenü und wählen Sie Einstellungen. Suchen Sie in den Einstellungen nach der Option „Netzwerk & Internet“. Wählen Sie unter „Netzwerk und Internet“ „WLAN“ aus. Schalten Sie den WLAN-Schalter ein. Klicken Sie auf „Verfügbare Netzwerke anzeigen“. Suchen Sie unter den verfügbaren Netzwerken das WLAN-Netzwerk aus, mit dem Sie eine Verbindung herstellen möchten, und klicken Sie auf „Verbinden“.
3. Mac-Computer Der erste Schritt besteht darin, das Fenster [Systemeinstellungen] zu öffnen und dann auf das Symbol [Netzwerk] zu klicken, wie durch den Pfeil im Bild unten angezeigt. Der zweite Schritt besteht darin, im Fenster [Netzwerk] links auf [Wi-Fi] zu klicken, wie durch den Pfeil im Bild unten angezeigt.
4. Schritt 1: Systemeinstellungen öffnen Bevor Sie eine Verbindung zu WLAN herstellen, müssen Apple-Computer die Systemeinstellungen öffnen. Klicken Sie auf das Apple-Symbol in der oberen linken Ecke des Bildschirms, wählen Sie „Systemeinstellungen“ aus dem Dropdown-Menü oder verwenden Sie die Tastenkombination Befehl+, um die Systemeinstellungen zu öffnen.
Fazit: Das Obige ist eine Zusammenfassung der Antworten zum Öffnen von Wi-Fi auf dem Mac, die diese Website für Sie zusammengestellt hat. Wenn Ihr Problem gelöst ist, teilen Sie es bitte mit weiteren Freunden, denen dieses Problem am Herzen liegt~
Das obige ist der detaillierte Inhalt vonVerfügt der Mac über kabelgebundenes WLAN?. Für weitere Informationen folgen Sie bitte anderen verwandten Artikeln auf der PHP chinesischen Website!

Heiße KI -Werkzeuge

Undresser.AI Undress
KI-gestützte App zum Erstellen realistischer Aktfotos

AI Clothes Remover
Online-KI-Tool zum Entfernen von Kleidung aus Fotos.

Undress AI Tool
Ausziehbilder kostenlos

Clothoff.io
KI-Kleiderentferner

AI Hentai Generator
Erstellen Sie kostenlos Ai Hentai.

Heißer Artikel

Heiße Werkzeuge

Notepad++7.3.1
Einfach zu bedienender und kostenloser Code-Editor

SublimeText3 chinesische Version
Chinesische Version, sehr einfach zu bedienen

Senden Sie Studio 13.0.1
Leistungsstarke integrierte PHP-Entwicklungsumgebung

Dreamweaver CS6
Visuelle Webentwicklungstools

SublimeText3 Mac-Version
Codebearbeitungssoftware auf Gottesniveau (SublimeText3)

Heiße Themen
 1376
1376
 52
52
 Keine Reaktion bei Passworteingabe auf der Mac-Tastatur?
Feb 20, 2024 pm 01:33 PM
Keine Reaktion bei Passworteingabe auf der Mac-Tastatur?
Feb 20, 2024 pm 01:33 PM
Einleitung: In diesem Artikel stellt Ihnen diese Website die relevanten Inhalte zum Thema „Nicht reagierende Mac-Tastatur bei der Eingabe von Passwörtern“ vor. Ich hoffe, dass er für Sie hilfreich ist. Werfen wir einen Blick darauf. Wie lässt sich das Problem lösen, dass das Passwort auf dem Apple Mac-System nicht eingegeben werden kann? Sie können auch versuchen, diese Tastatur an andere Computer anzuschließen, um zu sehen, ob sie normal funktioniert. Wenn das gleiche Problem auf einem anderen Computer auftritt, liegt höchstwahrscheinlich ein Fehler an der Tastatur selbst vor. Sie können darüber nachdenken, die Tastatur auszutauschen oder zu reparieren. Wenn Sie sich mit Ihrem Mac-Computer zum ersten Mal bei Alipay anmelden, finden Sie die Anmeldeschnittstelle vor und können Ihr Passwort nicht eingeben. Im Passwort-Eingabefeld wird angezeigt: „Bitte klicken Sie hier, um die Steuerung zu installieren“, daher erfordert die Alipay-Anmeldung die Installation von Sicherheitskontrollen. Sicherheitskontrollen können die von Ihnen eingegebenen Informationen (Betrag, Passwort usw.) verschlüsseln und schützen, um die Kontosicherheit zu verbessern. Binden
 So verbinden Sie einen Desktop-Computer mit einem WLAN-Hotspot für Mobiltelefone
Mar 23, 2024 pm 01:51 PM
So verbinden Sie einen Desktop-Computer mit einem WLAN-Hotspot für Mobiltelefone
Mar 23, 2024 pm 01:51 PM
So verbinden Sie den WLAN-Hotspot mit dem Computer: 1. So verbinden Sie den WLAN-Hotspot mit dem Mobiltelefon: Klicken Sie mit der linken Maustaste auf den kleinen Globus Geben Sie den Namen des Mobiltelefons ein und klicken Sie auf „Verbinden“. 2. Öffnen Sie die mobile Datenverbindung. Stellen Sie zunächst sicher, dass Ihre Datenverbindung über genügend Datenverkehr verfügt, sonst kostet Sie das Geld. Klicken Sie auf WLAN-Hotspot, um den WLAN-Hotspot zu starten. Klicken Sie auf der Benutzeroberfläche auf WLAN-Hotspot festlegen. Die unten dargestellte Oberfläche erscheint mit dem Netzwerknamen und dem Passwort. 3. Methodenschritte: Schalten Sie den mobilen Hotspot ein und klicken Sie in der Symbolleiste in der unteren rechten Ecke des Computers auf „Breitbandverbindung“. Klicken Sie dann auf „WLAN“ und der Computer sucht nach allen WLANs und Hotspots in der Nähe. Jeder Hotspot hat einen anderen Namen. Suchen Sie den mobilen Hotspot in der Hotspot-Liste
 3 Tipps zum einfachen Anpassen Ihres Mac-Computernamens, Hostnamens und Bonjour-Namens
Mar 06, 2024 pm 12:20 PM
3 Tipps zum einfachen Anpassen Ihres Mac-Computernamens, Hostnamens und Bonjour-Namens
Mar 06, 2024 pm 12:20 PM
Viele Mac-Benutzer neigen dazu, den Standardnamen ihres Geräts beizubehalten und denken möglicherweise nie darüber nach, ihn zu ändern. Viele Leute entscheiden sich dafür, den Namen aus der Ersteinrichtung beizubehalten, beispielsweise „Johnnys MacBook Air“ oder einfach „iMac“. Zu lernen, wie Sie den Namen Ihres Mac ändern, ist eine sehr nützliche Fähigkeit, insbesondere wenn Sie über mehrere Geräte verfügen, da Sie diese schnell unterscheiden und verwalten können. Als Nächstes zeigen wir Ihnen Schritt für Schritt, wie Sie den Computernamen, den Hostnamen und den Bonjour-Namen (lokaler Hostname) im macOS-System ändern. Warum sollten Sie Ihren Mac-Namen ändern? Das Ändern des Namens Ihres Mac kann nicht nur Ihre Persönlichkeit zeigen, sondern auch dazu beitragen, das Benutzererlebnis zu verbessern: Personalisieren Sie Ihren Mac: Der Standardname entspricht möglicherweise nicht Ihrem Geschmack. Ändern Sie ihn in einen Namen, der Ihnen gefällt.
 Ist es möglich, auf das Internet zuzugreifen, indem man das Netzwerkkabel direkt an den Computer anschließt?
Apr 25, 2024 am 08:30 AM
Ist es möglich, auf das Internet zuzugreifen, indem man das Netzwerkkabel direkt an den Computer anschließt?
Apr 25, 2024 am 08:30 AM
Ist es möglich, auf das Internet zuzugreifen, indem man das Netzwerkkabel direkt an den Computer anschließt? Wenn es sich um einen Desktop handelt, kann er nicht direkt verwendet werden. Sie müssen das Netzwerkfreigabecenter des Computers öffnen, die Adapterschnittstelle suchen und auf die Eigenschaften der Ethernet-Karte klicken. Öffnen Sie dann die Einstellungen, klicken Sie auf die Option „Konfiguration“, wählen Sie „Erweitert“ und suchen Sie nach Verbindungsgeschwindigkeit und Duplexmodus. Ändern Sie abschließend „Automatische Erkennung“ in „10M Duplex“ oder „10M Halbduplex“ und bestätigen Sie, dass ein Router vorhanden ist. Verbinden Sie den Computer mit einem Netzwerkkabel, um auf das Internet zuzugreifen Verbinden Sie die LAN-Schnittstelle des Computers und des Routers. Nach der Verbindung können Sie normal auf das Internet zugreifen, nachdem Sie überprüft haben, ob der Host online ist Solange alle Hardwaretreiber installiert sind, einschließlich des Netzwerkkartentreibers
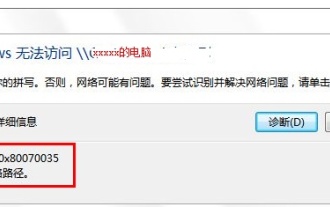 So lösen Sie 0x80070035 Netzwerkpfad nicht gefunden
Feb 21, 2024 pm 09:20 PM
So lösen Sie 0x80070035 Netzwerkpfad nicht gefunden
Feb 21, 2024 pm 09:20 PM
Viele Freunde können beim Herstellen einer Verbindung zum Computernetzwerk nicht auf das LAN zugreifen. Das System meldet 0x80070035, dass der Netzwerkpfad nicht gefunden werden kann. Bei Computernetzwerkproblemen können Sie im Allgemeinen versuchen, den Computer neu zu starten. Dies ist die einfachste Methode. Wenn dies nicht funktioniert, schauen wir uns die folgenden Lösungen an. Methode 1 zur Lösung von 0x80070035 Netzwerkpfad nicht gefunden: 1. Wir klicken zuerst auf „Netzwerk“, „Netzwerk- und Interneteinstellungen öffnen“ 2. Dann wählen wir „Netzwerk- und Freigabecenter“ 3. Dann wählen wir „Erweiterte Freigabeeinstellungen ändern“ 4 . Dann aktivieren wir „Freigabe aktivieren, damit Benutzer mit Netzwerkzugriff Dateien im öffentlichen Ordner lesen können“ 5. Wenn wir zum „Netzwerk- und Freigabecenter“ gelangen, klicken wir direkt auf „Breitband“.
 Lösen Sie das Problem, dass Sie trotz bestehender Breitbandverbindung nicht auf das Internet zugreifen können (Fehlerbehebung).
May 05, 2024 pm 06:01 PM
Lösen Sie das Problem, dass Sie trotz bestehender Breitbandverbindung nicht auf das Internet zugreifen können (Fehlerbehebung).
May 05, 2024 pm 06:01 PM
Das Internet ist im heutigen Informationszeitalter zu einem unverzichtbaren Bestandteil des Lebens der Menschen geworden. Aber wir können nicht online gehen und manchmal stoßen wir auf Probleme, zum Beispiel ist die Breitbandverbindung bereits vorhanden. Und ergreifen Sie entsprechende Lösungsmaßnahmen. In diesem Fall müssen wir das Problem Schritt für Schritt beheben, um die Netzwerkverbindung wiederherzustellen. Bestätigen Sie den Verbindungsstatus des Geräts: Überprüfen Sie, ob das Mobiltelefon und andere Geräte ordnungsgemäß mit dem Breitbandnetzwerk verbunden sind. Überprüfen Sie den Computer, um sicherzustellen, dass die drahtlose Netzwerk- oder kabelgebundene Netzwerkverbindung normal ist. 2. Starten Sie das Breitbandgerät neu: Setzen Sie das Gerät zurück und stellen Sie die Verbindung erneut her, warten Sie einige Minuten und schalten Sie es dann wieder ein. Versuchen Sie, den Breitbandrouter oder das Modem auszuschalten. 3. Überprüfen Sie die Breitband-Kontonummer und das Passwort: Um zu vermeiden, dass Sie aufgrund eines falschen Kontos oder Passworts nicht auf das Internet zugreifen können, stellen Sie sicher, dass die eingegebene Breitband-Kontonummer und das Passwort korrekt sind. 4. Überprüfen Sie D
 pkg-Datei auf dem Mac installieren?
Feb 20, 2024 pm 03:21 PM
pkg-Datei auf dem Mac installieren?
Feb 20, 2024 pm 03:21 PM
Vorwort: Heute stellt Ihnen diese Website relevante Inhalte zur Installation von PKG-Dateien auf dem Mac vor. Vergessen Sie nicht, dieser Website zu folgen und jetzt damit zu beginnen! Die vorherige Version von macos pkg kann nicht zum Aktualisieren des Betriebssystems installiert werden: Wenn Ihr Laptop eine ältere Betriebssystemversion verwendet, wird empfohlen, ein Upgrade auf die neueste Betriebssystemversion durchzuführen. Denn ältere Versionen unterstützen möglicherweise nicht die Installation des neuesten macOS-Systems. Wählen Sie im Festplatten-Dienstprogramm „Löschen“, wählen Sie dann die MacOS-Erweiterung im Format aus, aktivieren Sie nicht die Verschlüsselungsoption und wählen Sie nicht das APFS-Format aus und klicken Sie schließlich auf die Schaltfläche „Löschen“, um das Problem zu lösen, dass der Vorgang nicht abgeschlossen werden kann macOS-Installation. Ziehen Sie das Symbol der Anwendung in die Datei, die mit „App“ beginnt
 So richten Sie WeChat Mac ein, um Sprachnachrichten automatisch in Text umzuwandeln – So richten Sie die Konvertierung von Sprache in Text ein
Mar 19, 2024 am 08:28 AM
So richten Sie WeChat Mac ein, um Sprachnachrichten automatisch in Text umzuwandeln – So richten Sie die Konvertierung von Sprache in Text ein
Mar 19, 2024 am 08:28 AM
Kürzlich haben einige Freunde den Redakteur gefragt, wie man WeChat Mac so einrichtet, dass er Sprachnachrichten automatisch in Text umwandelt. Im Folgenden finden Sie eine Methode zum Einrichten von WeChat Mac, um Sprachnachrichten automatisch in Text umzuwandeln. Schritt 1: Öffnen Sie zunächst die Mac-Version von WeChat. Wie im Bild gezeigt: Schritt 2: Klicken Sie anschließend auf „Einstellungen“. Wie im Bild gezeigt: Schritt 3: Klicken Sie dann auf „Allgemein“. Wie im Bild dargestellt: Schritt 4: Aktivieren Sie anschließend die Option „Sprachnachrichten im Chat automatisch in Text umwandeln“. Wie im Bild gezeigt: Schritt 5: Schließen Sie abschließend das Fenster. Wie im Bild gezeigt:




