Mac-Upgrade-Konfigurationsdatei?
Der
php-Editor Xiaoxin zeigt Ihnen, wie Sie Dateien während des Mac-Upgrade-Prozesses konfigurieren. Bei einem Upgrade des Betriebssystems oder einer Neuinstallation des Systems werden Konfigurationsdateien häufig zurückgesetzt oder überschrieben, was zum Verlust personalisierter Einstellungen führt. Um dies zu vermeiden, können wir einige einfache Schritte zum Sichern und Wiederherstellen von Konfigurationsdateien unternehmen. Als Nächstes zeigen wir Ihnen, wie Sie dies tun, um sicherzustellen, dass Ihre personalisierten Einstellungen während des Upgrades nicht verloren gehen. Lasst uns beginnen!
Was soll ich tun, wenn mein Mac nach der Aktualisierung des Systems sehr langsam ist? Wie kann ich nach der Aktualisierung des Systems verlorene Daten wiederherstellen?
Es gibt zwei Methoden, um Daten auf dem Mac abzurufen. Die erste Methode ist der Mac-Wiederherstellungsmodus. Der mit dem Mac gelieferte Wiederherstellungsmodus ist eine sehr nützliche Funktion. Wenn der Mac nicht normal starten kann, können Sie diesen speziellen Modus zur Systemreparatur oder Datenwiederherstellung aufrufen. Diese Funktion kann Benutzern dabei helfen, auftretende Probleme schnell zu lösen und die Datensicherheit zu schützen.
2. Sie können sich an den folgenden Schritten orientieren: Schritte Wo gehen die Daten verloren, nachdem das Betriebssystem aktualisiert wurde? Bestimmen Sie den Ort, an dem die Daten verloren gegangen sind, und verwenden Sie dann den EaseUS Data Recovery Wizard für Mac Pro zum Scannen.
Wenn der Fortschrittsbalken des Systemupdates längere Zeit hängen bleibt, können Sie eine Weile warten, um zu sehen, ob es so weitergeht. Wenn das Problem immer noch nicht gelöst werden kann, können Sie es mit den folgenden Methoden beheben: Starten Sie Ihren Mac-Computer neu. Manchmal kann ein erzwungener Neustart Ihres Mac dieses Problem lösen.
Was soll ich tun, wenn das Mac-Systemupdate hängen bleibt? Sind die Mac-Update-Systemdaten noch vorhanden?
Sie können eine Weile warten und beobachten, ob der Fortschrittsbalken weitergeht. Wenn es immer noch hängen bleibt, können Sie es mit den folgenden Methoden beheben: Versuchen Sie zunächst, Ihren Mac neu zu starten. Wenn das Systemupdate nach langer Wartezeit immer noch nicht fortgesetzt werden kann, können Sie versuchen, einen Neustart Ihres Mac zu erzwingen. Dies löst normalerweise das Problem.
Um das Problem zu lösen, dass sich der Computer beim Aktualisieren nicht bewegt, können Sie versuchen, den Computer neu zu starten. Halten Sie den Netzschalter gedrückt, um den Computer auszuschalten, und drücken Sie ihn dann erneut, um den Computer zu starten. Wenn das Problem weiterhin besteht, können Sie versuchen, das Update neu zu starten.
Ein Neustart Ihres Computers ist eine Möglichkeit, Leistungsprobleme nach Systemaktualisierungen zu beheben. Durch einen Neustart können Sie temporäre Dateien löschen und den Systemcache zurücksetzen, wodurch der normale Betrieb des Systems wiederhergestellt wird.
Wenn das Update nach dem Neustart immer noch nicht abgeschlossen werden kann, kann es daran liegen, dass das Update-Paket beschädigt oder unvollständig ist. Sie können das Update-Paket erneut herunterladen und das Systemupdate erneut installieren. Wählen Sie in der Menüleiste „Systemeinstellungen“ – „Software-Update“, laden Sie das neueste Systemupdate-Paket herunter und installieren Sie das Systemupdate dann erneut.
Der Grund für den Kartenbesitzer liegt normalerweise im OTA-Upgrade des Mobiltelefons oder in einer Unterbrechung beim Herstellen einer Verbindung zu iTunes zum Upgrade. Es wird empfohlen, das Upgrade abzubrechen. Sie können ein Herunterfahren erzwingen, indem Sie die Home-Taste und die Power-Taste gedrückt halten und dann das System im DFU-Modus neu installieren, um ein Upgrade durchzuführen.
Suchen Sie zunächst das Startmenüsymbol in der oberen linken Ecke des Apple-Computerdesktops, wie im Bild gezeigt. Wählen Sie dann die Option „Herunterfahren erzwingen“ in der Startmenüliste aus, wie im Bild gezeigt. Als nächstes wird eine Bestätigungsseite angezeigt. Klicken Sie auf „Herunterfahren erzwingen“, um den Vorgang abzuschließen, wie im Bild gezeigt.

Das Mac-Installations-Dualsystem kann die Startkonfiguration des Computers nicht aktualisieren
Systeminstallationsfehler. Laut der Umfrage zu Apple-Computern zeigt die Dual-System-Installation von Apple-Computern, dass Windows die Startkonfiguration des Computers nicht aktualisieren kann. Dies wird durch einen Systeminstallationsfehler verursacht und kann durch eine Neuinstallation des Systems behoben werden. Apple ist ein amerikanisches Hightech-Unternehmen.
Was Sie fragen, ist, was ich tun soll, wenn das Dual-Mac-System den Computer nicht starten kann, um sich auf die nächste Installationsphase vorzubereiten? In drei Schritte unterteilt. Die Lösung ist: Der erste Schritt besteht darin, das PE-System mit einem USB-Stick zu starten. Ich bin der PE von Lao Maotao.
Sie können zunächst prüfen, ob die Neustarttaste des Computers locker ist, die Taste eine schlechte Elastizität aufweist oder beschädigt ist usw. Das Problem einer instabilen Stromversorgung kann durch ein minderwertiges Netzteil oder ein zu altes Netzteil verursacht werden. Sie können dies überprüfen, indem Sie sich zunächst das Netzteil einer anderen Person ausleihen. Die Speichernutzung ist zu groß, unnötige Programme werden beendet oder die Speicherkonfiguration ist niedrig.
Erzwingen Sie kein Herunterfahren oder Neustarten, da dies sonst leicht zum Absturz des Systems führen kann. Sie sollten warten, bis die automatische Konfiguration des Systems abgeschlossen ist. Nach dem Aufrufen des Systems können Sie die Einstellungen der Verwaltungssoftware wie Tencent Computer Manager verwenden Deaktivieren Sie den automatischen Update-Dienst von Microsoft.
Wie aktualisiere ich das Apple Mac-System?
1. Die Schritte zum Aktualisieren des Apple Mac-Systems sind wie folgt: Schalten Sie den Computer ein, suchen Sie dann die obere linke Ecke des Computers und klicken Sie auf „Apple“. Nach dem Klicken erscheint ein Dropdown-Menü, und dann klicken wir auf Einstellungen bei Apple. Nach dem Betreten der Seite klicken wir dann auf [Software-Update].
2. Nachdem Sie den Desktop Ihres Apple-Computers aufgerufen haben, klicken Sie zunächst auf das „Launcher“-Symbol in der Dock-Leiste am unteren Bildschirmrand. Klicken Sie dann im Launcher-Fenster auf „App Store“ (d. h. Apple App Store). Klicken Sie nach dem Öffnen des App-Store-Fensters, um zu „Updates“ zu wechseln.
3. Die Details sind wie folgt: Der erste Schritt besteht darin, auf das [Apple]-Symbol in der oberen linken Ecke zu klicken, entsprechend dem Pfeil im Bild unten. Der zweite Schritt besteht darin, in der Popup-Menüleiste auf die Option [Über diesen Mac] zu klicken, wie durch den Pfeil im Bild unten angezeigt. Schritt 3: Überprüfen Sie im Popup-Fenster die aktuelle Version, wie in der Abbildung unten gezeigt.
Wie aktualisiere ich das System des Apple-Computers?
Nachdem Sie den Desktop des Apple-Computers aufgerufen haben, klicken Sie zunächst auf das Launcher-Symbol in der Dock-Leiste am unteren Bildschirmrand. Klicken Sie dann im Launcher-Fenster auf App Store. Klicken Sie nach dem Öffnen des App Store-Fensters auf „Zu Updates wechseln“. Wenn zu diesem Zeitpunkt neue Updates verfügbar sind, werden diese im Fenster angezeigt.
Wenn Sie „Systemeinstellungen“ ausgewählt haben, klicken Sie auf der linken Seite des Fensters auf „Allgemein“. Klicken Sie dann rechts auf „Software-Update“. Schritte zur Aktualisierung des Apple-Computersystems: Schalten Sie den Computer ein, suchen Sie dann die obere linke Ecke des Computers und klicken Sie auf „Apple“. Nach dem Klicken erscheint ein Dropdown-Menü, und dann klicken wir auf Einstellungen bei Apple.
Öffnen Sie den Computer, suchen Sie dann die obere linke Ecke des Computers und klicken Sie auf „Apple“. Nach dem Klicken erscheint ein Dropdown-Menü, und dann klicken wir auf Einstellungen bei Apple. Nach dem Betreten der Seite klicken wir dann auf [Software-Update]. Wenn für das System eine Aktualisierungsanforderung vorliegt, klicken Sie auf „Aktualisieren“, damit das System aktualisiert werden kann.
Öffnen Sie die Seite „Über diesen Mac“ und klicken Sie auf das Apple-Logo-Symbol in der oberen linken Ecke Ihres Computers, um die Benutzeroberfläche „Über diesen Mac“ aufzurufen. Klicken Sie auf „Software-Update“. Klicken Sie in der Benutzeroberfläche „Über diesen Mac“ auf die Funktion „Software-Update“. Klicken Sie auf „Jetzt aktualisieren“. Klicken Sie in der Software-Update-Oberfläche auf „Jetzt aktualisieren“, um das System zu aktualisieren.
System herunterladen: Wir können den App Store auf dem Mac-Computer öffnen und das Update für das Mac OS 10 Yosemite-System in der Boutique-Spalte sehen. Sie können direkt auf die Schaltfläche „Herunterladen“ klicken.
Fazit: Das Obige ist eine Zusammenfassung der Antworten zu Mac-Upgrade-Konfigurationsdateien, die von dieser Website für Sie zusammengestellt wurden. Ich hoffe, dass es Ihnen hilfreich sein wird! Wenn Ihr Problem gelöst ist, teilen Sie es bitte mit weiteren Freunden, denen dieses Problem am Herzen liegt~
Das obige ist der detaillierte Inhalt vonMac-Upgrade-Konfigurationsdatei?. Für weitere Informationen folgen Sie bitte anderen verwandten Artikeln auf der PHP chinesischen Website!

Heiße KI -Werkzeuge

Undresser.AI Undress
KI-gestützte App zum Erstellen realistischer Aktfotos

AI Clothes Remover
Online-KI-Tool zum Entfernen von Kleidung aus Fotos.

Undress AI Tool
Ausziehbilder kostenlos

Clothoff.io
KI-Kleiderentferner

AI Hentai Generator
Erstellen Sie kostenlos Ai Hentai.

Heißer Artikel

Heiße Werkzeuge

Notepad++7.3.1
Einfach zu bedienender und kostenloser Code-Editor

SublimeText3 chinesische Version
Chinesische Version, sehr einfach zu bedienen

Senden Sie Studio 13.0.1
Leistungsstarke integrierte PHP-Entwicklungsumgebung

Dreamweaver CS6
Visuelle Webentwicklungstools

SublimeText3 Mac-Version
Codebearbeitungssoftware auf Gottesniveau (SublimeText3)

Heiße Themen
 1382
1382
 52
52
 So installieren Sie WinNTSetup im Win11-System_So installieren Sie WinNTSetup im Win11-System
May 08, 2024 am 11:19 AM
So installieren Sie WinNTSetup im Win11-System_So installieren Sie WinNTSetup im Win11-System
May 08, 2024 am 11:19 AM
Laden Sie zuerst das neueste Win11-System-ISO-Image herunter, und dann können Sie im Win10-System direkt mit der rechten Maustaste auf die heruntergeladene ISO-Image-Datei klicken und [Laden] auswählen. Wenn es sich um ein WinPE-, WinXP- oder Win7-System handelt, müssen Sie das verwenden Virtuelles optisches Laufwerk-Tool zum Laden des ISO-Images; Sie können die ISO-Image-Datei auch direkt dekomprimieren, ohne ein virtuelles optisches Laufwerk zu verwenden. Führen Sie dann WinNTSetup aus. Die Softwareschnittstelle ist wie in der Abbildung dargestellt: Suchen Sie zunächst den Speicherort der Datei install.wim. Sie finden die Datei install.wim im Quellverzeichnis des vom virtuellen optischen Laufwerk geladenen oder dekomprimierten Win11-ISO-Images . Legen Sie dann den Speicherort der Startdiskette und der Installationsdiskette fest. Im Allgemeinen geben Sie W ein
 So aktualisieren Sie das Win11-System auf alten Computern_Tutorial zum Upgrade des Win11-Systems auf alten Computern
May 07, 2024 pm 08:07 PM
So aktualisieren Sie das Win11-System auf alten Computern_Tutorial zum Upgrade des Win11-Systems auf alten Computern
May 07, 2024 pm 08:07 PM
1. Zuerst müssen wir die Win11-Image-Datei herunterladen. 2. Legen Sie das heruntergeladene Win11-Image auf eine andere Festplatte. 3. Dann finden wir die Win11-Bilddatei unter den gesuchten Bilddateien. 4. Wenn wir dann zu dieser Schnittstelle gelangen, wählen wir install.wim aus, um mit dem nächsten Schritt fortzufahren. 5. Wählen Sie dann das Windows 11-System aus und klicken Sie auf OK, um die Image-Datei wiederherzustellen. 6. Warten Sie dann, bis pe heruntergeladen und installiert ist. Nachdem der Download abgeschlossen ist, klicken Sie gemäß den Anweisungen auf Neustart. 7. Dann kommen wir zu dieser Schnittstelle und wählen das zweite xiaobaiPE aus. Nach der Auswahl wird das Win11-System automatisch für uns installiert. Klicken Sie nach Abschluss der Installation auf, um den Computer sofort neu zu starten. 8. Endlich ist die Systeminstallation abgeschlossen und wir kommen zu
 Wie man Deepseek vor Ort fein abgestimmt
Feb 19, 2025 pm 05:21 PM
Wie man Deepseek vor Ort fein abgestimmt
Feb 19, 2025 pm 05:21 PM
Die lokale Feinabstimmung von Deepseek-Klasse-Modellen steht vor der Herausforderung unzureichender Rechenressourcen und Fachkenntnisse. Um diese Herausforderungen zu bewältigen, können die folgenden Strategien angewendet werden: Modellquantisierung: Umwandlung von Modellparametern in Ganzzahlen mit niedriger Präzision und Reduzierung des Speicherboots. Verwenden Sie kleinere Modelle: Wählen Sie ein vorgezogenes Modell mit kleineren Parametern für eine einfachere lokale Feinabstimmung aus. Datenauswahl und Vorverarbeitung: Wählen Sie hochwertige Daten aus und führen Sie eine geeignete Vorverarbeitung durch, um eine schlechte Datenqualität zu vermeiden, die die Modelleffizienz beeinflusst. Batch -Training: Laden Sie für große Datensätze Daten in Stapel für das Training, um den Speicherüberlauf zu vermeiden. Beschleunigung mit GPU: Verwenden Sie unabhängige Grafikkarten, um den Schulungsprozess zu beschleunigen und die Trainingszeit zu verkürzen.
 Wie baut man einen Acer-Desktop-Computer zusammen?
May 08, 2024 pm 08:25 PM
Wie baut man einen Acer-Desktop-Computer zusammen?
May 08, 2024 pm 08:25 PM
Wie baut man einen Acer-Desktop-Computer zusammen? Die Montagemethode des Acer-Desktop-Computers ist wie folgt: Öffnen Sie das Gehäuse, installieren Sie das Netzteil im Gehäuse und ziehen Sie die Schrauben fest. Installieren Sie die CPU auf der Hauptplatine. Stellen Sie dabei sicher, dass die Stifte der CPU mit den Steckplätzen auf der Hauptplatine ausgerichtet sind, und ziehen Sie die Schrauben am CPU-Kühlkörper fest. Installieren Sie das Speichermodul auf der Hauptplatine und achten Sie darauf, dass die Erhebungen am Speichermodul mit den Steckplätzen auf der Hauptplatine übereinstimmen. Drücken Sie fest nach unten, bis Sie ein „Knall“-Geräusch hören, um die Installation abzuschließen. Installieren Sie Grafikkarten, Soundkarten, Netzwerkkarten und andere Platinen auf dem Motherboard und achten Sie darauf, dass die Schrauben auf den Platinen festgezogen sind. Installieren Sie Speichergeräte wie Festplatten und optische Laufwerke im Gehäuse und achten Sie darauf, dass die Schrauben festgezogen sind. Verbinden Sie das Motherboard mit dem Gehäuse, einschließlich Stromkabeln, Festplattenkabeln, Kabeln für optische Laufwerke usw. Schließen Sie abschließend die Gehäuseabdeckung und ziehen Sie die Schrauben fest, um die Montage abzuschließen. existieren
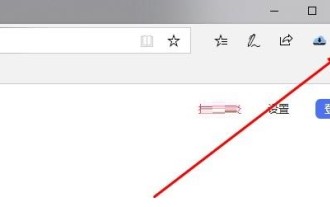 Was tun, wenn der Edge-Browser zu viel Speicher beansprucht? Was tun, wenn der Edge-Browser zu viel Speicher beansprucht?
May 09, 2024 am 11:10 AM
Was tun, wenn der Edge-Browser zu viel Speicher beansprucht? Was tun, wenn der Edge-Browser zu viel Speicher beansprucht?
May 09, 2024 am 11:10 AM
1. Rufen Sie zunächst den Edge-Browser auf und klicken Sie auf die drei Punkte in der oberen rechten Ecke. 2. Wählen Sie dann in der Taskleiste [Erweiterungen] aus. 3. Schließen oder deinstallieren Sie als Nächstes die Plug-Ins, die Sie nicht benötigen.
 Leuchtet die neu zusammengebaute Computertastaturbeleuchtung nicht auf?
May 07, 2024 pm 04:40 PM
Leuchtet die neu zusammengebaute Computertastaturbeleuchtung nicht auf?
May 07, 2024 pm 04:40 PM
Leuchtet die neu zusammengebaute Computertastaturbeleuchtung nicht auf? Das Motherboard-Modell sollte UEFIbios sein. Suchen Sie zunächst eine Tastatur mit PS2-Anschluss, rufen Sie das BIOS auf, schalten Sie den UEFI-Start aus und wechseln Sie in den Legacy-Modus Wenn Sie das System betreten, ist die Erkennung der USB-Schnittstelle möglicherweise ausgeschaltet, und USB-Geräte können nach dem Betreten des Systems zum Zusammenbauen verwendet werden. Die Maus- und Tastaturlichter leuchten nicht, wenn der Computer eingeschaltet ist. Wenn die Tastaturbeleuchtung nicht aufleuchtet, ist möglicherweise der Speicher defekt, die Ursache kann statische Elektrizität auf der Hauptplatine sein oder die Hauptplatine ist möglicherweise defekt. Wischen Sie den goldenen Finger der Speichergrafikkarte mit einem Radiergummi ab und entfernen Sie den Speicher mehrmals und setzen Sie ihn wieder ein. Das Problem besteht weiterhin. Es gibt zwei Speichersticks und zum Testen wird ein einzelner Speicherstick verwendet. Das Problem besteht weiterhin. Stecken Sie die verschiedenen Kabel innerhalb und außerhalb des Gehäuses wieder ein und ziehen Sie dann den Stecker auf der Hauptplatine ab.
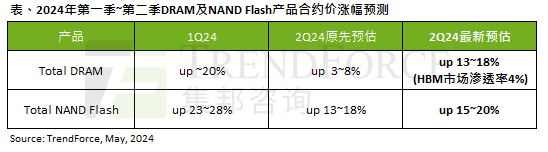 Die Auswirkungen der KI-Welle sind offensichtlich. TrendForce hat seine Prognose für Preiserhöhungen bei DRAM-Speicher und NAND-Flash-Speicher in diesem Quartal nach oben korrigiert.
May 07, 2024 pm 09:58 PM
Die Auswirkungen der KI-Welle sind offensichtlich. TrendForce hat seine Prognose für Preiserhöhungen bei DRAM-Speicher und NAND-Flash-Speicher in diesem Quartal nach oben korrigiert.
May 07, 2024 pm 09:58 PM
Laut einem TrendForce-Umfragebericht hat die KI-Welle erhebliche Auswirkungen auf die Märkte für DRAM-Speicher und NAND-Flash-Speicher. In den Nachrichten dieser Website vom 7. Mai sagte TrendForce heute in seinem neuesten Forschungsbericht, dass die Agentur die Vertragspreiserhöhungen für zwei Arten von Speicherprodukten in diesem Quartal erhöht habe. Konkret schätzte TrendForce ursprünglich, dass der DRAM-Speichervertragspreis im zweiten Quartal 2024 um 3 bis 8 % steigen wird, und schätzt ihn nun auf 13 bis 18 %, bezogen auf NAND-Flash-Speicher, die ursprüngliche Schätzung wird um 13 bis 18 % steigen 18 %, und die neue Schätzung liegt bei 15 %, nur eMMC/UFS weist einen geringeren Anstieg von 10 % auf. ▲Bildquelle TrendForce TrendForce gab an, dass die Agentur ursprünglich damit gerechnet hatte, dies auch weiterhin zu tun
 Ein verlässlicher Tippgeber behauptet, dass MacBook Pro und iMac später in diesem Jahr das M4-Upgrade erhalten, gefolgt vom MacBook Air im Frühjahr 2025
Jun 25, 2024 am 06:35 AM
Ein verlässlicher Tippgeber behauptet, dass MacBook Pro und iMac später in diesem Jahr das M4-Upgrade erhalten, gefolgt vom MacBook Air im Frühjahr 2025
Jun 25, 2024 am 06:35 AM
Seitdem die Apple M4-betriebene OLED iPad Pro-Reihe auf den Markt gekommen ist, warten Apple Silicon-Fans sehnsüchtig auf die Ankunft des M4 SoC in der Mac-Reihe. Der M4 war unbestreitbar ein großer Fortschritt sowohl in der Rechen- als auch in der Grafikleistung – ein Sprung nach vorne




